Contents
OAuth/OpenID Single Sign On (SSO) into Jira using Gluu Server
Jira OAuth/OpenID app gives the ability to enable OAuth/OpenID Single Sign On for Jira Software and Jira Service Desk. Jira Software and Jira Service Desk are compatible with all OAuth/OpenID Providers. Here we will go through a guide to configure SSO between Jira and your OAuth/OpenID Provider. By the end of this guide, users from your OAuth/OpenID Provider should be able to login and register to Jira Software and Service Desk.
You can refer the steps to configure Gluu Server as OAuth Provider with the Jira OAuth Client from the video or documentation given below
Pre-requisites
- Ensure that Jira has been installed and configured appropriately.
- Enable HTTPS on the Jira Server (optional, but recommended).
- Establish admin credentials for Jira.
- Obtain a valid Jira Server and Data Center License.
Before proceeding with the integration of your OAuth/OpenID Provider and Jira, ensure that the following prerequisites are met:
Download And Installation
- Log into your Jira instance as an admin.
- Navigate to the Settings Menu and click on Manage Apps.
- Next, click on Find new apps option on the left-hand menu of the page.
- Here, locate miniOrange Jira OAuth/OpenID Connect Single Sign On (SSO) plugin on Atlassian marketplace via search.
- Click on Try it free to begin a new trial of the plugin with a temporary license.
- When redirected to MyAtlassian, enter your information and click Generate license.
- Next, click Apply license.

Step 1: Setup Gluu as OAuth Provider
- Login to your Gluu Server.
- Select OpenID Connect > Clients from the left-hand side menu and click on Add Client.
- Configure Standard Settings using below details.
- Once all the settings are done click on Update to save your changes.
- Copy generated Client ID and Secret.
- Switch to Advanced Settings for configuring Front Channel Logout URI. Enter logout URI as <Base_URL>/plugins/servlet/oauth/logout
- Click on Update to reflect your settings.
- Now, we need to setup Front Channel Logout URI for oxTrust. Browse to OpenID Connect > Clients and select oxTrust Admin GUI from the clients list.
- Go to Advanced Setting section and configure Front Channel Logout URI as <Base_URL>/plugins/servlet/oauth/logout.
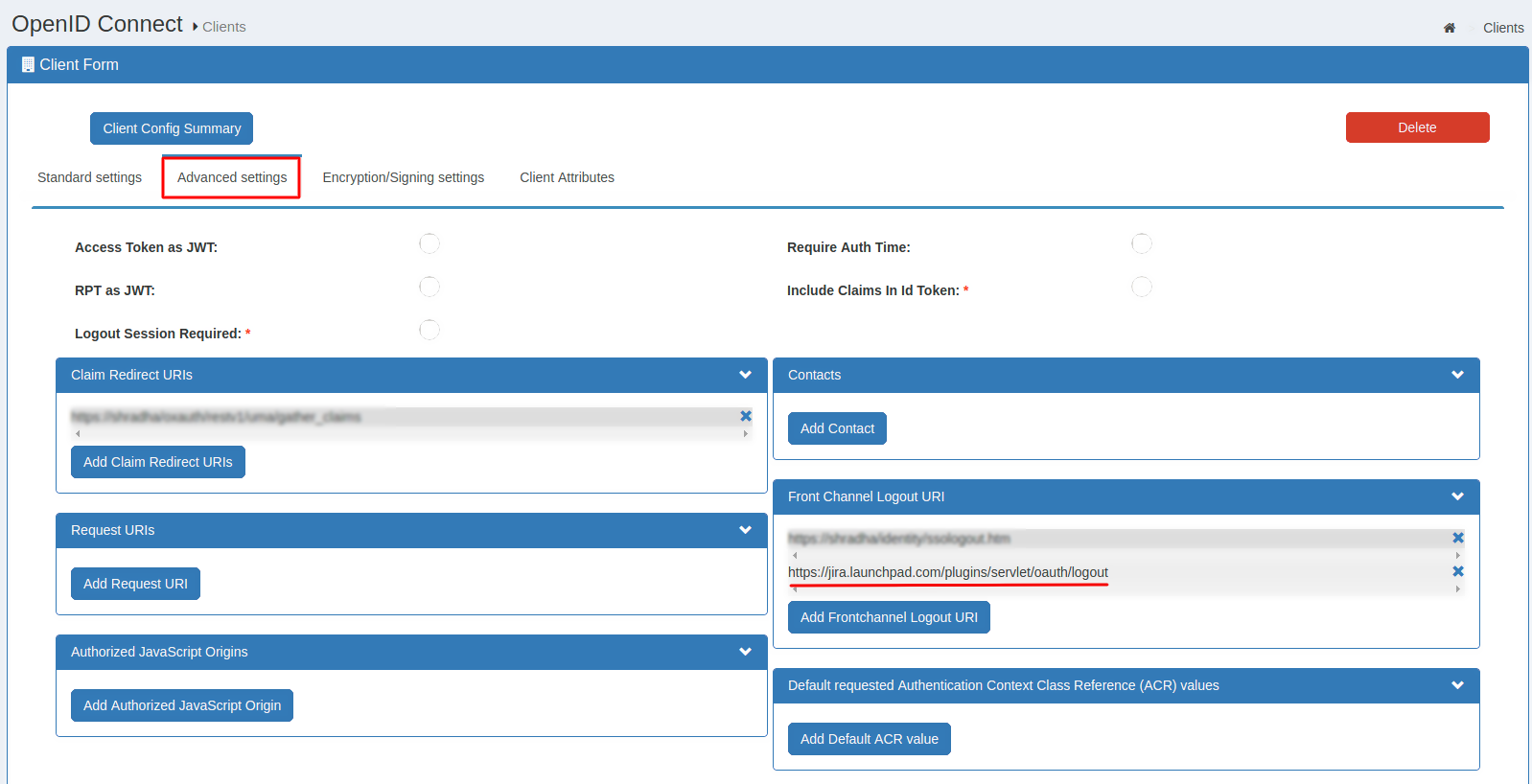 Note: The Front Channel Logout URI will be the same for your Atlassian app and oxTrust.
Note: The Front Channel Logout URI will be the same for your Atlassian app and oxTrust.
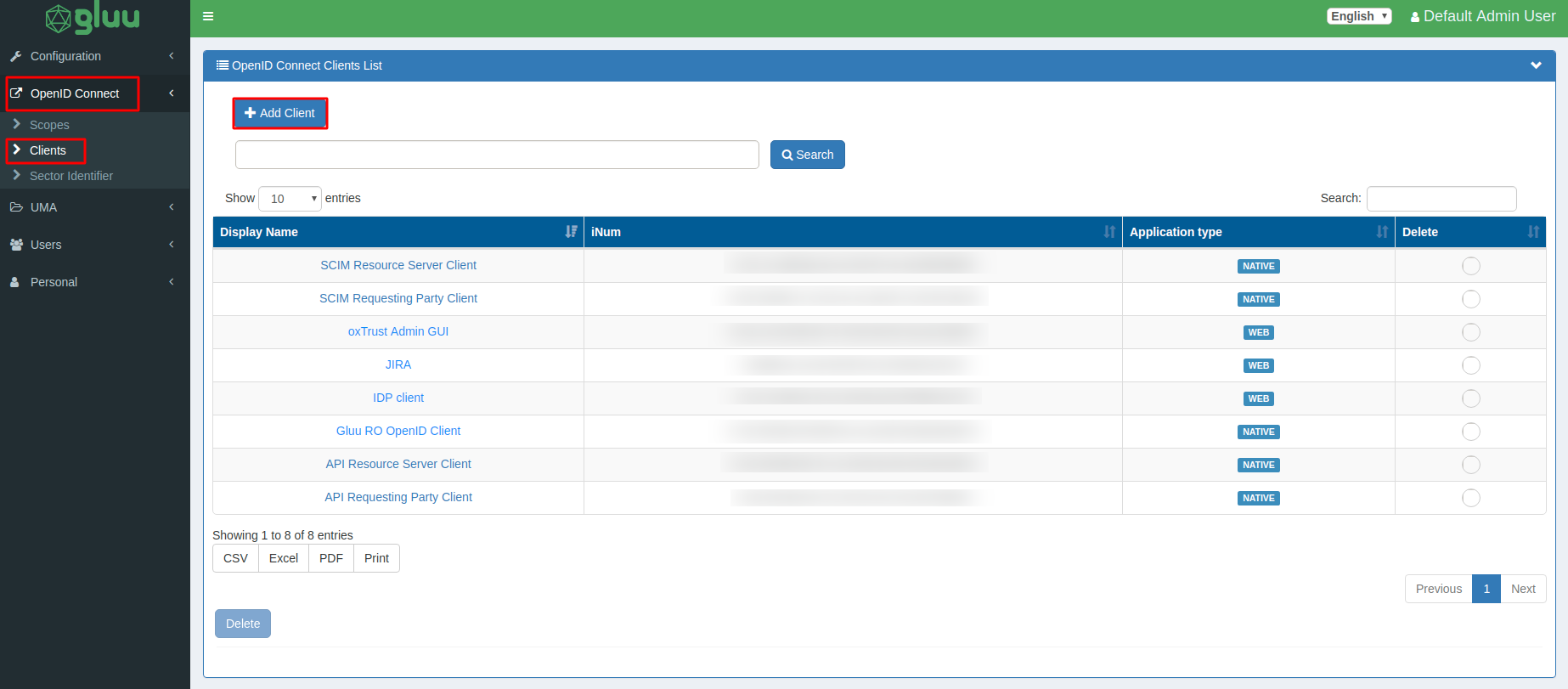
| Client Name: | Enter the client application name e.g. JIRA |
| Authentication method for the Token Endpoint: | Select client_secret_post from the list. |
| Redirect Login URI: | Enter the Callback URL provided in the plugin. |
| Scopes: | Select openid, profile and email from the list. |
| Response Type: | Select code, token and id_token. |
| Grant Type: | Select authorization_code from the list. |
| Post Logout Redirect URIs: | Enter URL where you want to redirect after Logout. e.g. JIRA Base URL. |
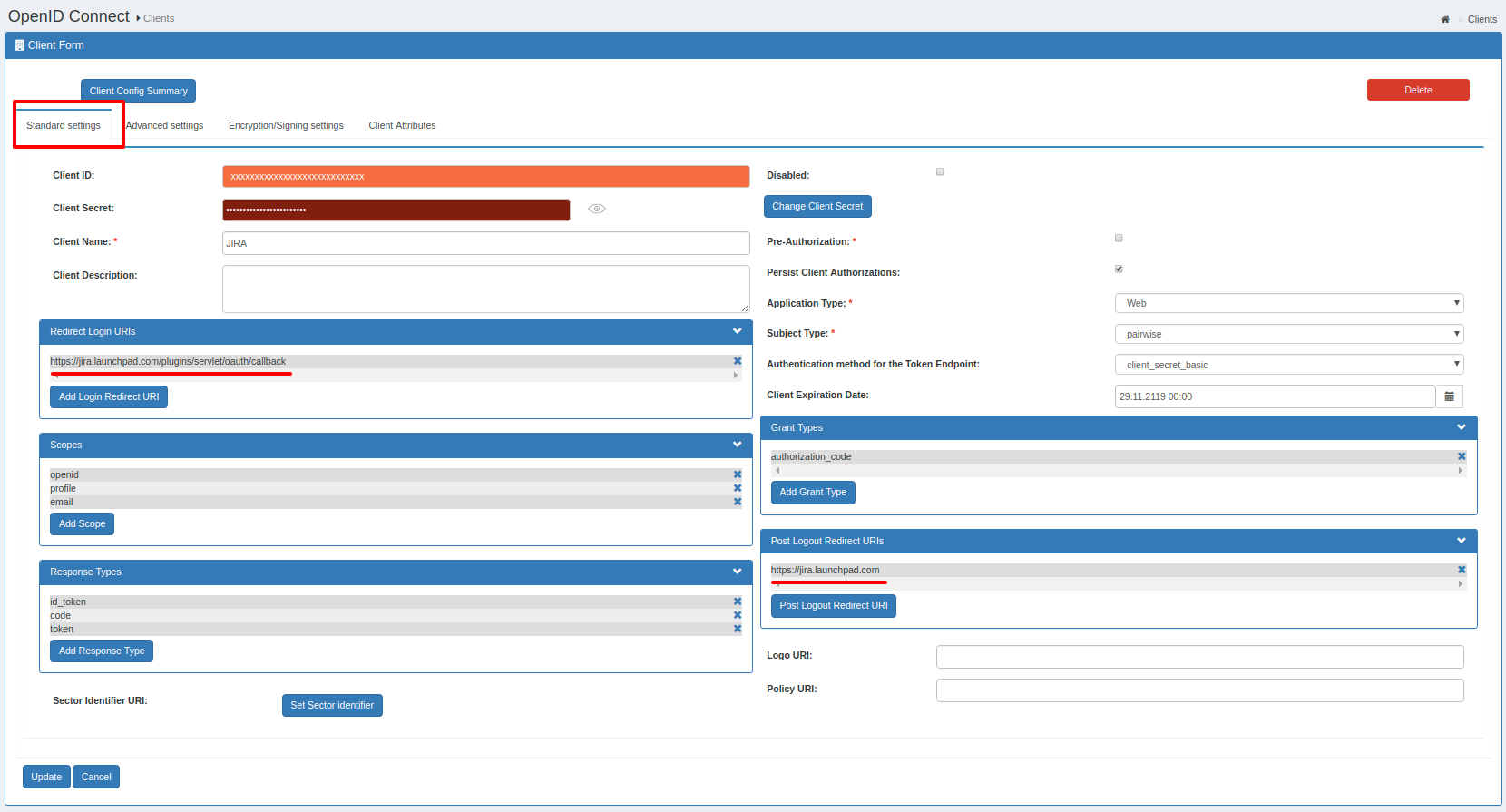
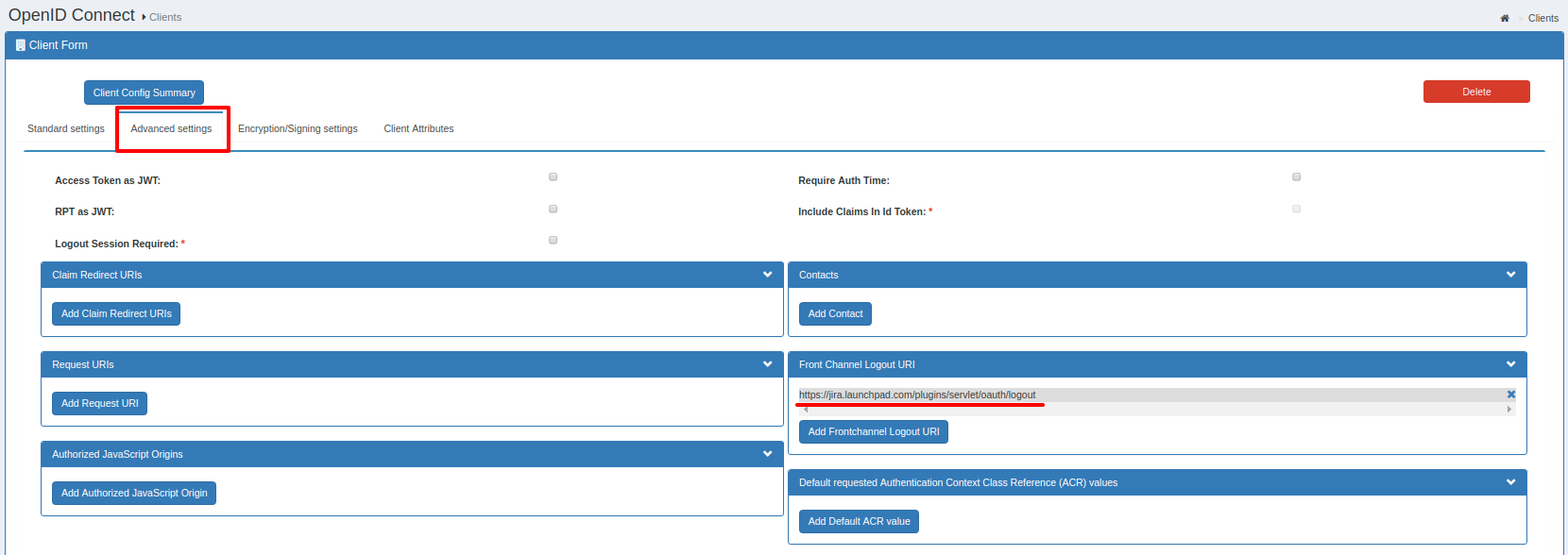
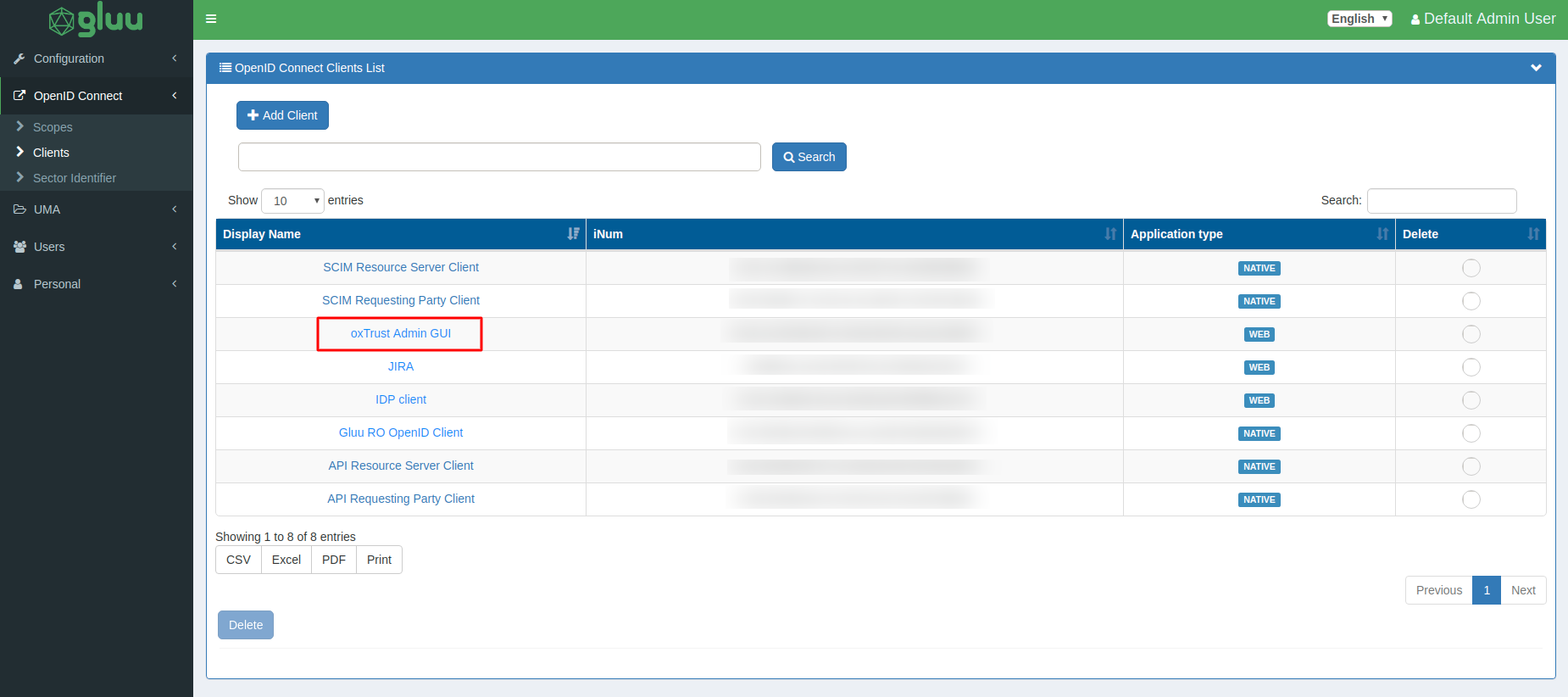
Step 2: Setup Jira as OAuth Client
- Go to Jira Manage Apps -> click Configure under OAuth/OpenID Connect (OIDC) for Jira SSO. Then click on Add New Provider button. Select your preferred IDP. If an IDP is not present, select custom IDP.
- Enter Client Id, client secret , Gluu domain, and scope(required) as openid email profile.
- Your Domain name will be https://<Gluu_Base_URL>
- Click on Test Configuration for verifying the entered details.

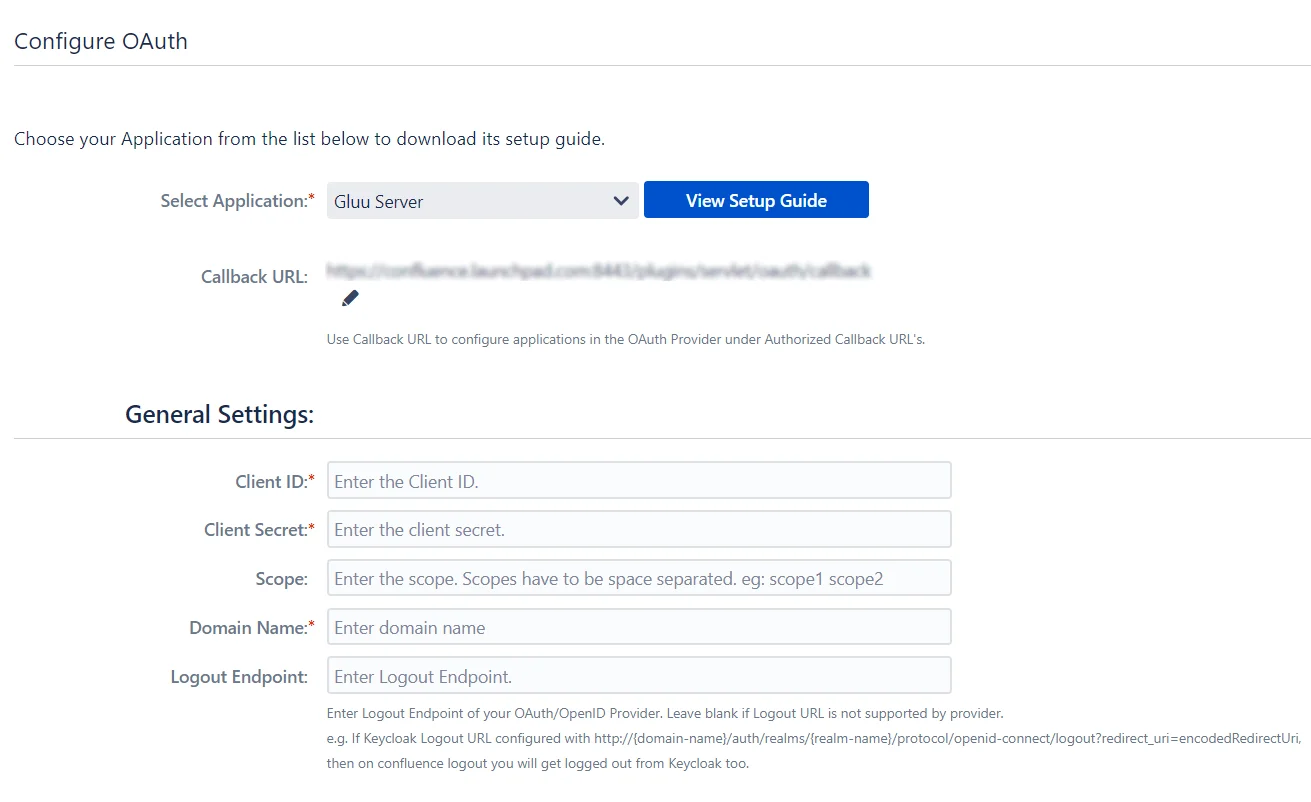
Step 3: User Profiles
-
We will be setting up user profile attributes for Jira. If your users are stored in a directory that is Read
Only, please check Disable Attribute Mapping in User Profile tab and follow steps given in Matching a User.
- Go to Configure OAuth tab. Scroll down and click on Test Configuration.
- You will see all the values returned by your OAuth/OpenID Provider to Jira in a table. If you don't see a value for First Name, Last Name, Email or Username, make the required settings in your OAuth/OpenID Provider to return this information.
- Once you see all the values in Test Configuration, keep the window open and go to User Profile tab.
- In this tab, fill the values by matching the name of the attribute. For instance, if the Attribute Name in the Test Configuration window is NameID, enter NameID against Username
- Setting up both Username and Email is required if you want to let users register. If you want existing users to the only login, configure the attribute using which you will match the user in Jira.
- Go to User Profile tab
- Select Username or Email for Login/Search Jira user account by
- Enter the attribute name from OAuth/OpenID Provider which corresponds to Username or Email using Finding Correct Attributes
- The custom attributes recieved in the OAuth/OpenID response can be configured using Configure User Properties(Custom Attributes) option.
- Click Add Attributes .
- Enter the attribute name( E.g. department) as User Property Key.
- This option will be added in the profiles of Jira Users.
- Corresponding to this key, fill the attribute value you recieved in Test Configuration window. For instance, if the Attribute Name in the Test Configuration window is Department, enter Department as Attribute.
- Another attribute e.g. location can be added by reclicking on Add Attributes option.
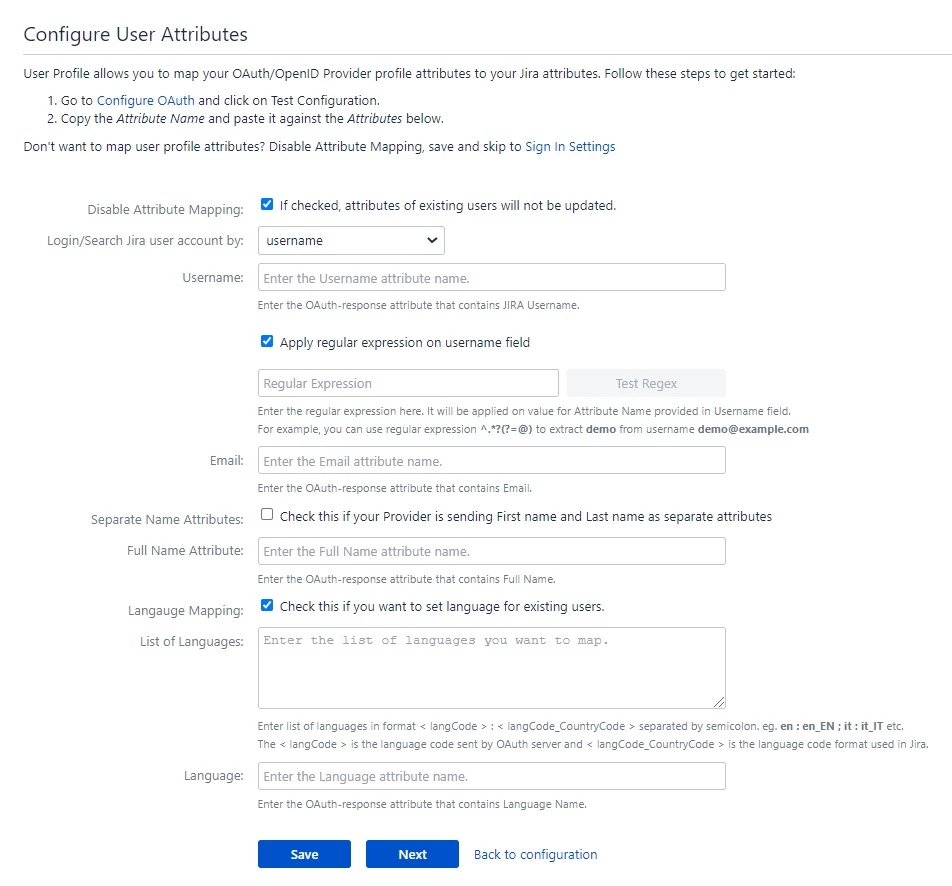
a. Finding correct attributes
b. Setting profile attributes
c. Matching a User
When the user logs into Jira, one of the user's data/attribute coming in from the OAuth/OpenID Provider is used to search the user in Jira. This is used to detect the user in Jira and log in the user to the same account.d. Custom Attribute Mapping
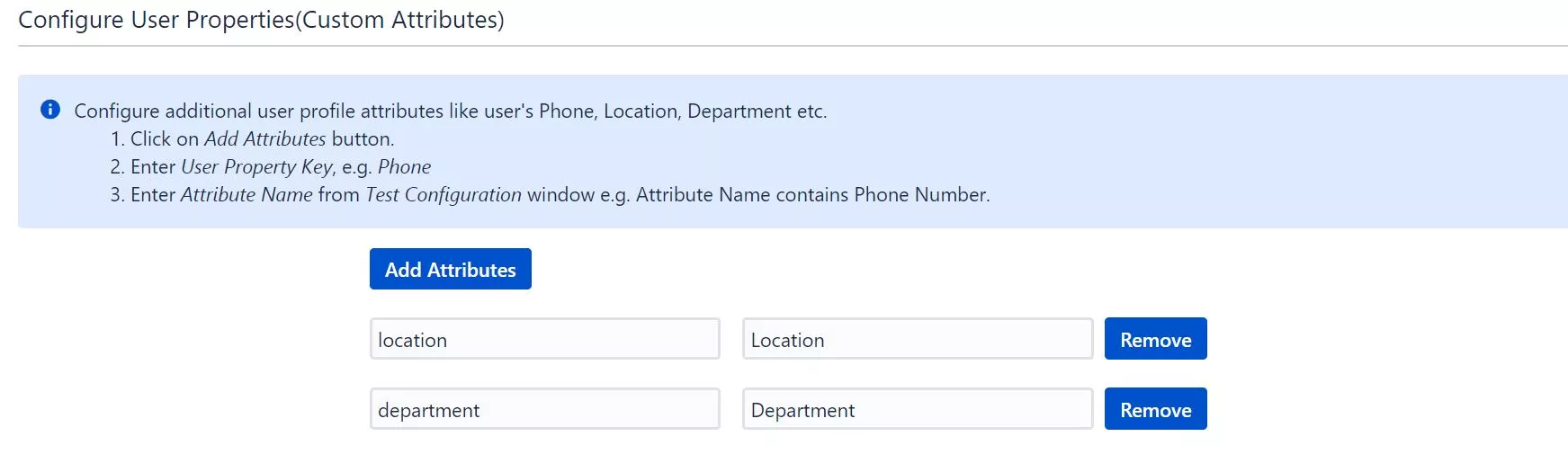
Step 4: User Groups
-
We will be setting up user group attributes for Jira. If your users are stored in a directory that is Read Only,
please check Disable Group Mapping in User Groups tab and skip to Setting default group.
- Select the users' Default Group in the tab User Groups. If no group is mapped, users are added by default to this group.
- You can enable default groups for All Users or New Users using the option.Select None if you don't want to assign any default group to SSO users, using the option Assign Default Group To.
- Just like we found Attribute Name for User Profile attributes, we find group attribute.
- Go to Configure OAuth tab. Scroll down and click on Test Configuration.
- You will see all the values returned by your OAuth/OpenID Provider to Jira in a table. If you don't see value with groups, make the required settings in your OAuth Providerto return group names.
- Once you see all the values in Test Configuration, keep the window open and go to User Groups tab.
- Enter the Attribute Name of group against Group Attribute.
- Check Disable Group Mapping option if you don't want to update groups of existing users.
- Manual group mapping: If the names of groups in Jira are different than the corresponding groups in OAuth/OpenID Provider, then you should use Manual group mapping.
- On-The-Fly group mapping: If the names of groups in Jira and OAuth/OpenID Provider are same, you should use On-The-Fly group mapping.
a. Setting default group
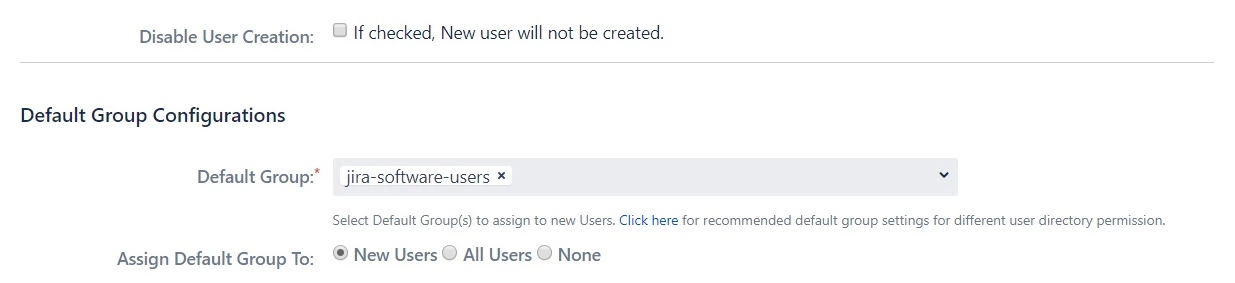
b. Finding Group Attribute
c. Group Mapping
Group Mapping can be done in two ways:-
I. Manual Group Mapping
- Check Restrict User Creation Based on Group Mapping option if you want new users to be created only if at least one of the user's OAuth/OpenID Provider groups is mapped to a group in the application.
- For mapping, first select a Jira group from the dropdown which lists all groups present in Jira and then enter the name of the OAuth/OpenID Provider group to be mapped in the textbox beside
- For example, if you want all users in 'dev' group in OAuth/OpenID Provider to be added to jira-software-users, you will need to select jira-software-users from the dropdown and enter 'dev' against jira-software-users.
- Use '+1' and '+10' buttons to add extra mapping fields.
- Use '-' button next to each mapping to delete that mapping.
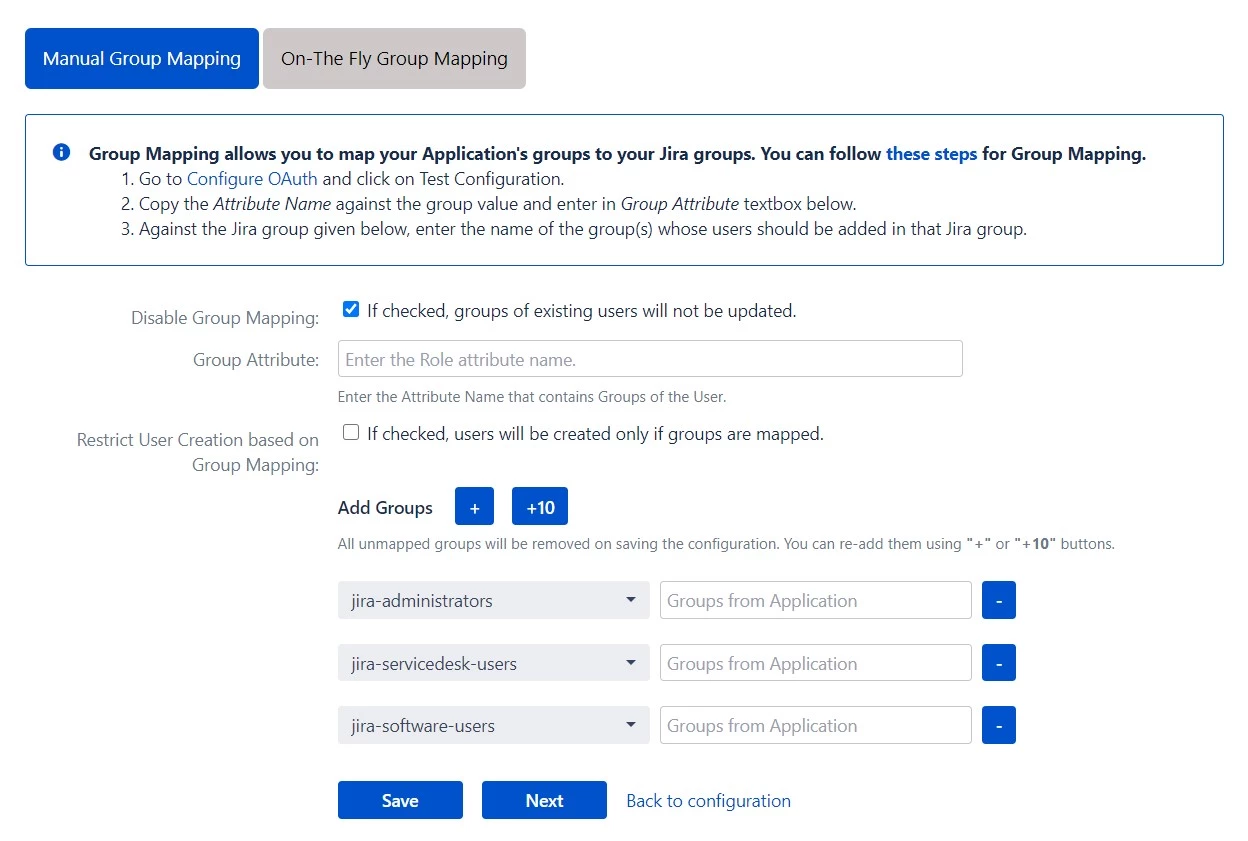
-
II. On-The Fly Group Mapping
- Check Create New Groups option if you want new groups from OAuth/OpenID Provider to be created if not found in Jira.
- If the user is part of some group in Jira and that group is not present in the OAuth/OpenID response returned by OAuth/OpenID Provider, then the user will be removed from that group in Jira.
- If you don't want On-The-Fly group mapping to affect Jira groups which are managed locally then add those groups in Exclude Groups field.
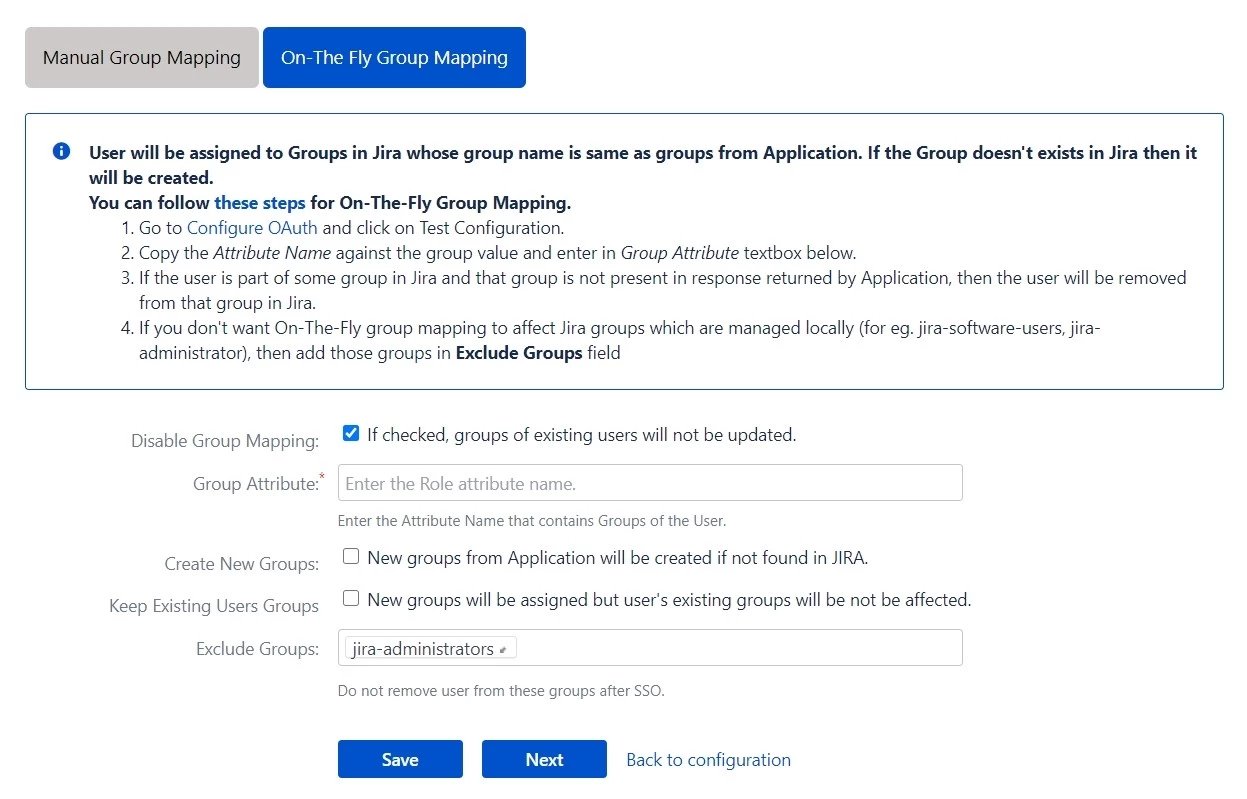
Step 5: Sign In Settings
-
The settings in the SSO Settings tab define the user experience for Single Sign On.
- Set Enable SSO for Jira Software to allow SSO for Jira Software users.
- Change the text on the SSO button on the login page using the Login Button Text option.
- Set the Relay State to the URL to which the users would be redirected after login. Keep this empty to redirect users to the same page they started with.
- Enable Auto-redirect to OAuth/OpenId Provider if you want to allow users to login only using OAuth/OpenId Provider. Enable backdoor for emergency.
- Restrict the access of backdoor URL to limited users by using the Restrict backdoor URL access based on user groups feature.
- Use Domain Restriction to allow login to only a specific set of users. You can configure multiple domains (semicolon-separated).
- For example, if only 'miniorange.in' and 'gmail.com' domains are allowed then, the user test@miniorange.in and test@gmail.com will be able to log in and user test@yahoo.com will not be able to login.
- Select Secure Admin Login Options to control admin access. User needs to authenticate again to access admin settings or to perform any admin operation. This helps you to add an extra level of security for admin access.
- Set Enable SSO For ServiceDesk Customer Portal to allow SSO for Service Desk user.
- Set Enable SSO Only For Agents to allow SSO only for specific set of users.
- Enable Auto-redirect to Provider if you want to allow users to login to ServiceDesk only using provider and use Disable Auto Redirect to Provider to allow basic login for selective customer portals.
- Set Logout URL or Logout Template to redirect users after logout action.
- Set error template to redirect users to a custom error page instead of login page. Use this if you have Auto-redirect to Provider enabled.
- Set the restriction to access of Plugin API outside the Jira environment by Restrict access to plugin API's.
a. Sign In Settings
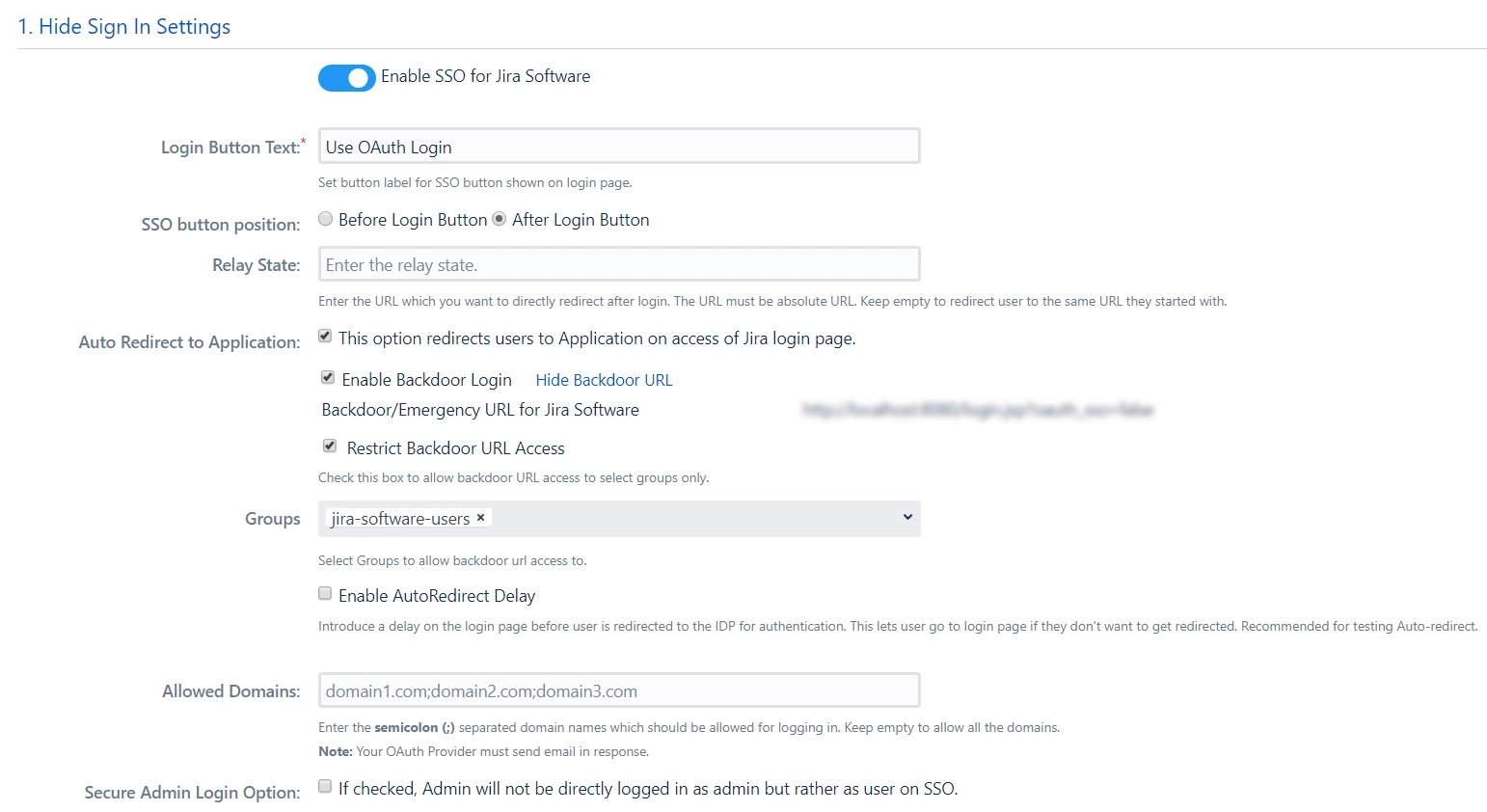
b. Service Desk SSO Settings
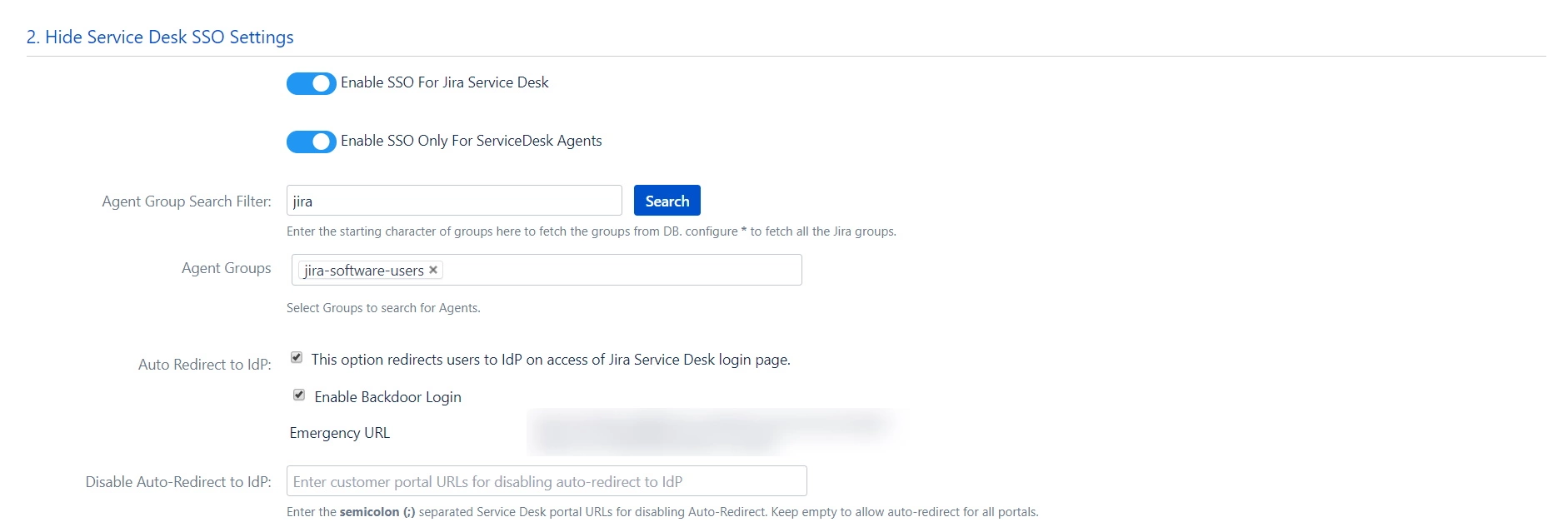
c. Sign Out Settings
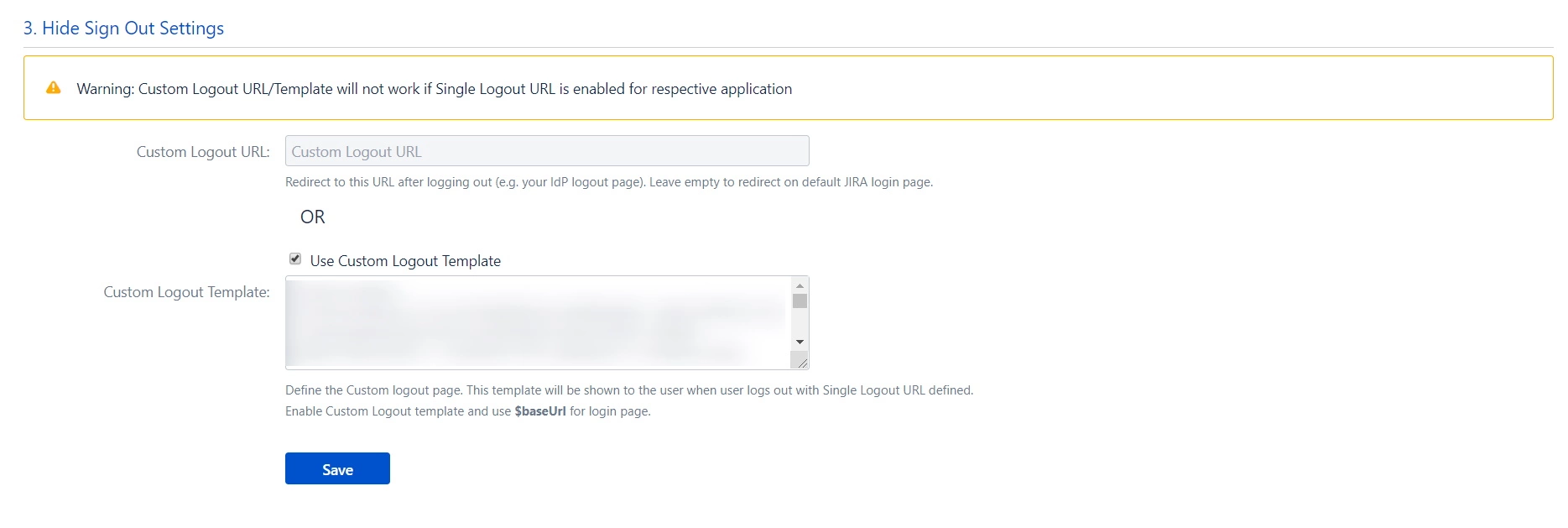
d. SSO Error Settings
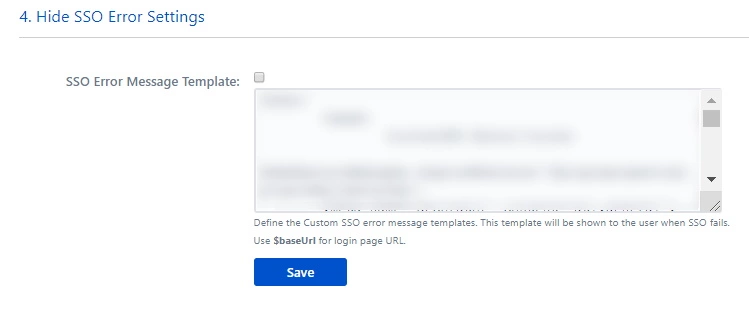
e. Advanced SSO Settings

 Hi! Do you need help with this guide?
Hi! Do you need help with this guide?
Thank you for your response. We will get back to you soon.
Something went wrong. Please submit your query again

Recommended Add-ons

Two Factor Authentication
Enable 2FA/MFA for users & groups and let users configure 2FA during their first login.
Know More
User Sync SCIM Provisioning
Synchronize users, groups & directory with SCIM & REST APIs for Server/DC.
Know More
API Token Authentication
Secure your JIRA Data Center/Server REST API using API Tokens, instead of passwords.
Know MoreStep 3: User Profile Mapping
- Access the SSO Endpoints tab and click on Test Configuration.
- In the pop-up that appears, review the table displaying all values returned by your OAuth/OpenID Provider to Jira. If essential attributes like First Name, Last Name, Email, or Username are missing, adjust the settings in your OAuth/OpenID Provider accordingly.
- Once you've confirmed all values in the Test Configurationpopup window, proceed to the User Profile tab.
- In the User Profile tab, populate the fields by matching attribute names. For instance, if the Attribute Name in the Test Configuration window is NameID, enter NameID as Username.
- It's essential to set up both Username and Email if you allow user registration. Alternatively, you can restrict login to existing users by deselecting the Allow User Creation option in the Advanced SSO Options tab.
- Navigate to the User Profile tab.
- Choose either Username or Email as the login for the Jira user account.
- Enter the attribute name from the OAuth/OpenID Provider that corresponds to the Username or Email as identified in the Identifying Correct Attributes step.
- Click on Add Attribute Mapping.
- Enter the attribute name( E.g. department) as User Property Key in the Select Jira Attribute to Map field.
- For each attribute, input the corresponding value retrieved from the Attributes from IDP tab in the Test Configuration window. For example, if the attribute name in the Test Configuration window is Department, enter Department as the Attribute Value.
- Additional attributes, such as location, can be added by selecting the Add Attribute Mapping option.
Navigate to the User Profile section in the left sidebar to set up user profile attributes for Jira. If your user directory is read-only, disable the User Profile Mapping option in this tab and proceed directly to the Matching a User step.
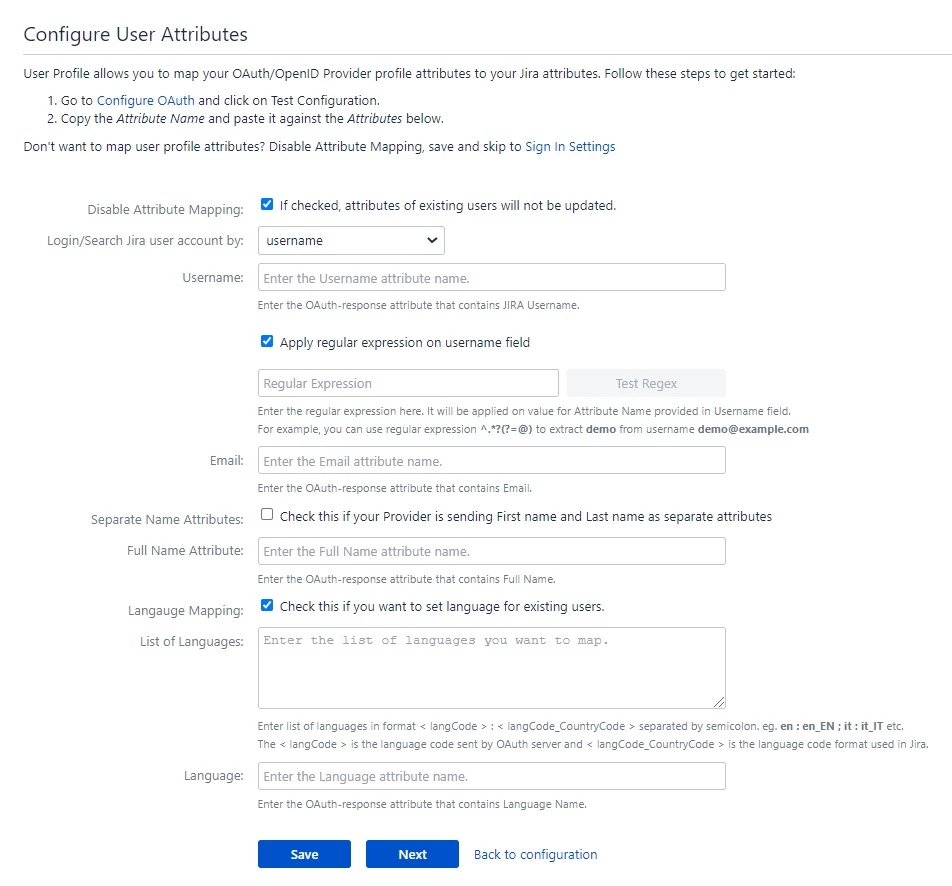
3.1 Identifying Correct Attributes
3.2 Configuring Profile Attributes
3.3 User Attribute Matching
When a user logs into Jira, data or attributes from the OAuth/OpenID provider are used to search for that user in Jira and facilitate login. To match the attributes:

3.4 Custom Attribute Mapping
You can configure custom attributes received in the OAuth/OpenID response using the Configure User Properties(Extended Attributes) section.

Step 4: User Group Mapping
- In the User Groups tab, select the default group for users. If no group is mapped, users are automatically added to this group.
- Using the Assign Default Group To option, you can assign default groups to all users or new users. Choose None if you prefer not to assign any default group to SSO users.
- To identify group attributes, go to the Configure OAuth tab and click on Test Configuration. Review the values returned by your OAuth/OpenID provider to Jira in the table. If group values are missing, adjust the settings in your OAuth provider to include group names.
- After reviewing all values in Test Configuration, proceed to the User Groups tab. Enter the Attribute Name of the group under Group Attribute.
- Check Disable Group Mapping option if you don't want to update groups of existing users.
- Manual group mapping: If the names of groups in Jira are different than the corresponding groups in OAuth/OpenID Provider, then you should use Manual group mapping.
- On-The-Fly group mapping: If the names of groups in Jira and OAuth/OpenID Provider are same, you should use On-The-Fly group mapping.
As we proceed to configure user group attributes for Jira, you have the option to enable group mapping.
If you wish to do so, please ensure to select Enable Group Mapping in the User Groups tab. Alternatively, you can proceed directly to setting the default group.
4.1 Setting the Default Group
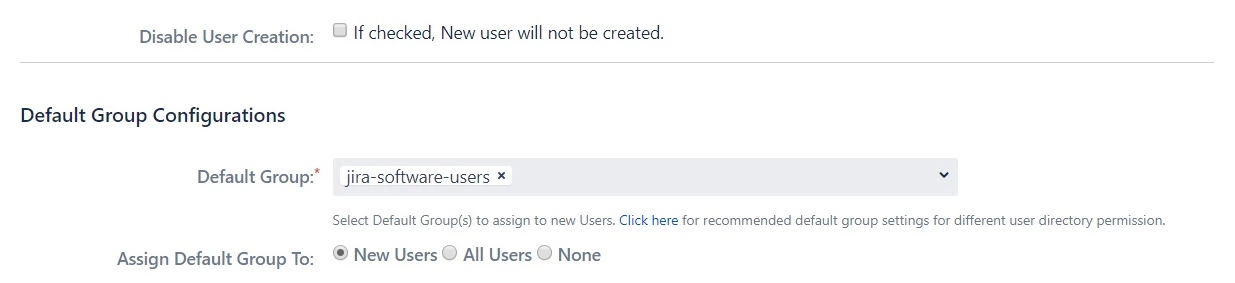
4.2 Finding Group Attribute
4.3 Group Mapping
Group mapping can be done manually or on the fly:
-
4.3.1 Manual Group Mapping
- Check the Allow User Creation based on Group Mapping option if you want new users to be created only if at least one of the user's OAuth/OpenID Provider groups is mapped to a group in the application.
- Select a Jira group from the dropdown list and enter the name of the OAuth/OpenID Provider group to be mapped in the Groups from Applications textbox.
- For instance, if you want all users in the 'dev' group of OAuth/OpenID providers to be added to jira-software-users, you will need to select jira-software-users from the dropdown and enter 'dev' against jira-software-users.
- You can use the '+' and '+10' buttons to add extra mapping fields, and the '-' button to delete mappings.

-
4.3.2 On-The Fly Group Mapping
- If the group names in both Jira and the OAuth/OpenID provider match, opt for On-The-Fly group mapping.
- Check the Create New Groups option to create new groups from the OAuth/OpenID Provider if not found in Jira.
- Preserve existing user groups by selecting the Keep Existing User Groups option. Unticking this option will remove the user from a Jira group if it's not present in the OAuth/OpenID response.
- Deselect the Keep Existing User Groups option to prevent On-The-Fly group mapping from affecting locally managed Jira groups. Add those groups to the Exclude Groups field.

Step 5: SSO Setting
- Enable Auto Redirect to Application to redirect users to the OAuth/OIDC provider when accessing the Jira login page. You can set a delay before redirection.
- Next, toggle the Enable Backdoor Login option for emergency access using a backdoor URL. Restrict access to this URL for specific groups if needed.
- You can use Domain Restriction to allow login for specific user domains and configure multiple allowed domains (semicolon-separated).
- The Secure Admin Login option ensures the re-authentication of admin users before accessing pages with administrative permissions.
- Redirection rules allow you to redirect users to login pages/providers based on their email domains. This functionality is especially useful with multiple configured providers.
- To create a new rule, go to the Redirection Rules tab and click Add Rule.
- Next, give the rule a name and set the conditions for redirection. Click Save once you’re done.
- You can also set a default rule if no other rule conditions are met.
- Once you set a redirection rule, users who fulfill its conditions will be shown a login form, prompting them to input their username/email address. You can set domain-based rules for directing users to specific providers as well.
- You can enable/disable SSO for Jira Software and Service Desk from the Global SSO Settings tab.
- If enforcing SSO for Service Desk Agents only, select Enable SSO Only For Service Desk Agents.
- You have the option to activate SSO for both Jira software and service desk by selecting Enable SSO for Jira Software and Enable SSO for Jira Service Desk respectively.
- The app also gives you options to adjust additional settings like Allow Users to Change Password, Restrict Access to Plugin APIs, and Auto Activate Users on SSO.
- To keep users logged in until explicitly logged out, you can enable Remember Me-Cookie in the Session Management tab.
- You can customize the appearance of your login page and error messages from the Look and Feel tab.
- The plugin has provisions for modifying the default login button text and designing the login page using customisable templates.
- You can also set a Custom Logout URL from the Post Logout Configuration tab to redirect users to a specific screen after they logout.
- The SSO Error Message section allows you to customize the error message displayed to users.
The configurations within the SSO Settings tab are pivotal in shaping the user experience for Single Sign-On.
5.1 Sign In Settings

5.2 Redirection Rules



5.3 Global SSO Settings

5.4 Look and Feel


Configure SCIM with OAuth
 Hi! Do you need help with this guide?
Hi! Do you need help with this guide?
Thank you for your response. We will get back to you soon.
Something went wrong. Please submit your query again

Recommended Add-Ons

Two Factor Authentication
Enable 2FA/MFA for users & groups and let users configure 2FA during their first login.
Know More
User Sync SCIM Provisioning
Synchronize users, groups & directory with SCIM & REST APIs for Server/DC.
Know More
API Token Authentication
Secure your JIRA Data Center/Server REST API using API Tokens.
Know MoreAdditional Resources
Bitbucket Git Authentication App | Kerberos/NTLM Apps | Word/PDF Exporter | WebAuthn | SonarQube SSO | Jenkins SSO
If you don't find what you are looking for, please contact us at support-atlassian@miniorange.atlassian.net or raise a support ticket here.

