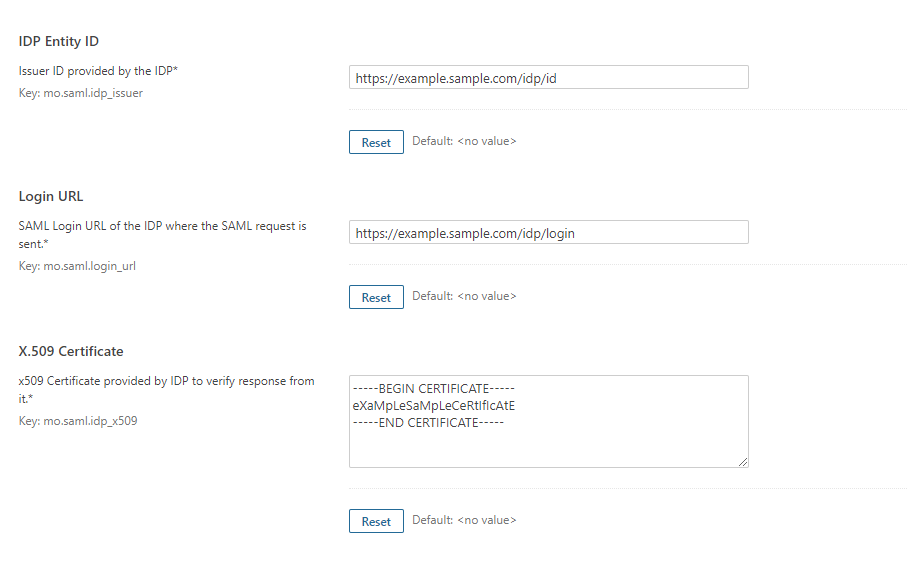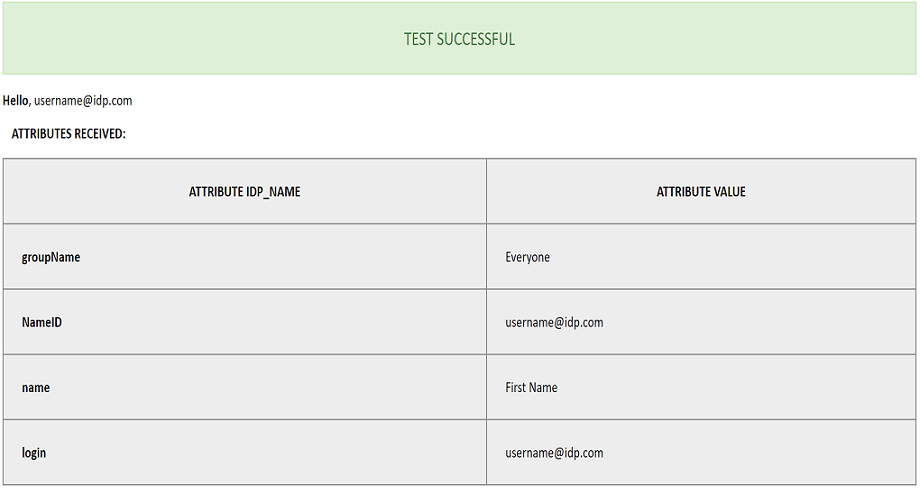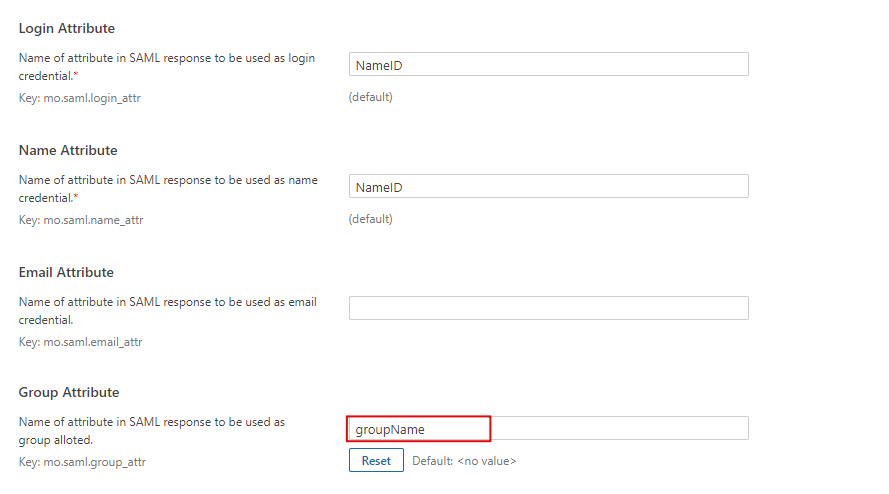Contents
SAML Single Sign On (SSO) into SonarQube using ADFS
SonarQube SAML plugin gives the ability to enable SAML Single Sign On for the SonarQube. Here we will go through a guide to configure SSO between SonarQube and ADFS. By the end of this guide, ADFS users should be able to login and register to the SonarQube Server.
You can refer the steps from the video or documentation below to configure your IDP with SonarQube.
Step 1: Setup ADFS as Identity Provider
- On ADFS, search for ADFS Management application.
- After opening the AD FS Management, select Relying Party Trust & then click on Add Relying Party Trust.
- Click the Start button from the Relying Party Trust Wizard pop up. But before that please make sure Claims Aware is selected.
- Select the options for adding a relying party trust.
- In Select Data Source: Import data about the relying party published online or on the local network option & then add URL in Federation metadata address.
- Skip step-5 to step-8 & start configuring from step-9. Navigate to Service Provider Info tab from the plugin for getting SP Meatadata URL.
- In Select Data Source: Import data about the relying party from a file option & then browse the metadata file.
- Skip step-5 to step-8 & start configuring from step-9.
- In Select Data Source: Enter Data about the relying party manually & Click on Next.
- Enter Display Name & Click Next.
- Upload the certificate & click next. Download the certificate from plugin & use the same certificate to upload on ADFS.
- Select Enable support for the SAML 2.0 WebSSO protocol & Enter ACS URL from the plugins Service Provider Info Tab. Click Next.
- Add Entity ID from plugins Service Provider Info Tab as Relying party trust identifier then click Add button & then click Next.
- Also download the Signing certificate from Service Provider Info Tab from the plugin.
- Select Permit everyone as an Access Control Policy & click on Next.
- Click the Next button from Ready to Add Trust & click Close.
- It will show you the list of Relying Party Trusts. Select the respective application & click on Edit Claim Issuance Policy.
- Click on Add Rule button.
- Select Send LDAP Attributes as Claims & click on Next.
- Enter the following details & click on Finish.
- Click Apply Ok.
- Select property of the application & add the certificate downloaded from the add-on.
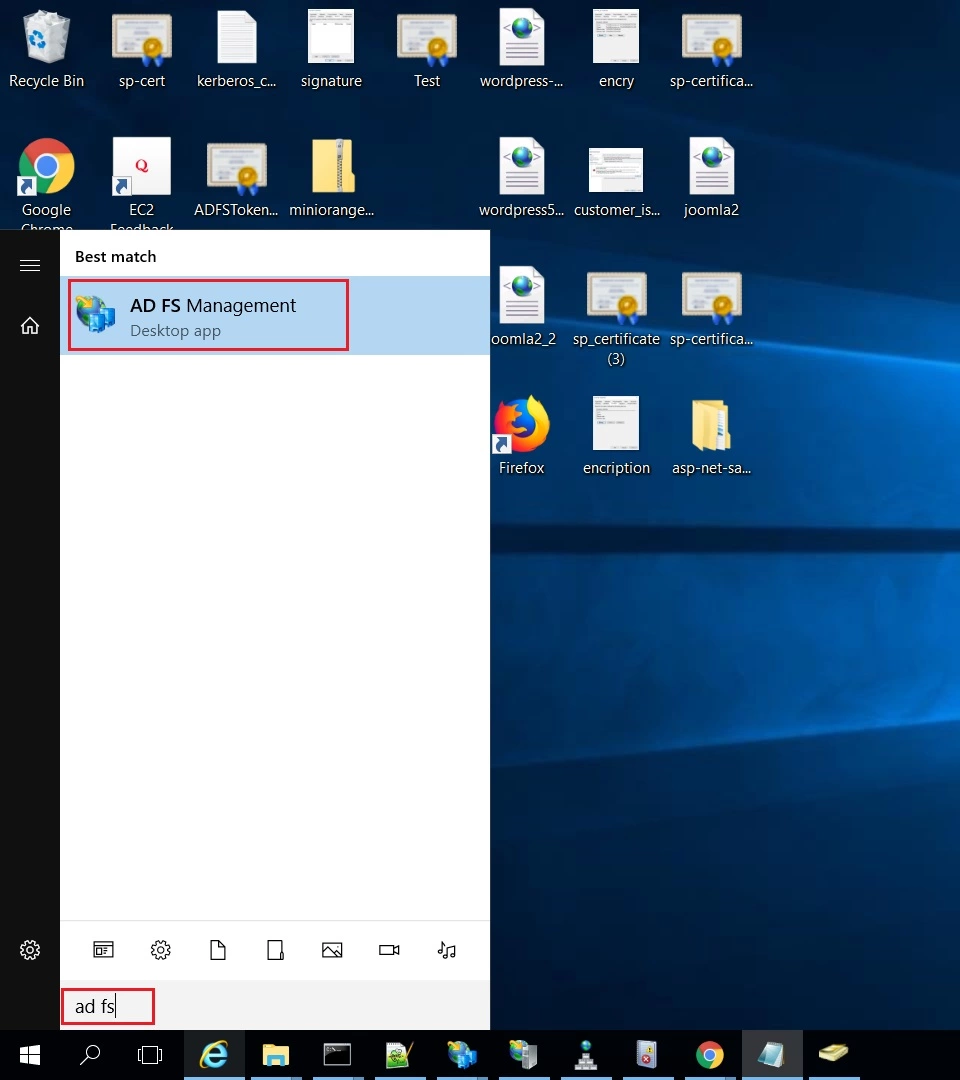
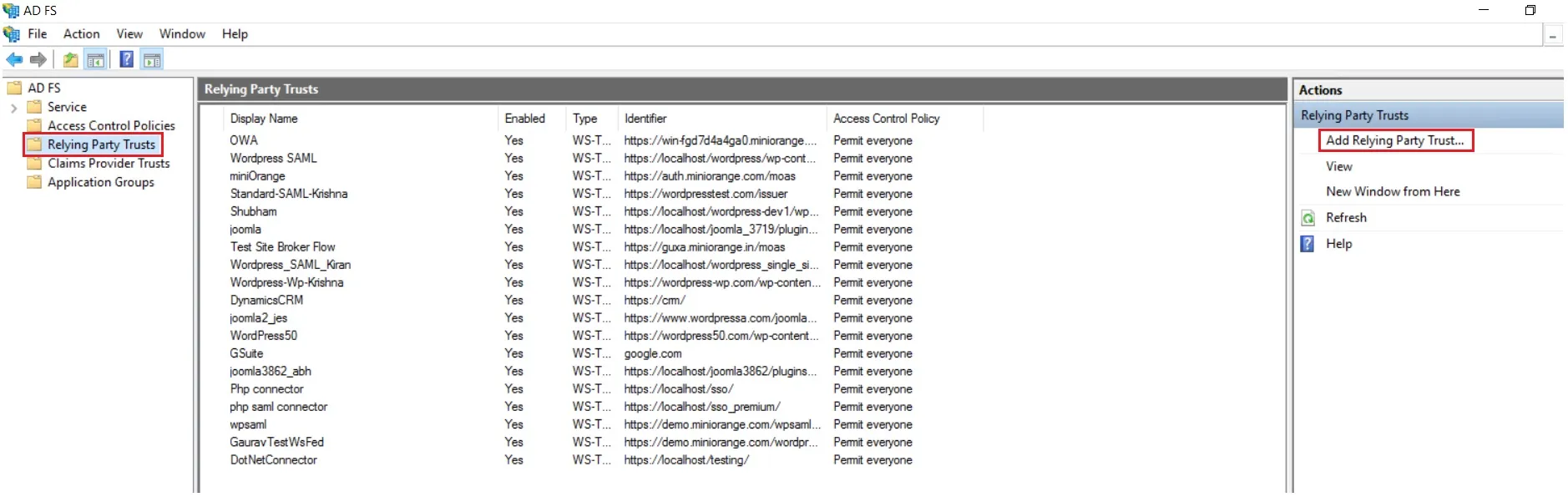
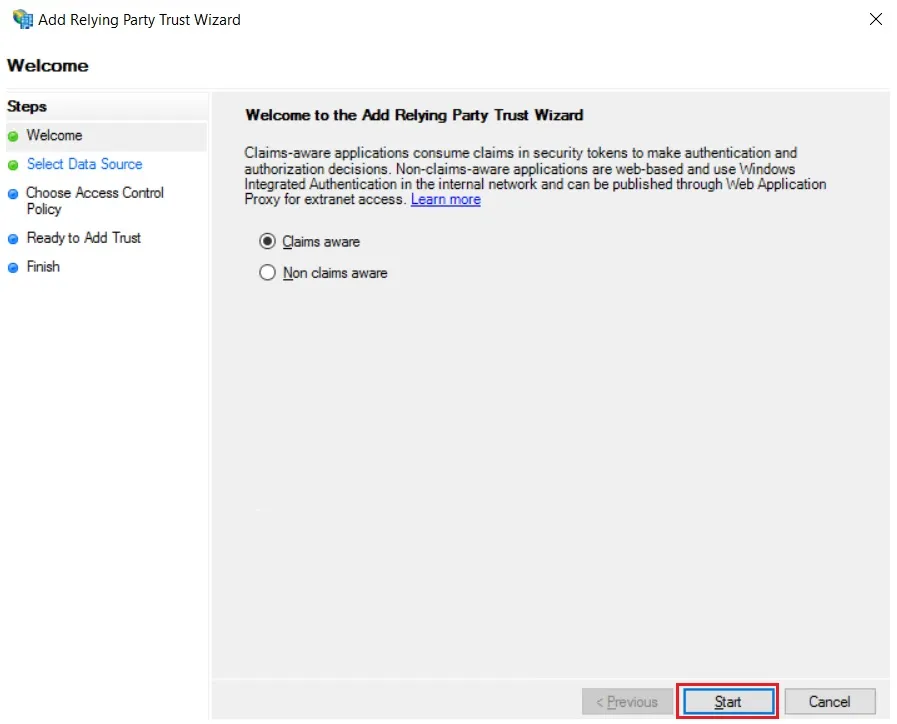
 Using Metadata URL
Using Metadata URL
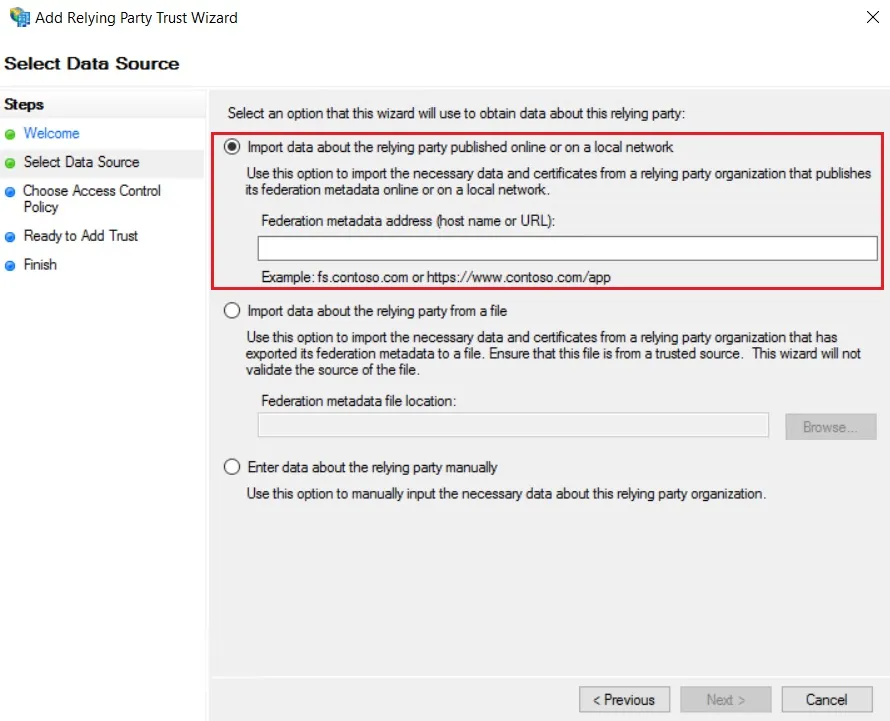
 Using Metadata XML file
Using Metadata XML file
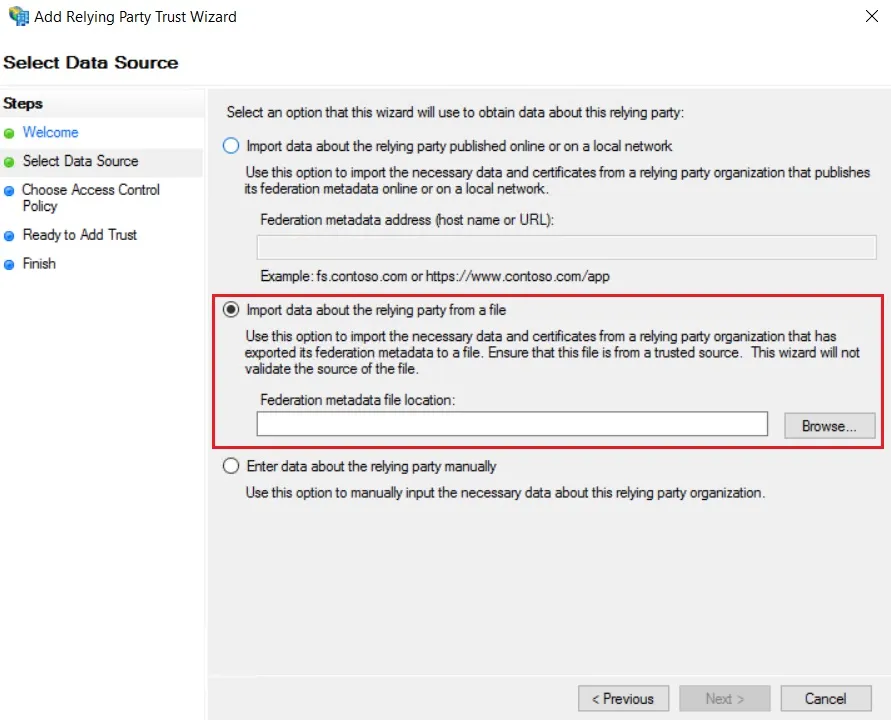
 Using Manual configuration
Using Manual configuration
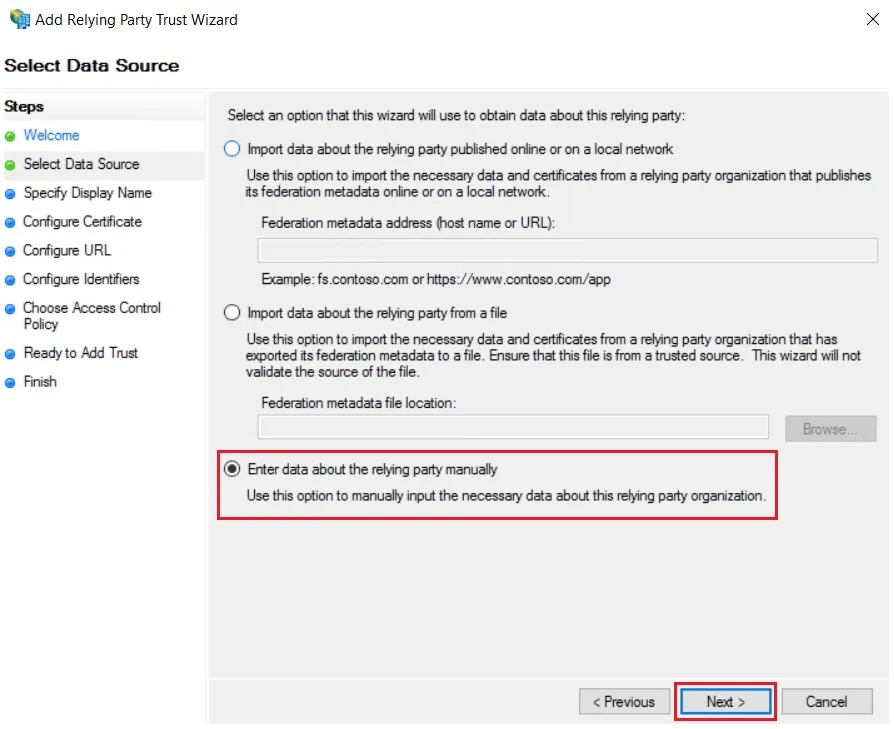
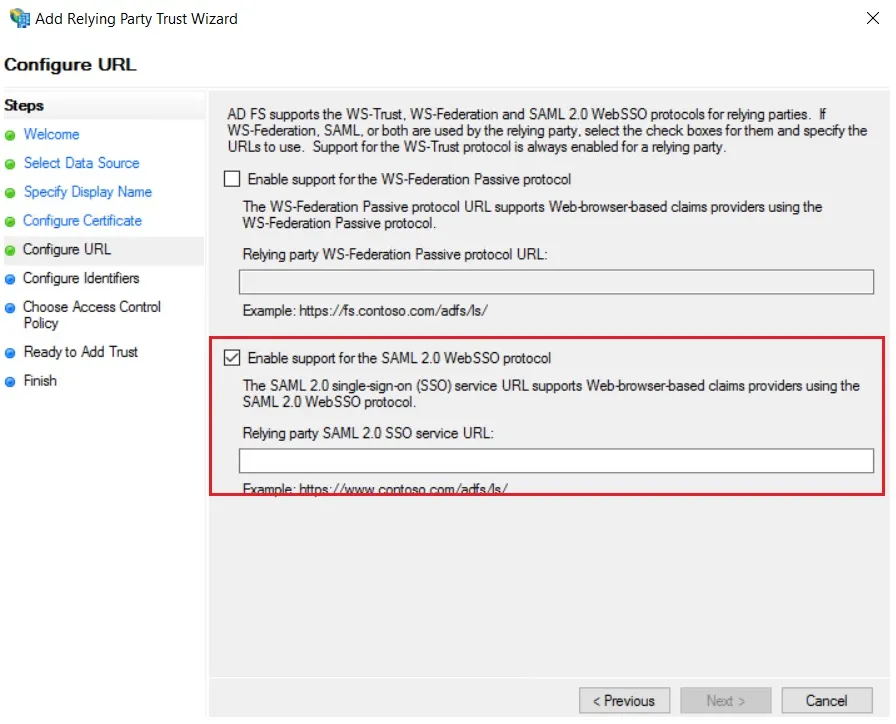
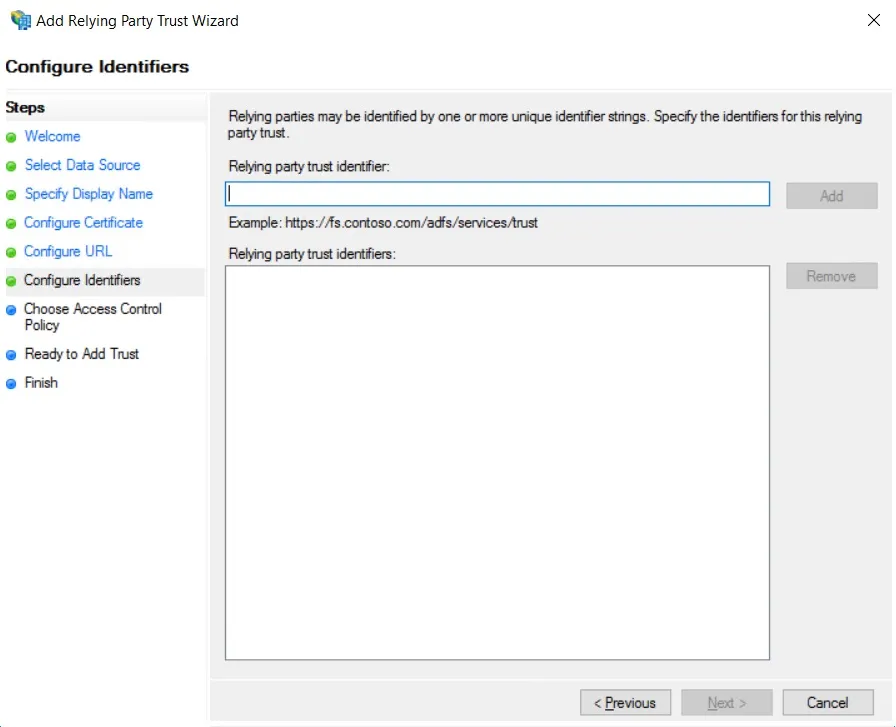
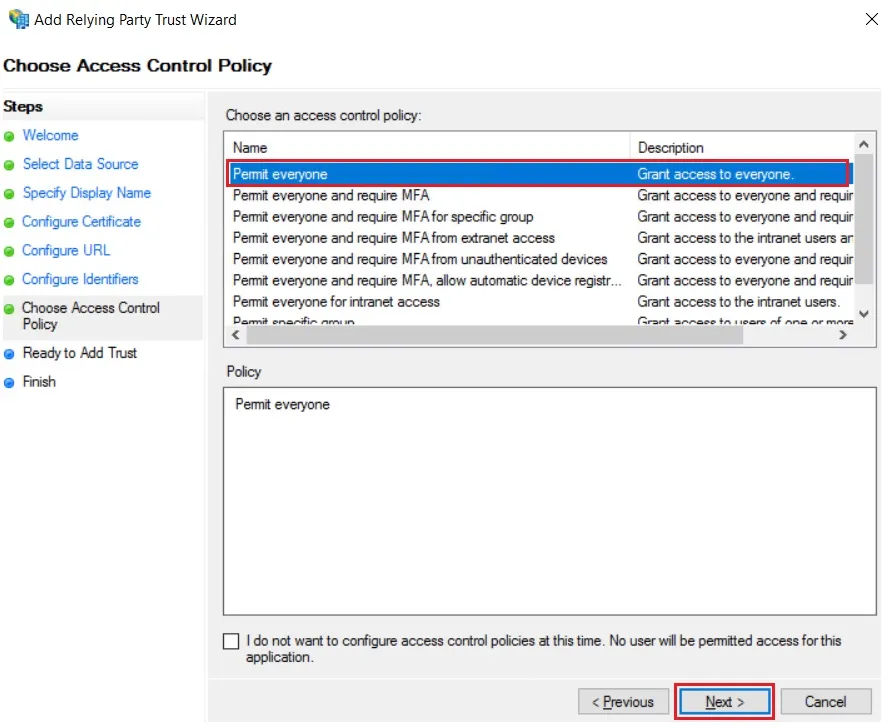
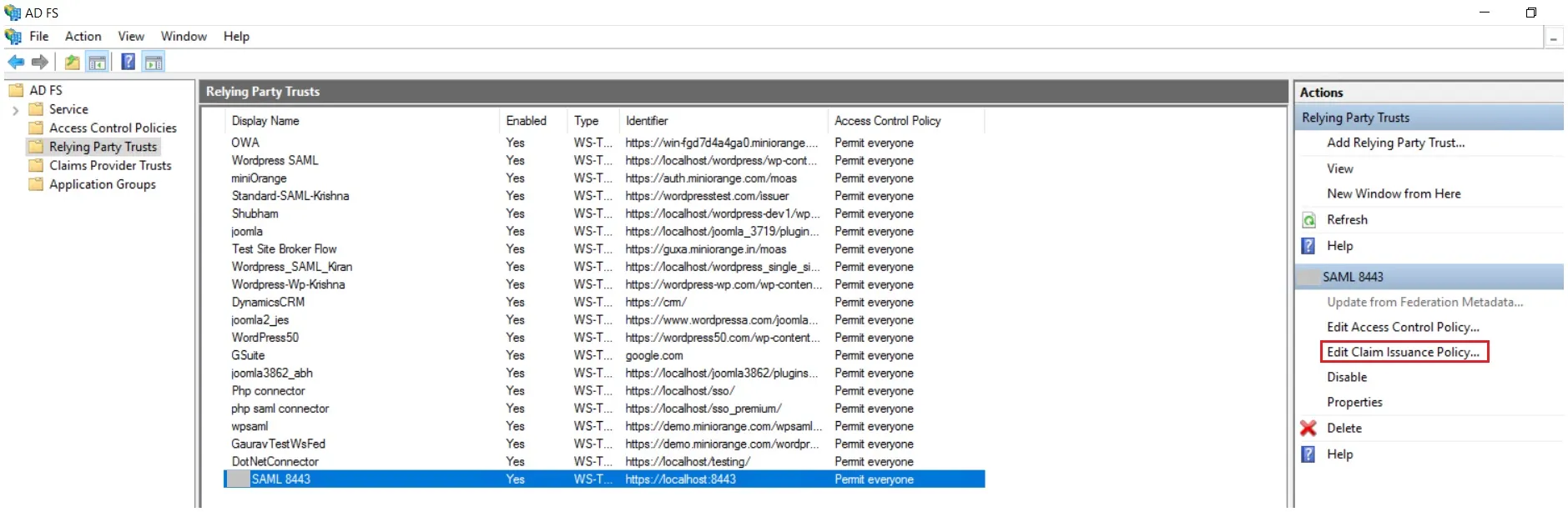
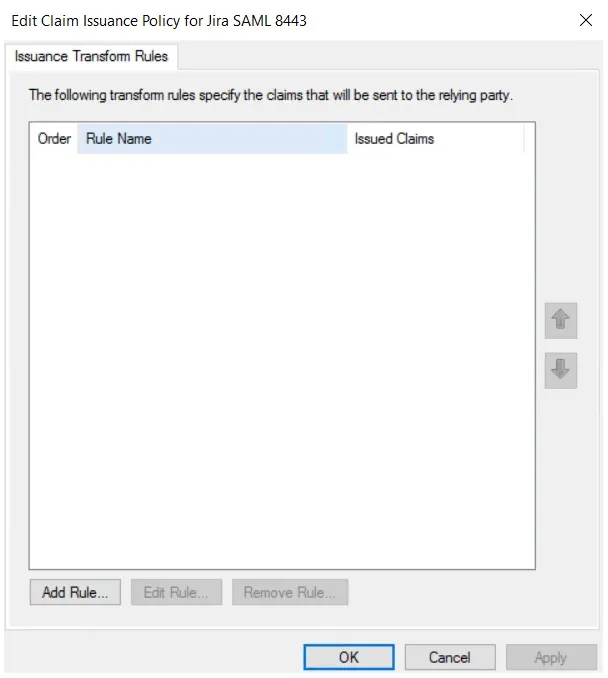
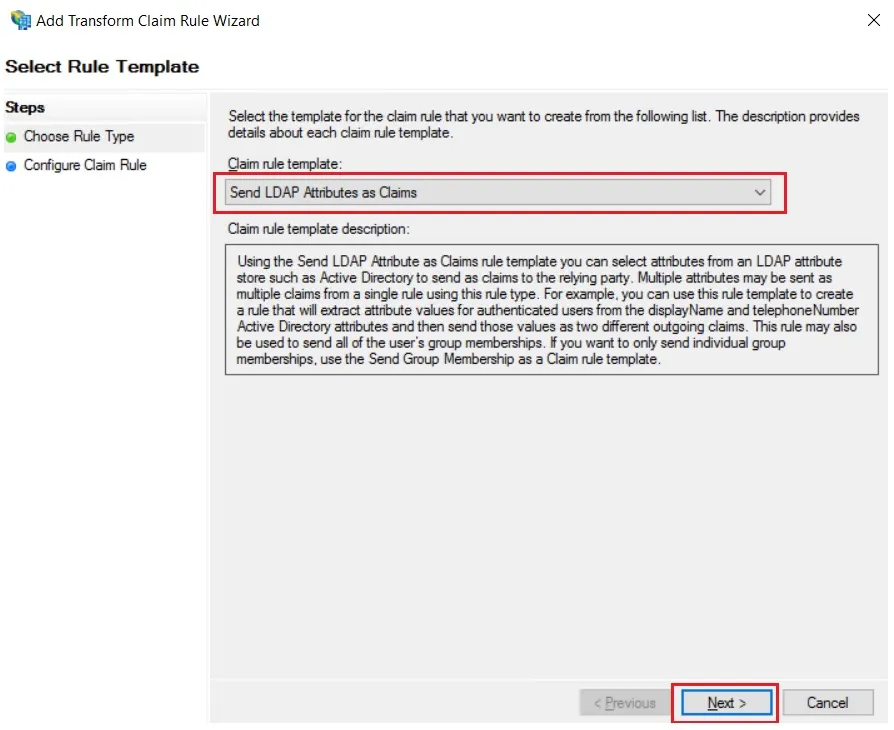
| Claim rule name: | Attributes |
| Attribute Store: | Active Directory |
| LDAP Attribute: | E-Mail-Addresses |
| Outgoing Claim Type: | Name ID |
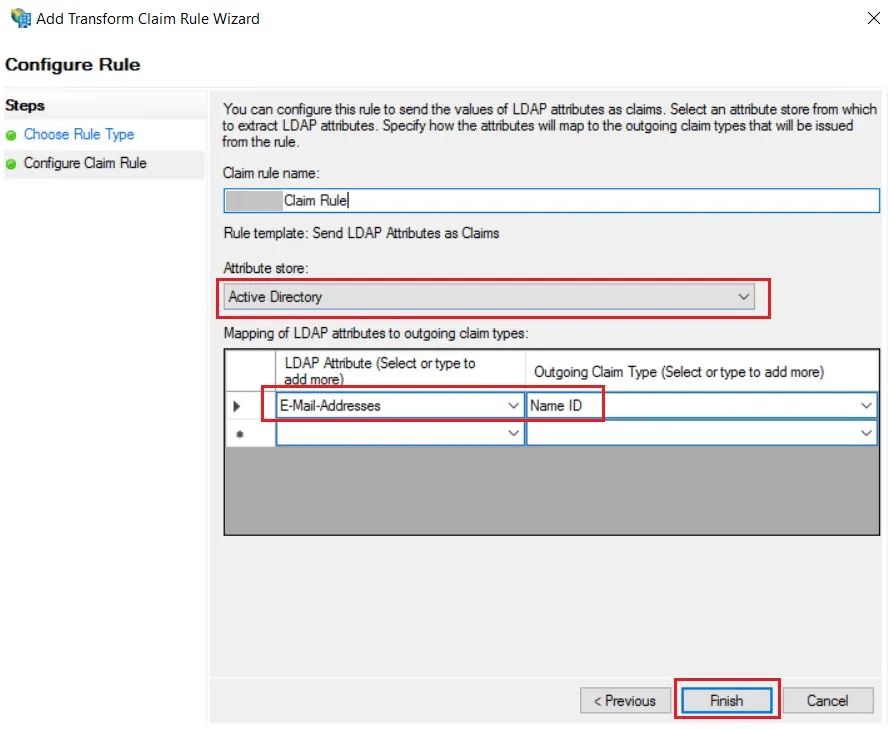
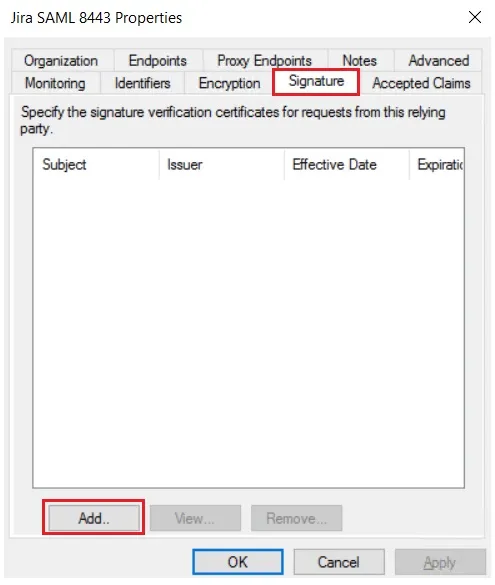
×
![]()