Contents
Share Issue for Jira
The Jira Share Issue app lets you share Jira issues with Non-Jira users by generating an anonymous access link for the issue.
It allows to set permissions to view/add comments and attachments, set expiry over the access link. By the end of this guide, you will be able to share your Jira issues with non-licensed users as per your needs.
You can refer the steps to configure Jira Secure Share from the video or documentation given below
Pre-requisites
- Jira should be installed and configured.
- Jira Server is HTTPS enabled (optional).
- Admin credentials are set up in Jira.
- Valid Jira Server and Data center Licence.
To configure share issue in Jira, you need the following items:
Download And Installation
- Log into your Jira instance, as an admin.
- Navigate to the settings menu and click Manage Apps.
- Click Find new apps or Find new add-ons from the left-hand side of the page.
- Locate Share Issue for Jira via search.
- Click Try free to begin a new trial or Buy now to purchase a license for Share Issue for Jira.
- Enter your information and click Generate license when redirected to MyAtlassian.
- Click Apply license.
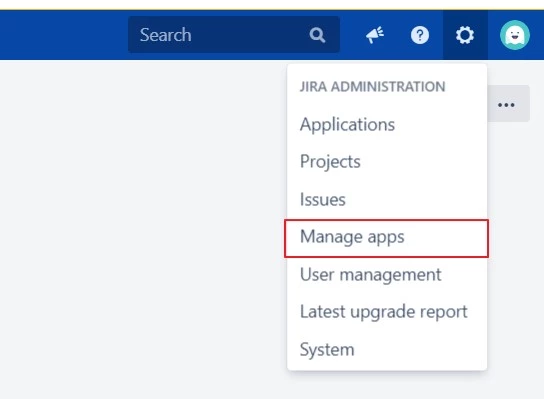
Step 1: Create & Share Anonymous Access Link
- Browse the Jira issue you want to share.
- Click on Share Issue under Activity.
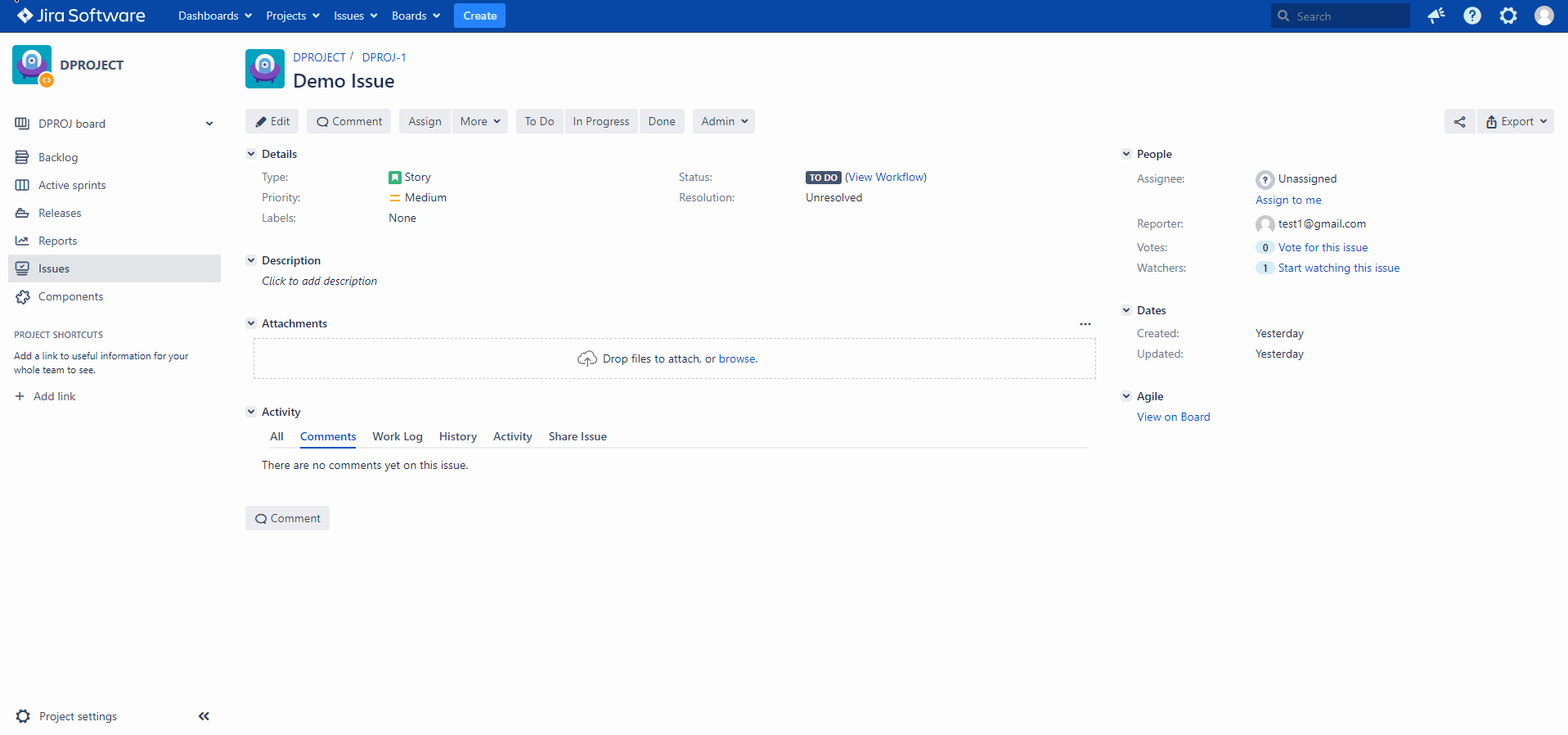
Step 2: Configure the Link
- Click on Create & Share Secure Link for configuring the link to be shared.
- Refer the following table to configure the access link:
Feature Description Activate/Deactivate Activates/deactivates the link.
You can find this besides the heading of the dialog.Link Name Provides a name for the link Link Description Provides a description for the link View Comments Allows end user to view comments of the Jira issue via this link Add Comments Allows end user to add comments in the Jira issue via this link View Attachments Allows end user to view attachments of the Jira issue via this link Add Attachments Allows end user to add attachments in the Jira issue via this link Configure Fields Select those fields that you want your end user to access in the shared issue
These are the configurable fields:- Assignee
- Description
- Priority
- Reporter
Expires In Set the duration by choosing the duration type from the dropdown.
The link will expire and won't be accessible after this duration.Duration Type These are the available duration types to set link expiry. - HOURS
- DAYS
- WEEKS
- MONTHS
Protect link with password Allows setting password over the link Password Set your password for the link here Generate Random Password Auto fills the password field with a random password. - Click on Save to save your link configurations.
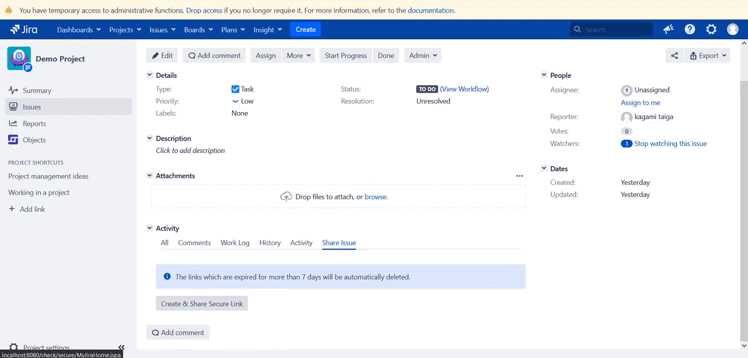
Step 3: Share configured link
- Copy URL and password (if set) to share from the list of configured links. You can find the list in Share Issue tab under Activity of the issue.
- Share the link on the fly just after successful configuration using Save & Share button.
- Share the link from the list of configured access links from Share Issue tab.
You could share any configured access link by any of the following methods:
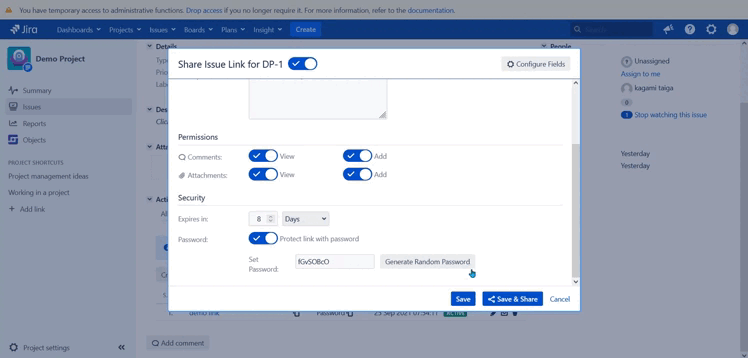
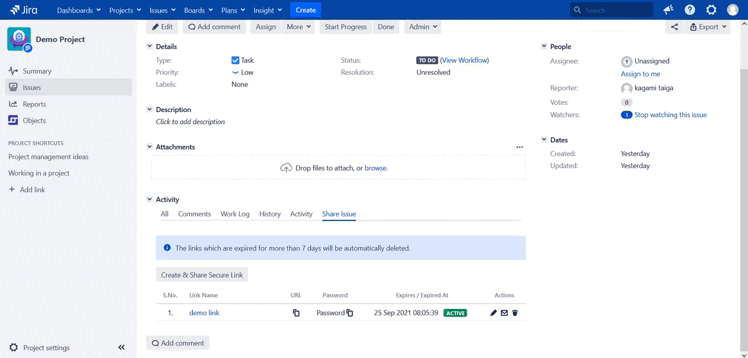
Recommended Add-Ons

Confluence Secure Share (Data Center)
Create & share secure links for Confluence Pages allowing your users to access the pages without login.
Know More
Jira Secure Share (Cloud)
Create & share secure links for Jira issues allowing end-user to access the issue without login.
Know More
Jira PDF Exporter
Export Jira issues in the standard business document file format like PDF and Word document
Know MoreBitbucket Git Authentication App | Kerberos/NTLM Apps | Word/PDF Exporter | WebAuthn | SonarQube SSO | Jenkins SSO
If you don't find what you are looking for, please contact us at support-atlassian@miniorange.atlassian.net or raise a support ticket here.

