Need Help? We are right here!
Need Help? We are right here!
Thanks for your Enquiry. Our team will soon reach out to you.
If you don't hear from us within 24 hours, please feel free to send a follow-up email to info@xecurify.com
Search Results:
×miniOrange Identity Broker service solution enables cross protocol authentication. You can configure Okta as an IDP for Single Sign-On (SSO) into your applications/websites. Here, Okta will act as an Identity Provider (IDP) and miniOrange will act as a broker.
We offer a pre-built solution for integrating with Okta, making it easier and quick to implement. Our team can also help you set up Okta as SAML or OIDC IDP to login into your applications.
miniOrange offers free help through a consultation call with our System Engineers to configure SSO for different apps using OpenAthens as IDP in your environment with 30-day free trial.
For this, you need to just send us an email at idpsupport@xecurify.com to book a slot and we'll help you in no time.
Please make sure your organisation branding is already set under Customization >> Login and Registration Branding in the left menu of the dashboard.
Mentioned below are steps to configure Okta as IDP via SAML and OAuth configuration. Follow the steps accordingly based on your requirement (SAML or OAuth).
Follow the steps to configure Okta as SAML IdP configuration.

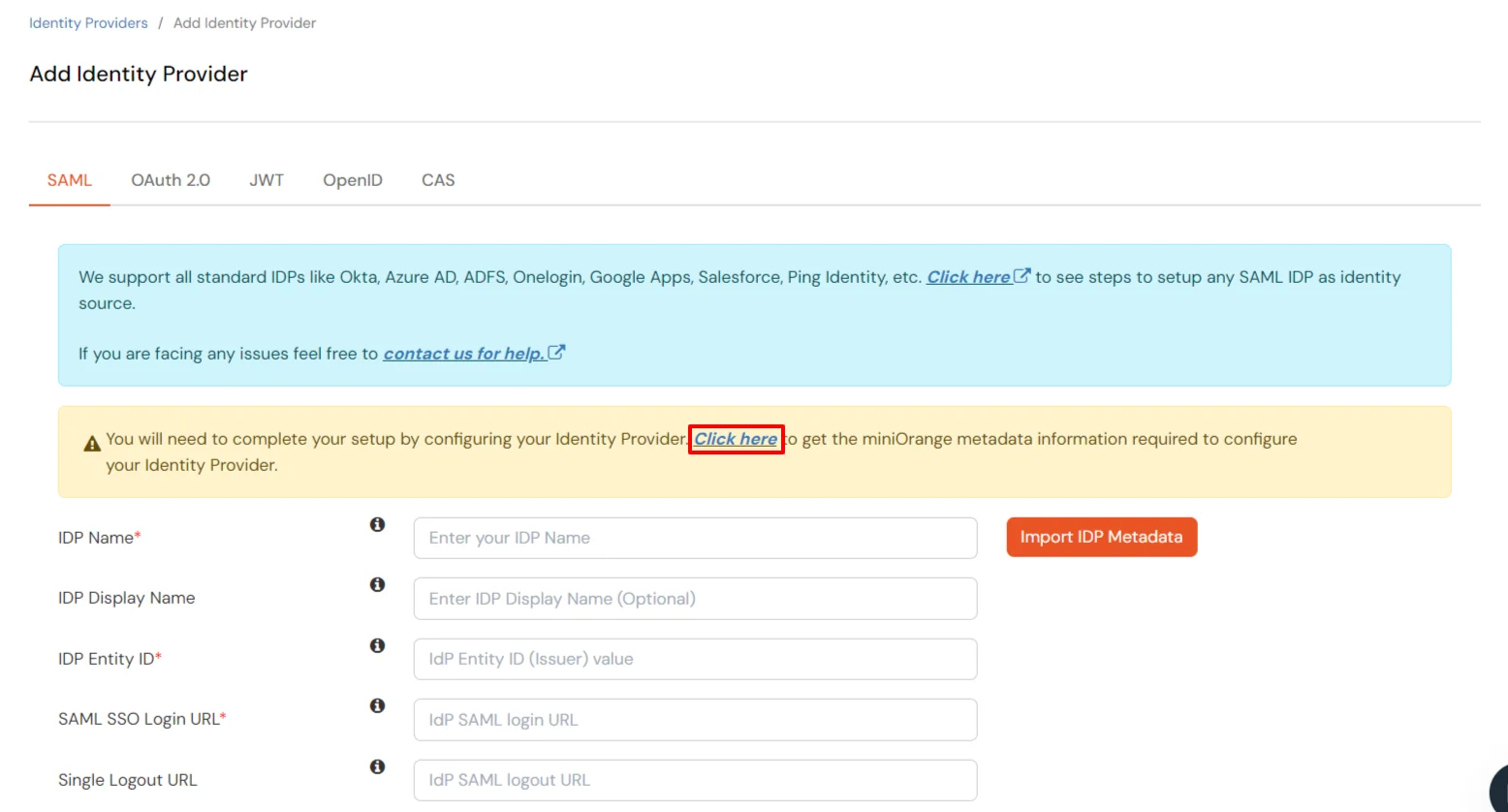
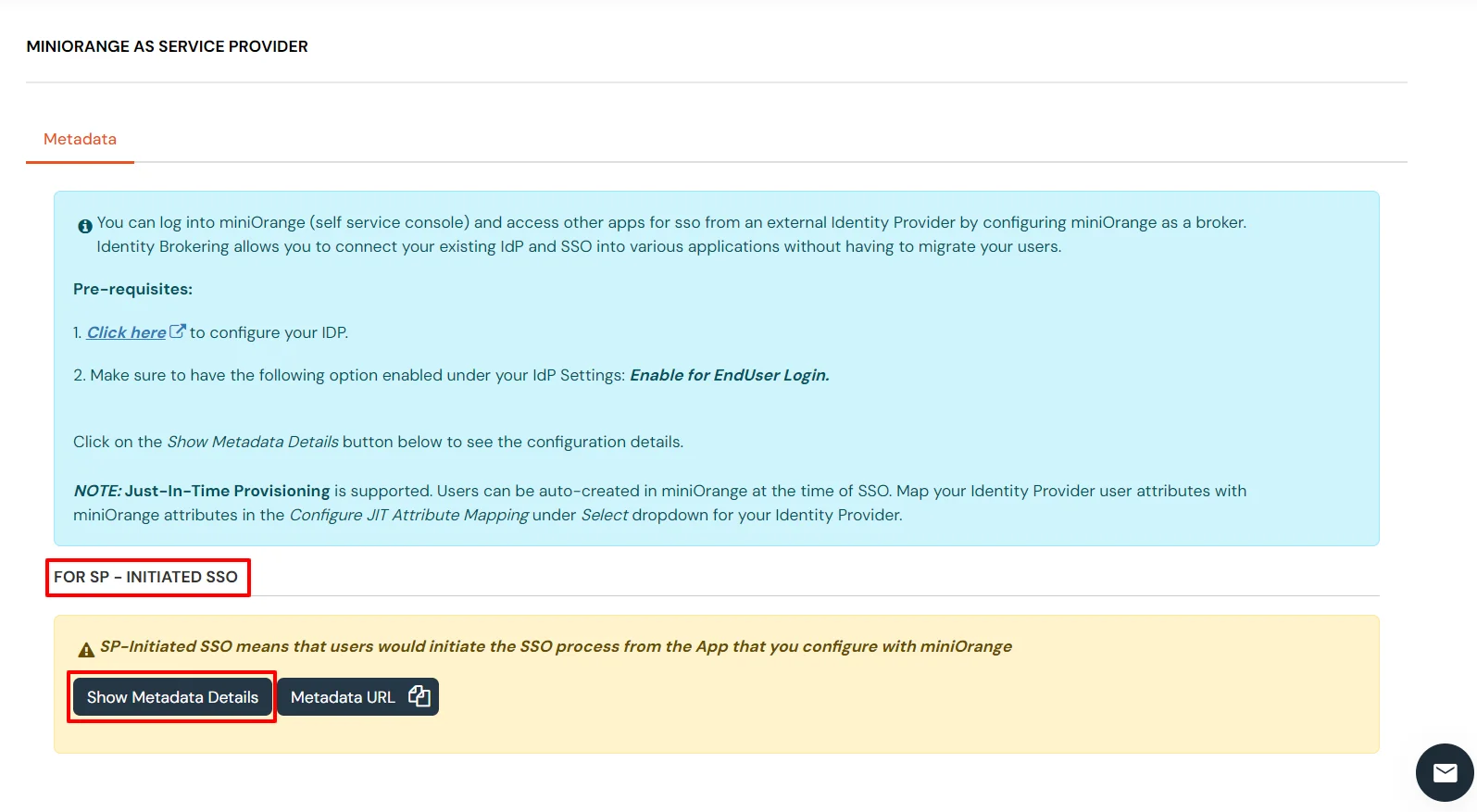
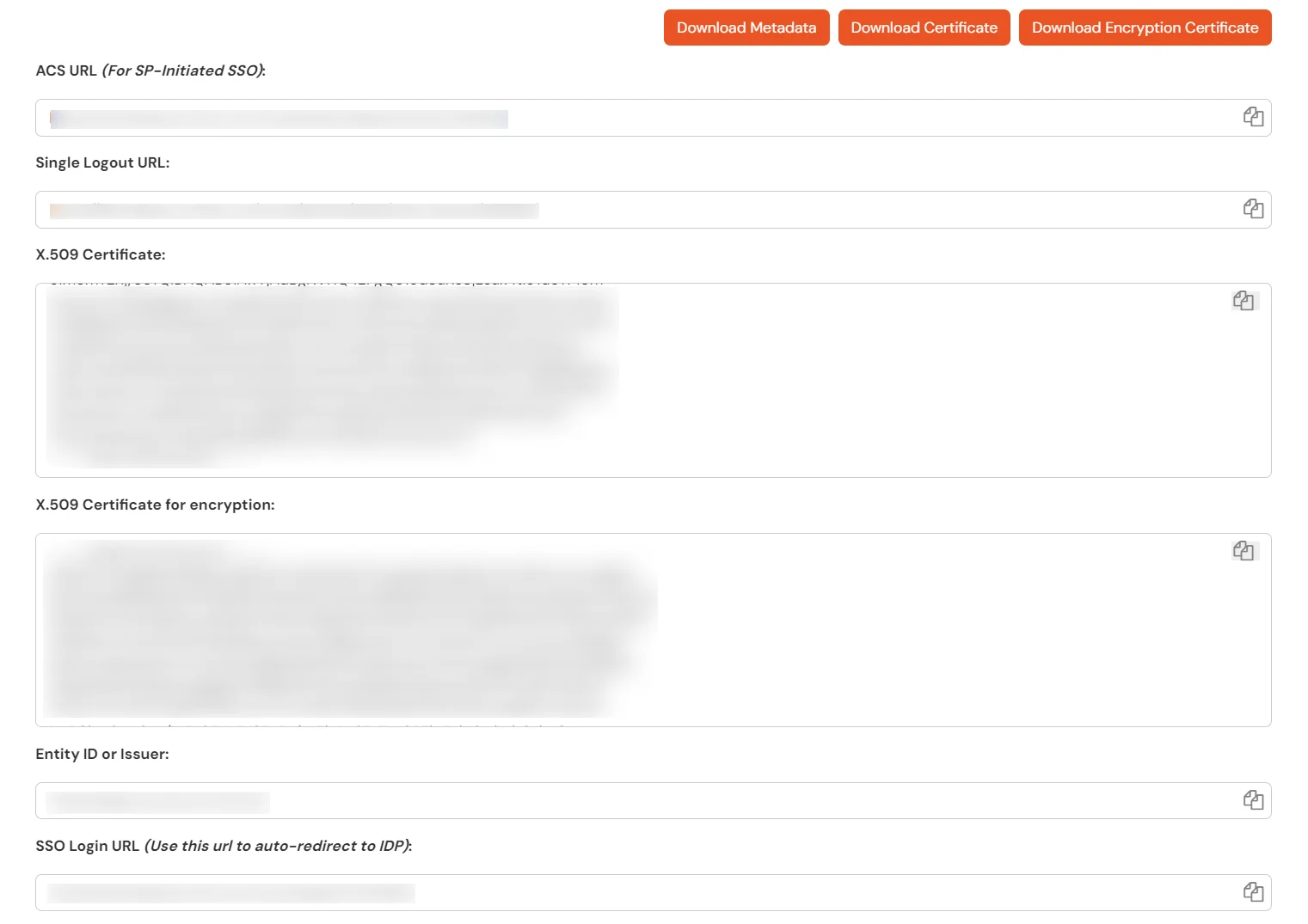
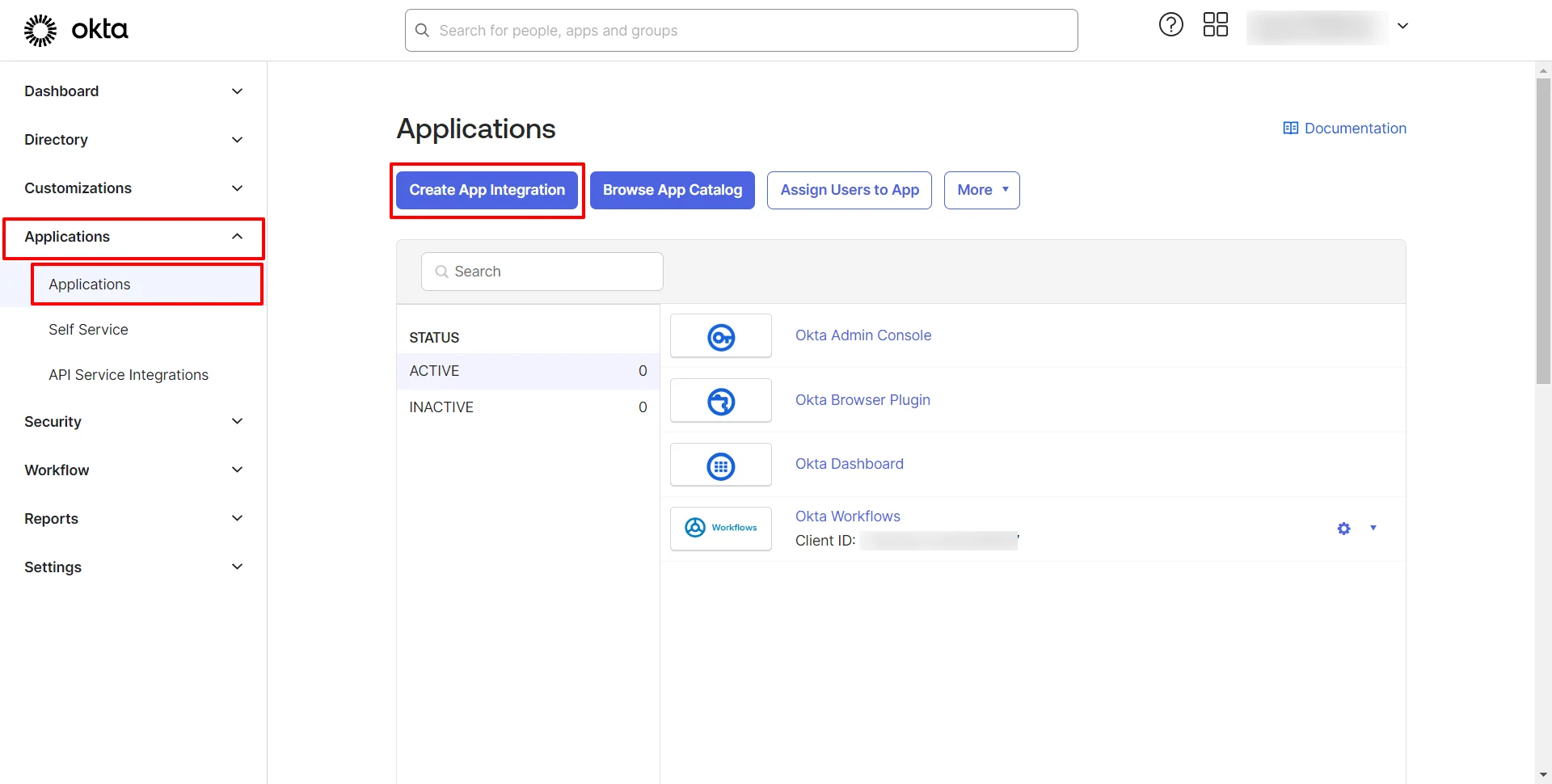
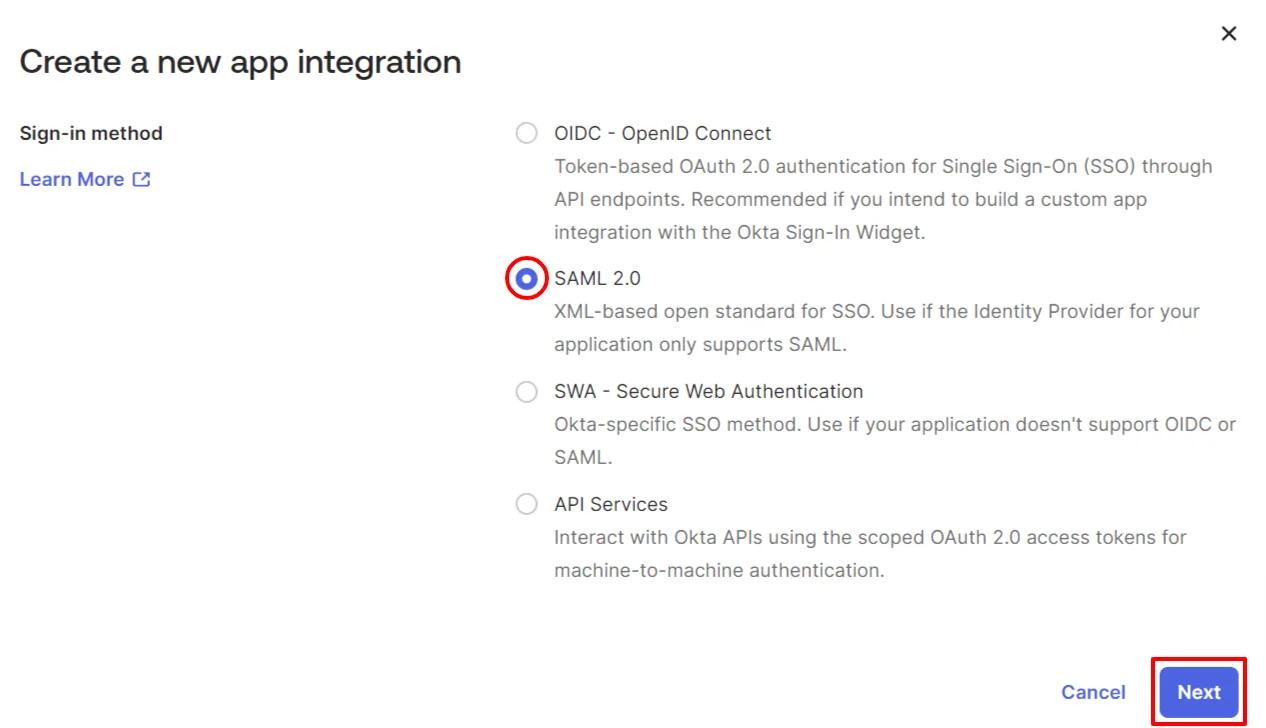

| Single sign-on URL | ACS (Assertion Consumer Service) URL from SP-INITIATED SSO section of the miniOrange |
| Audience URI (SP Entity ID) | Entity ID or Issuer from SP-INITIATED SSO section of the miniOrange |
| Default RelayState (Optional) | This is the URL where you want to redirect your users after SSO. |
| Name ID format | Select EmailAddress as a Name ID Format from the drop-down list |
| Application username | Okta username |
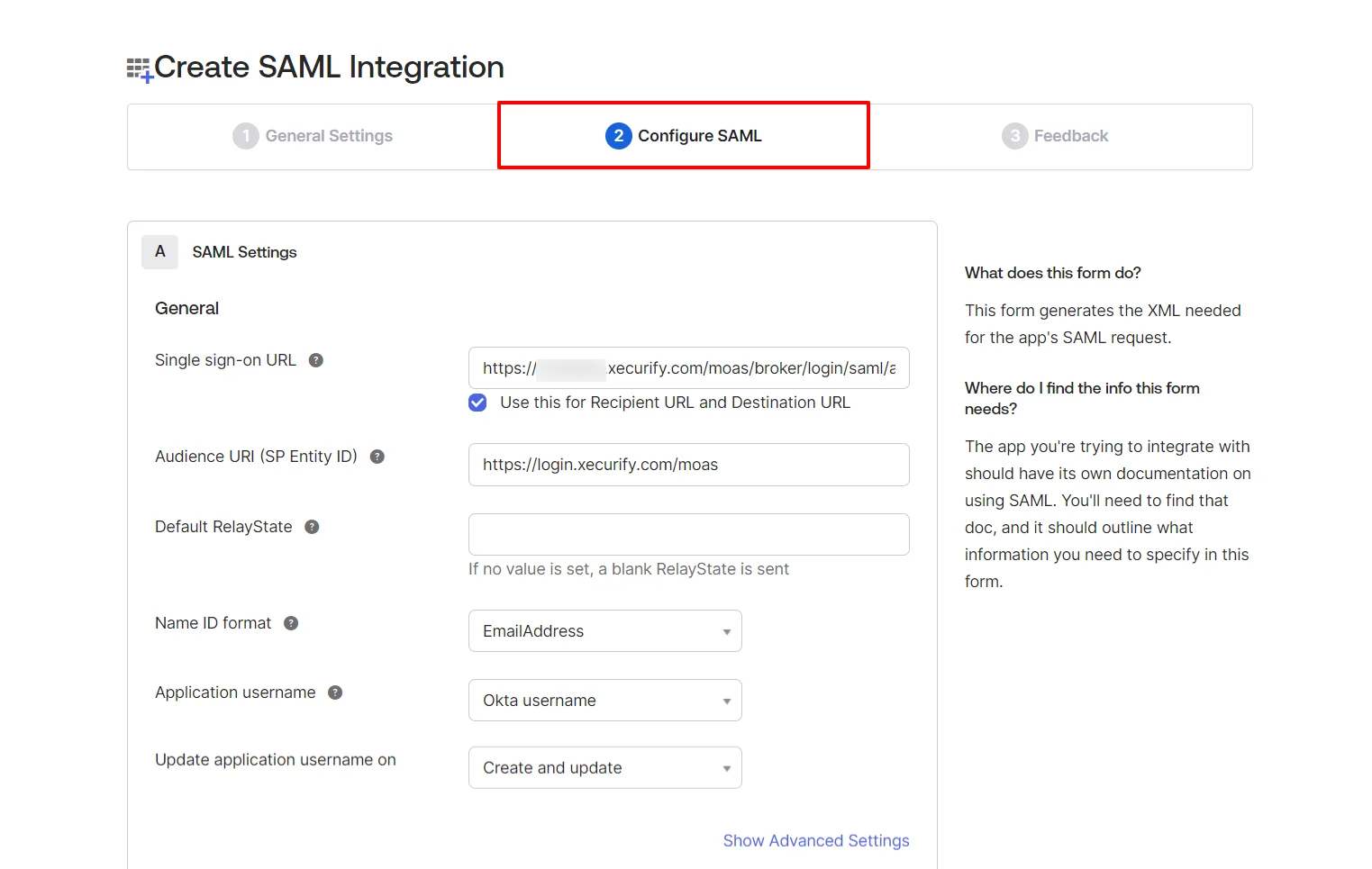
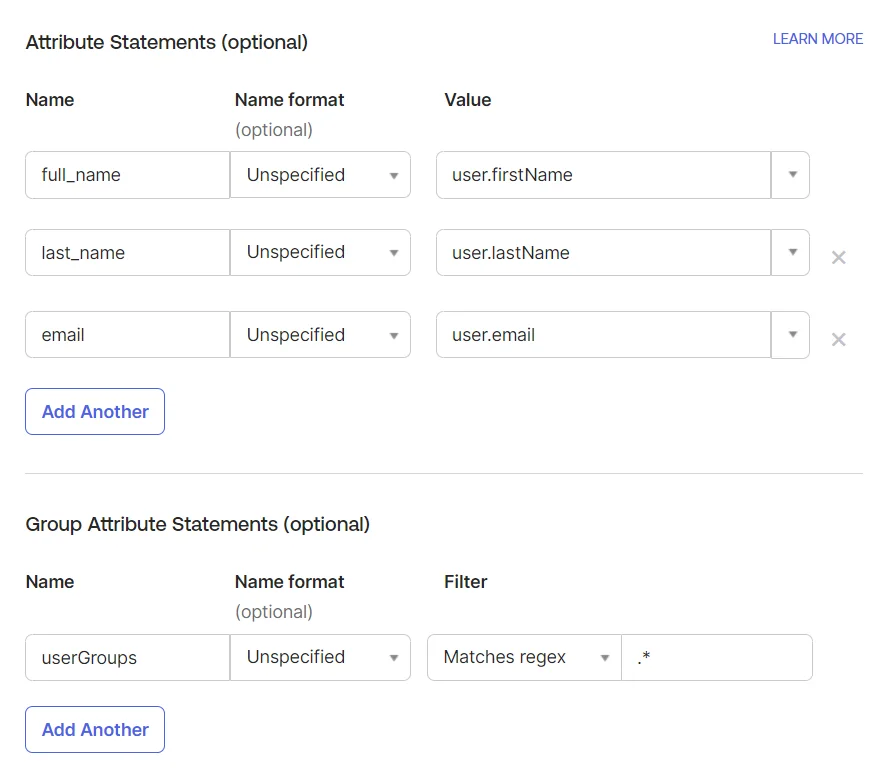


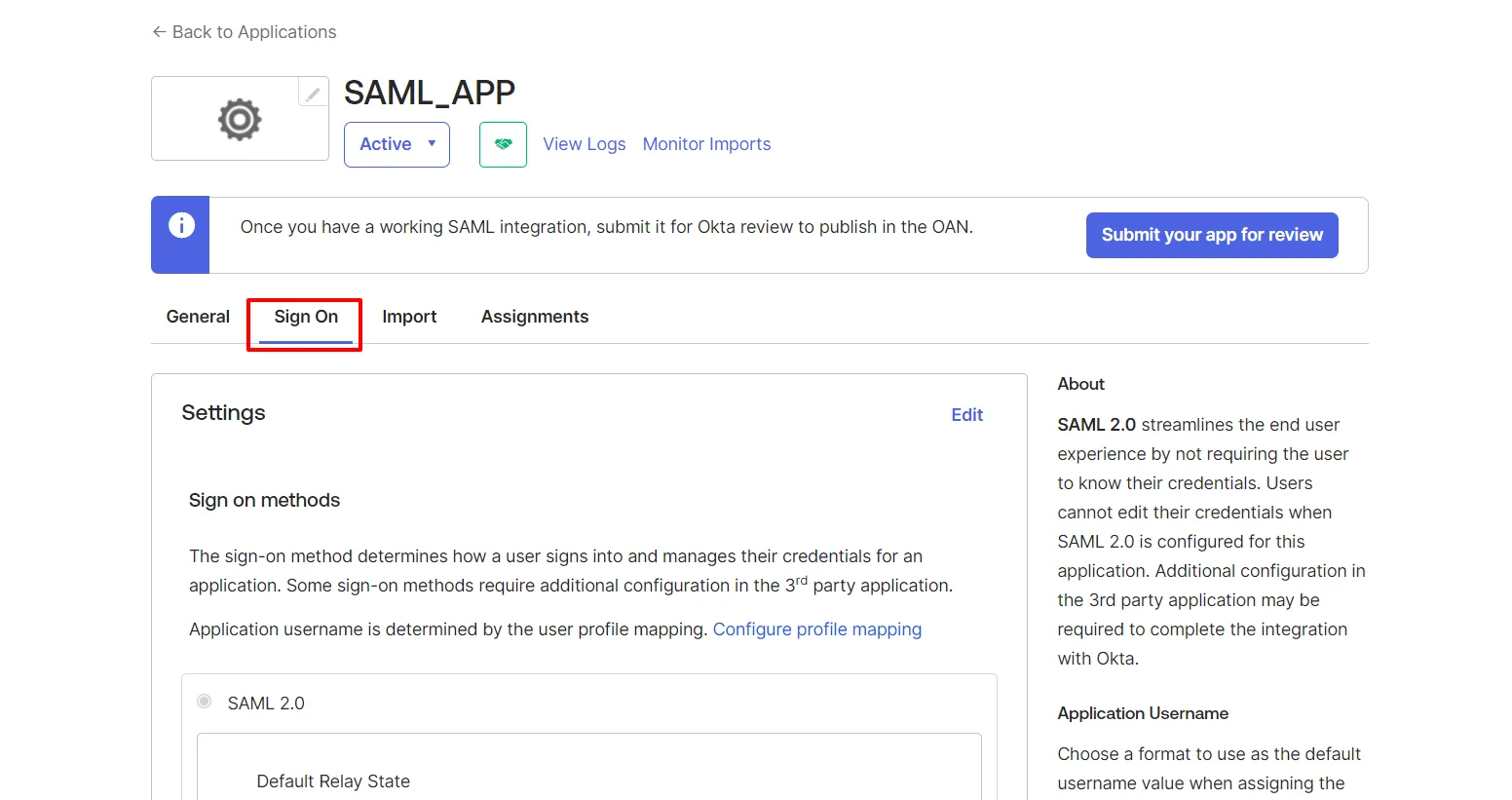
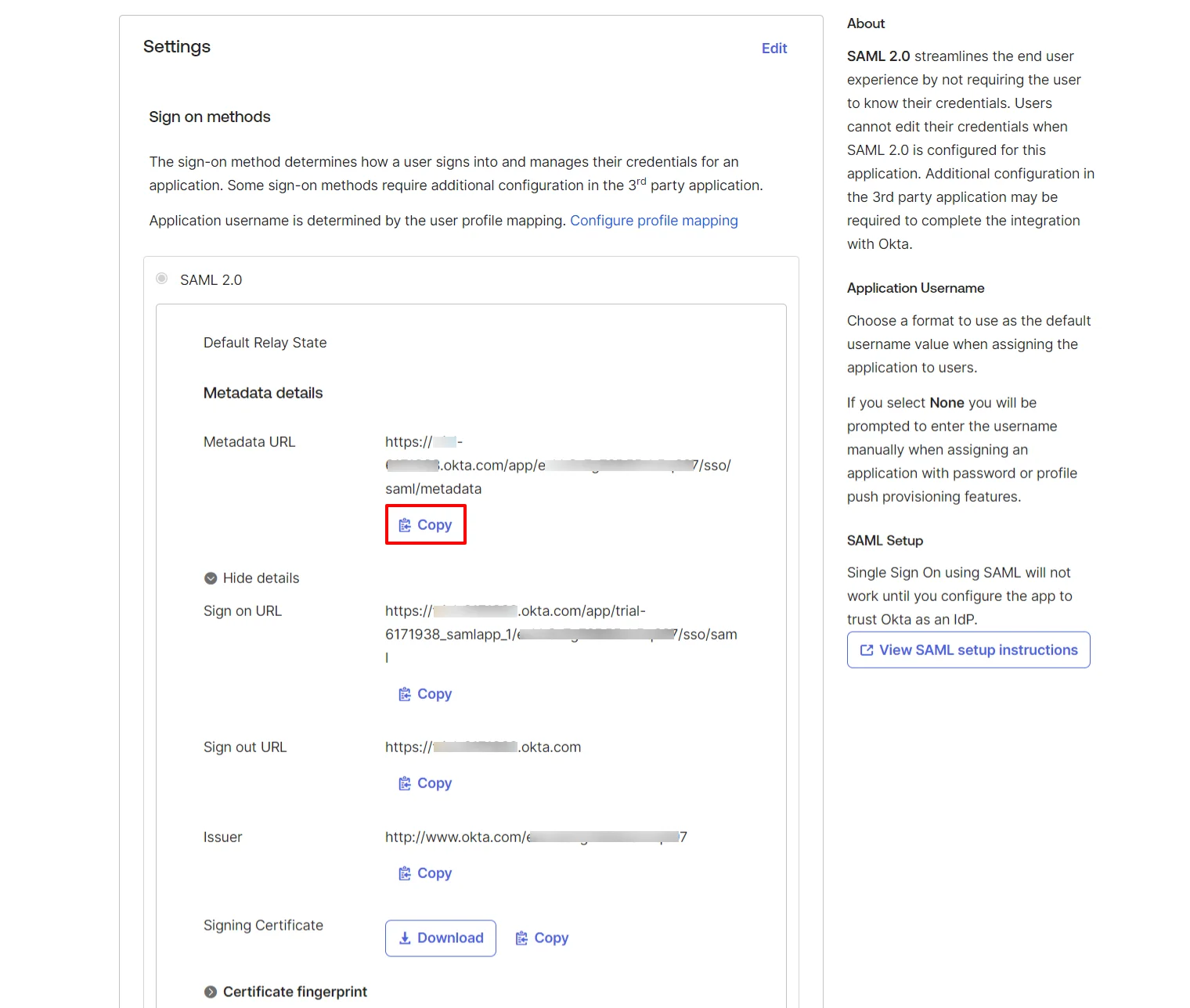
Follow the steps to configure Okta as IdP by OAuth configuration.


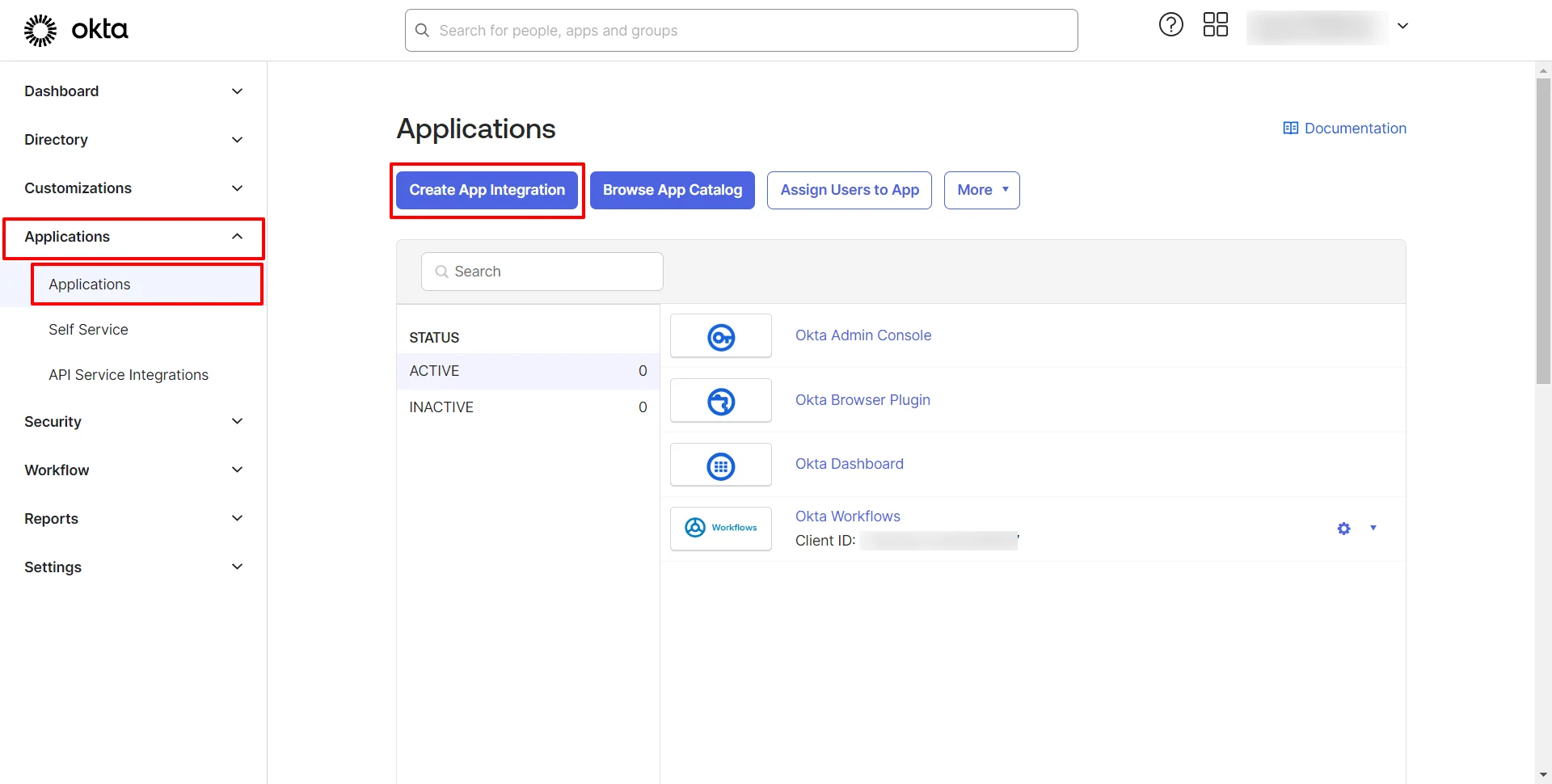
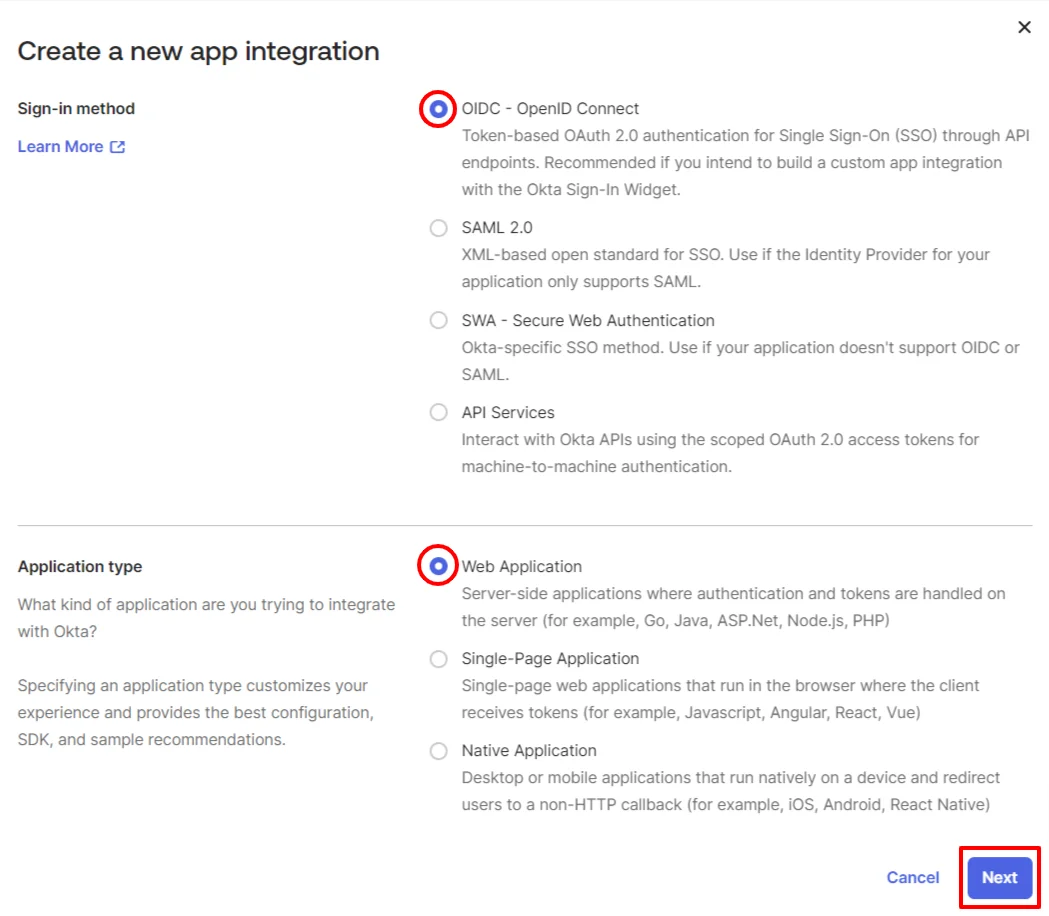
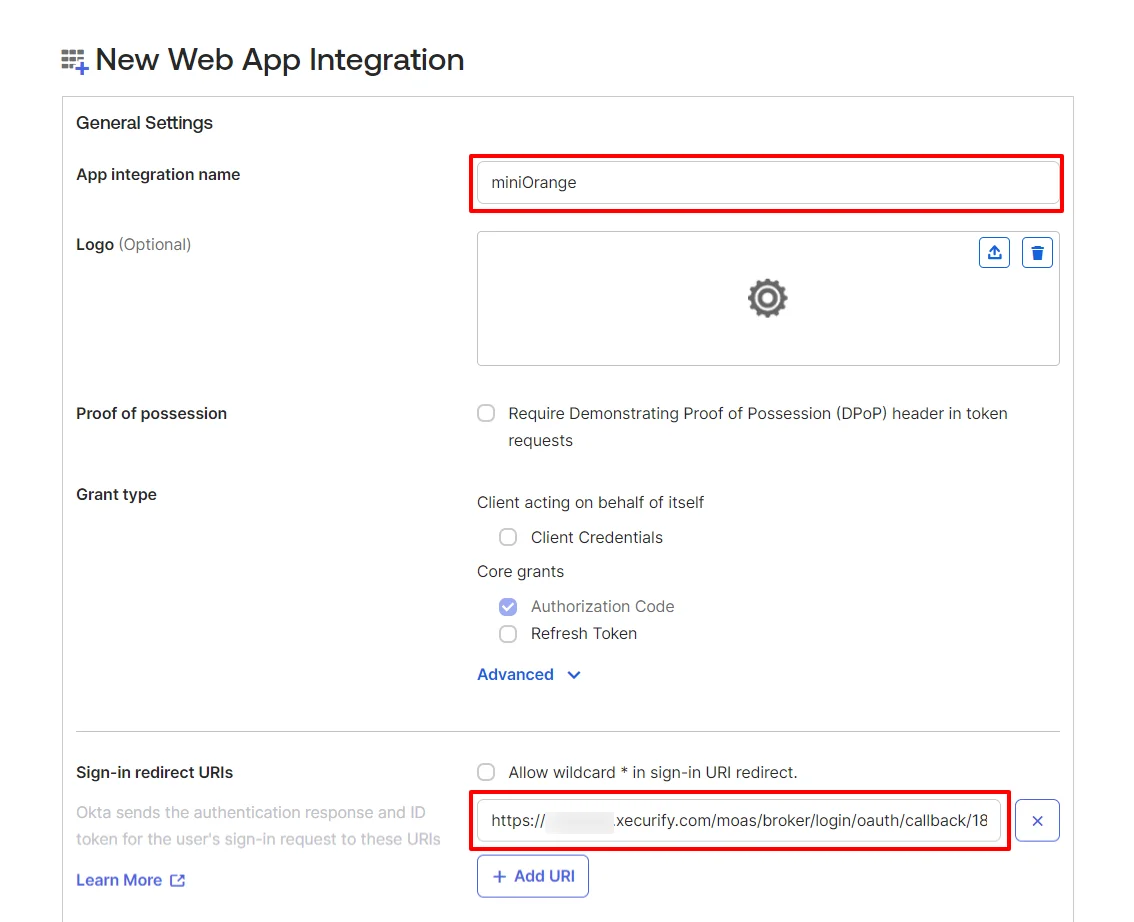
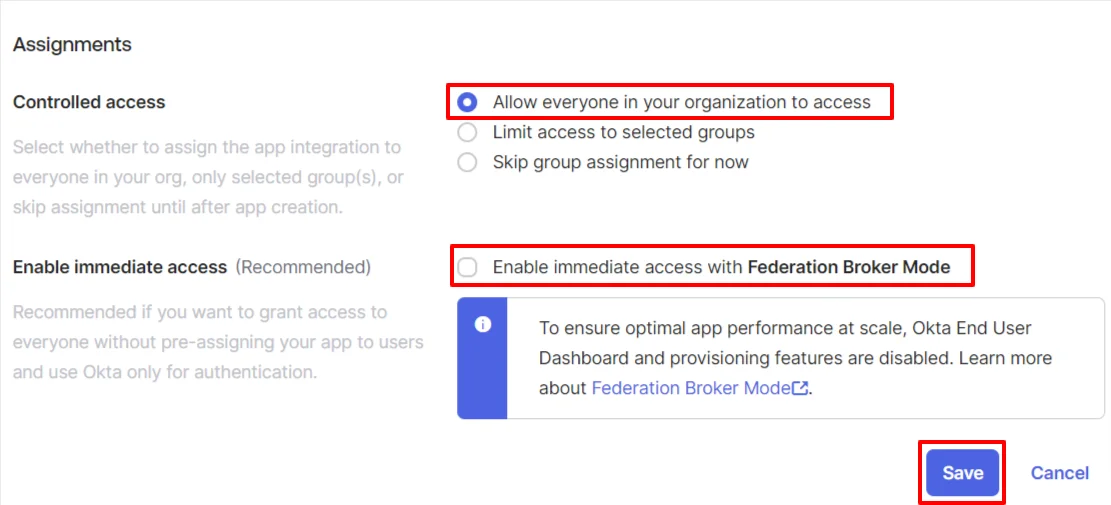
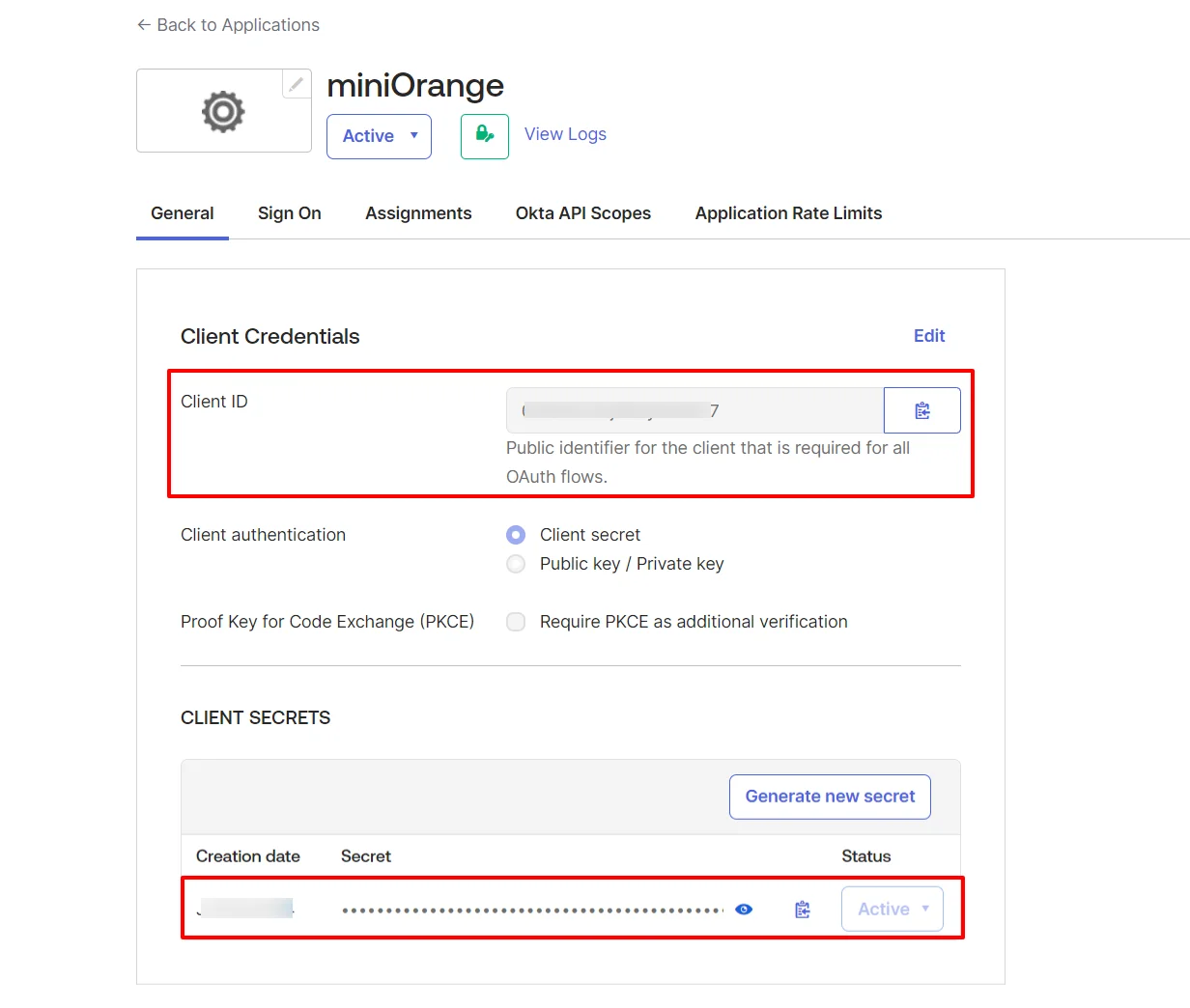

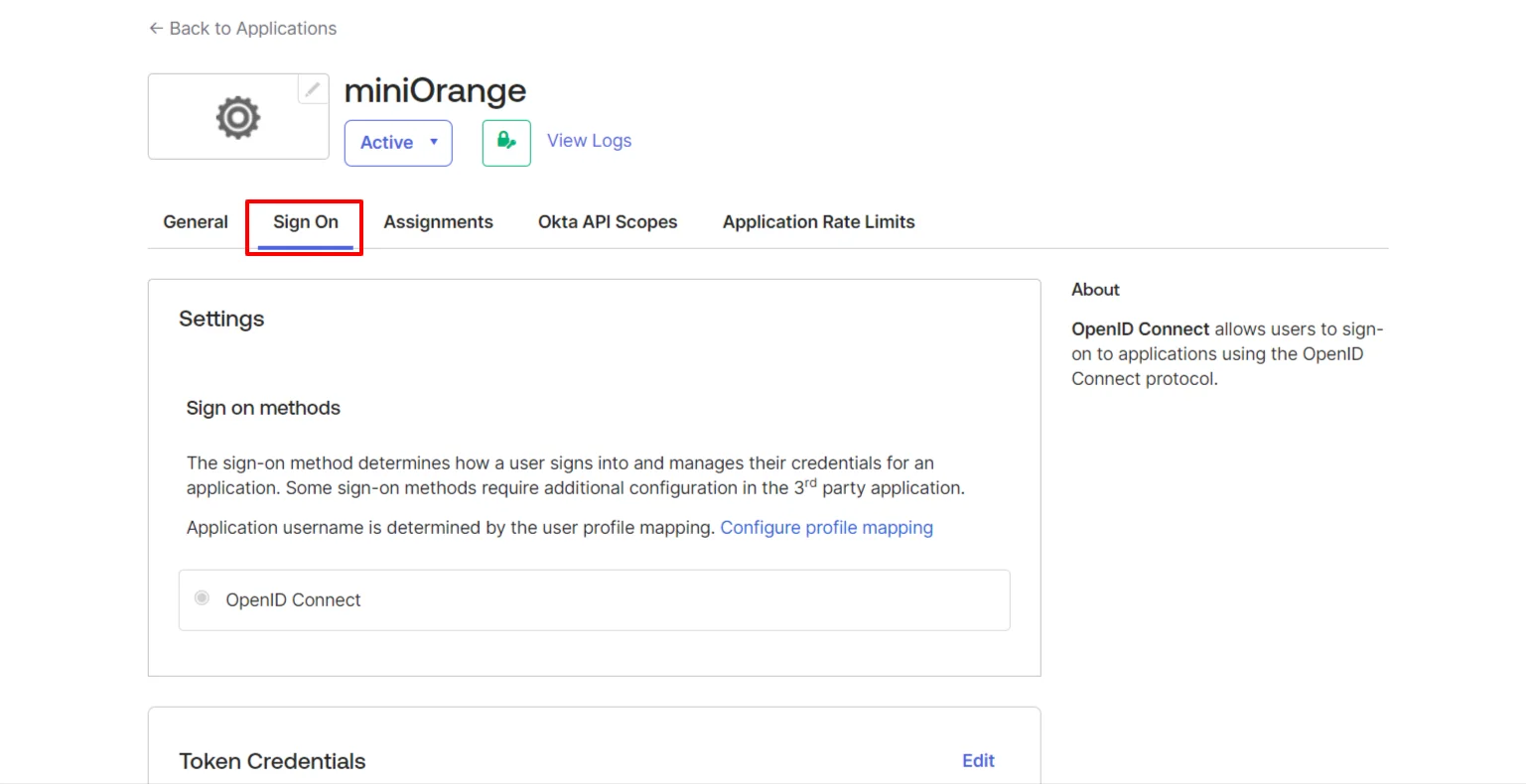
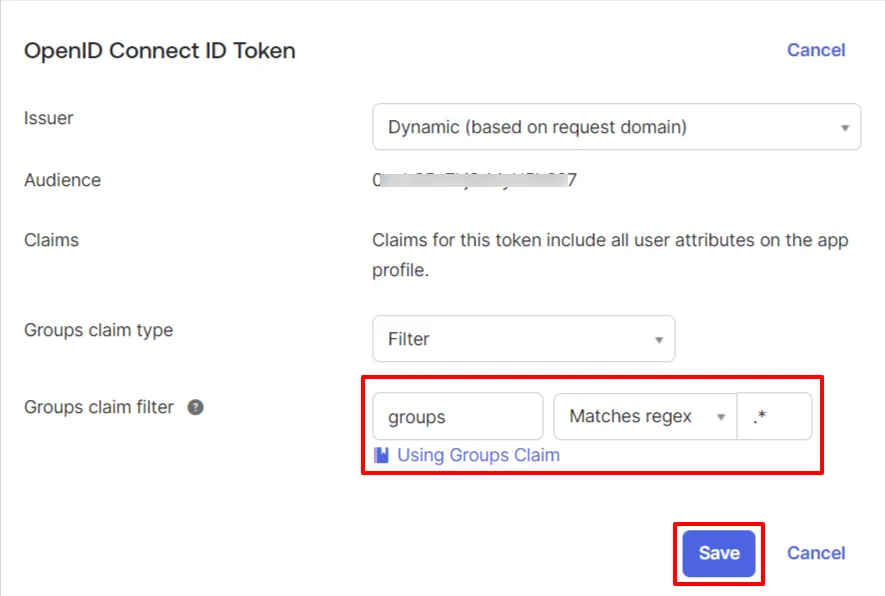
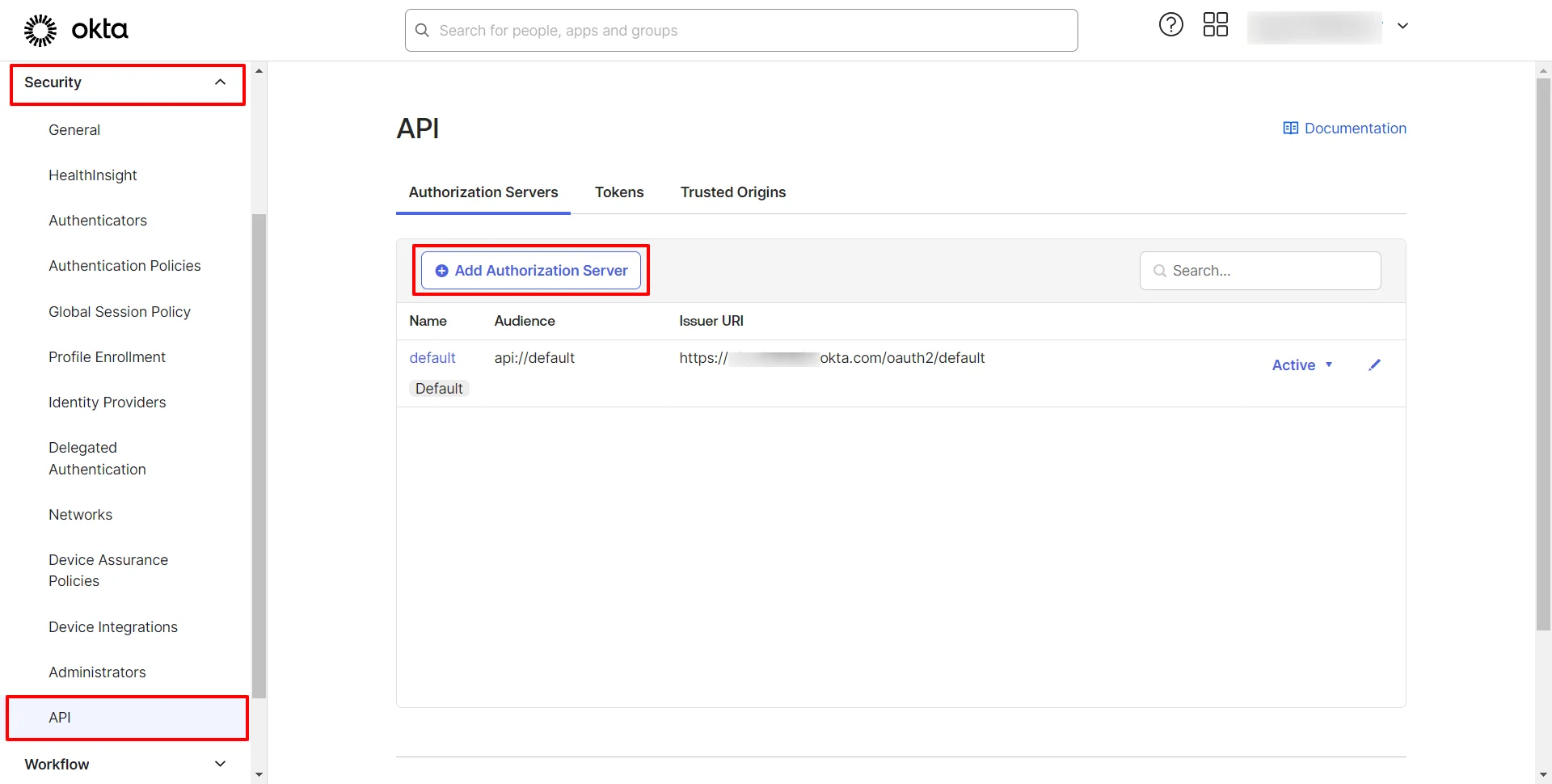
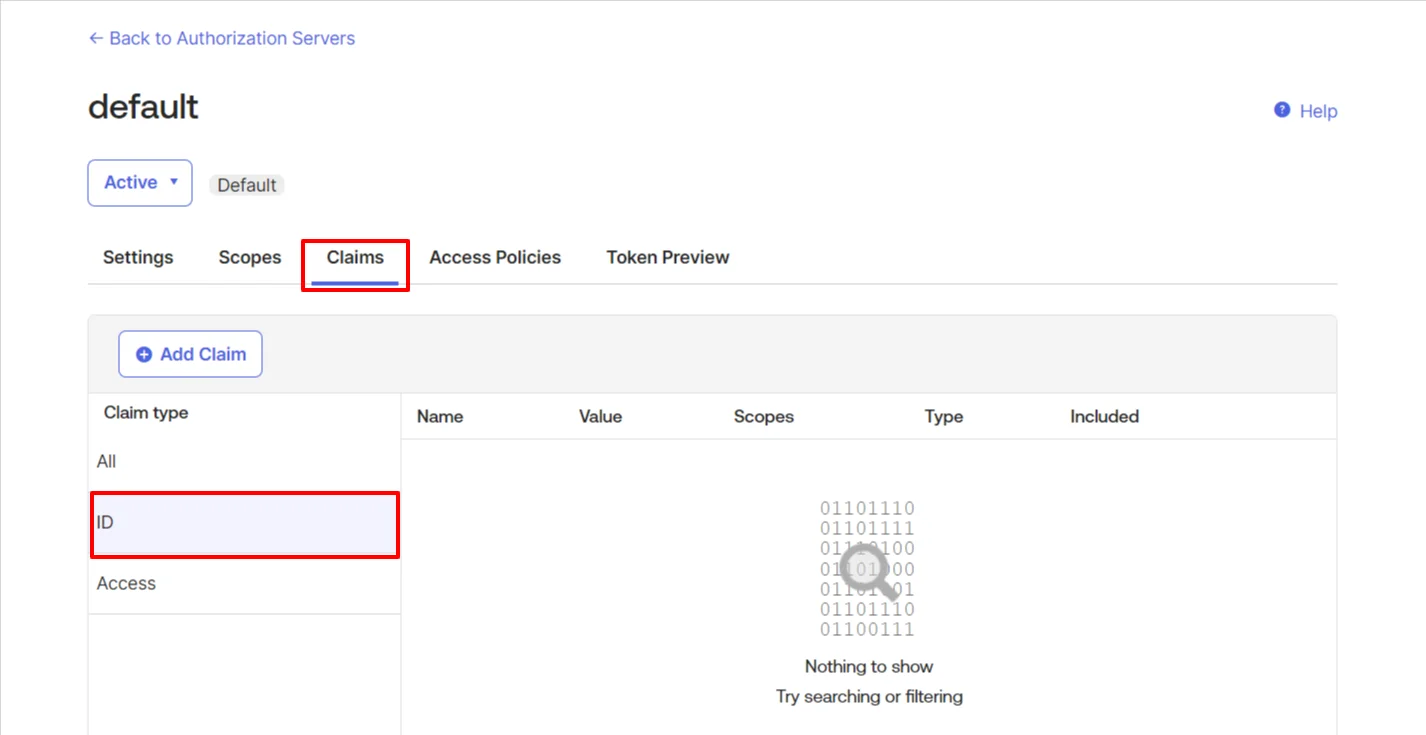
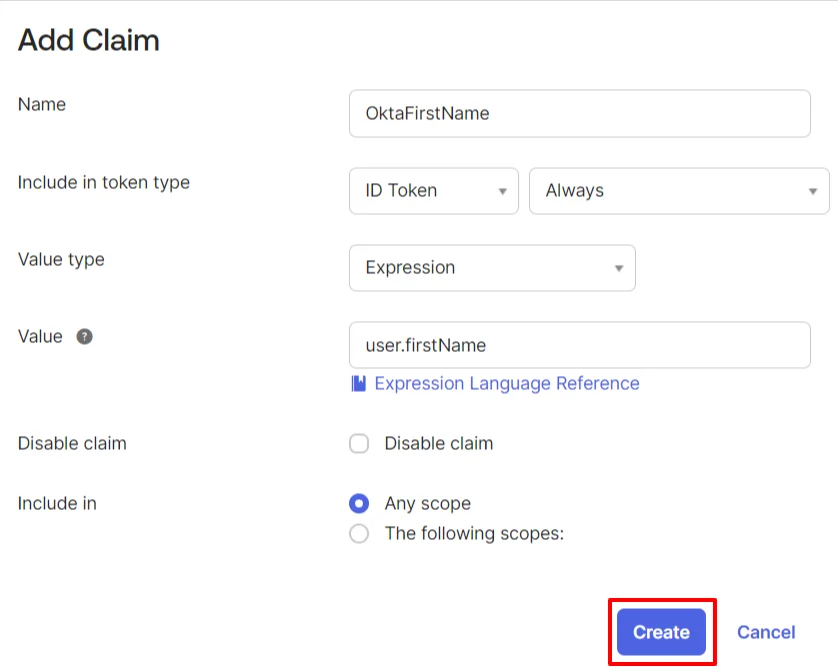
Follow the same steps for all the attributes you want to see.

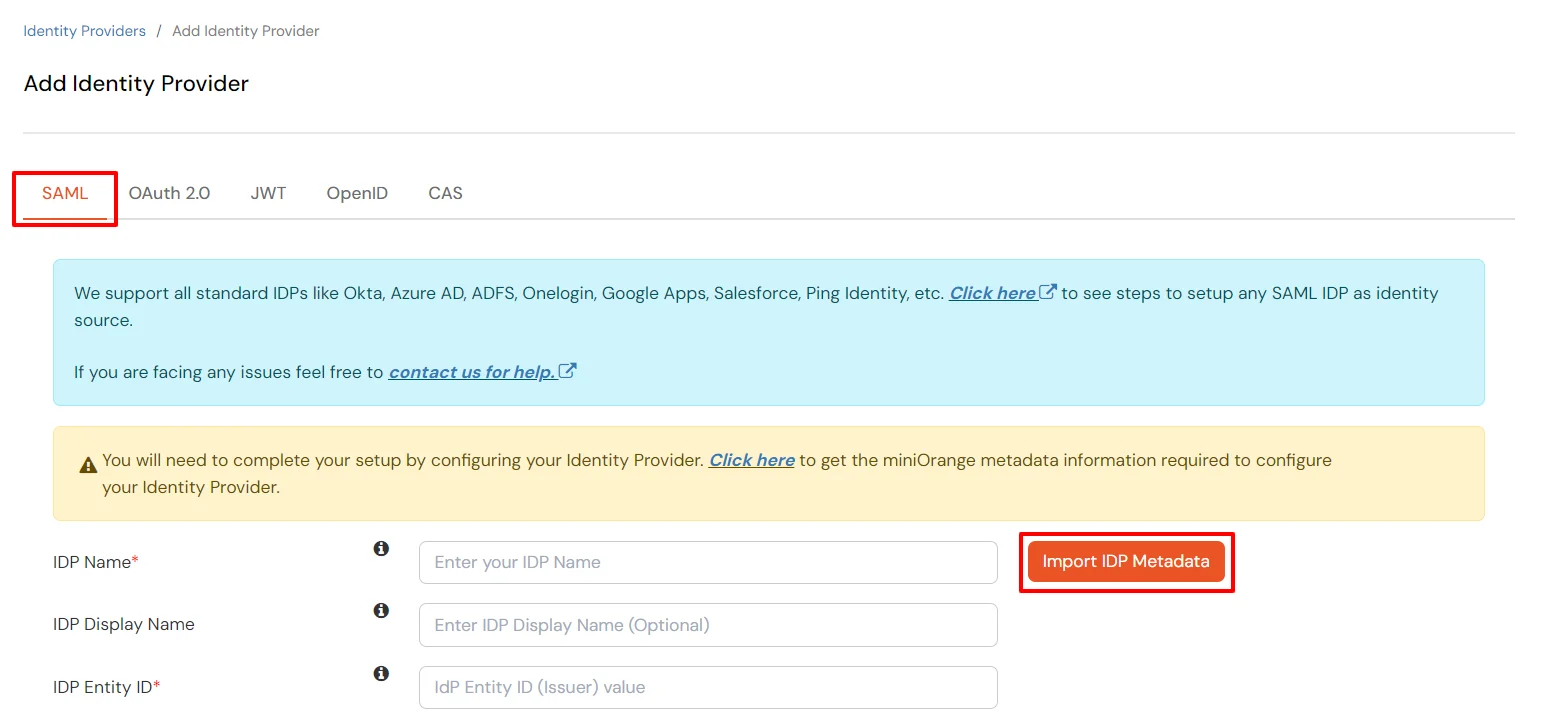
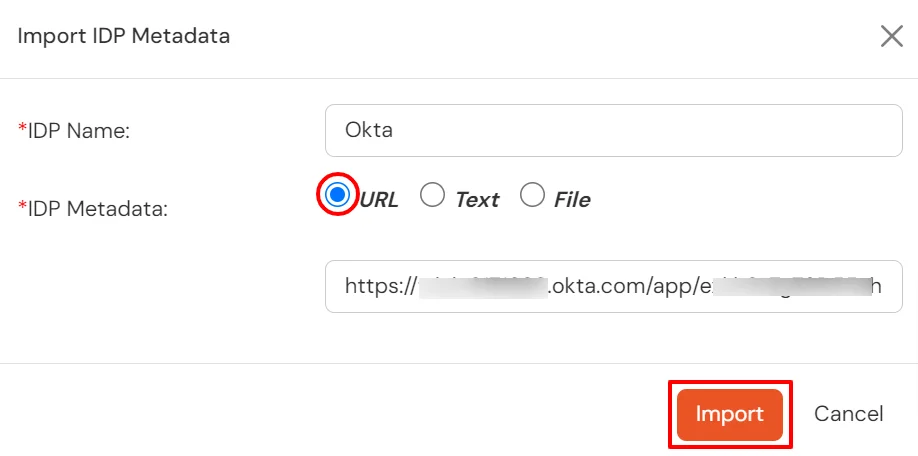
| Domain Mapping | Can be used to redirect specific domain user to specific IDP |
| Show IdP to Users | Enable this if you want to show this IDP to all users during Login |
| Send Configured Attributes | Enabling this would allow you to add attributes to be sent from IDP | X.509 Certificate | X.509 Certificate from Okta |
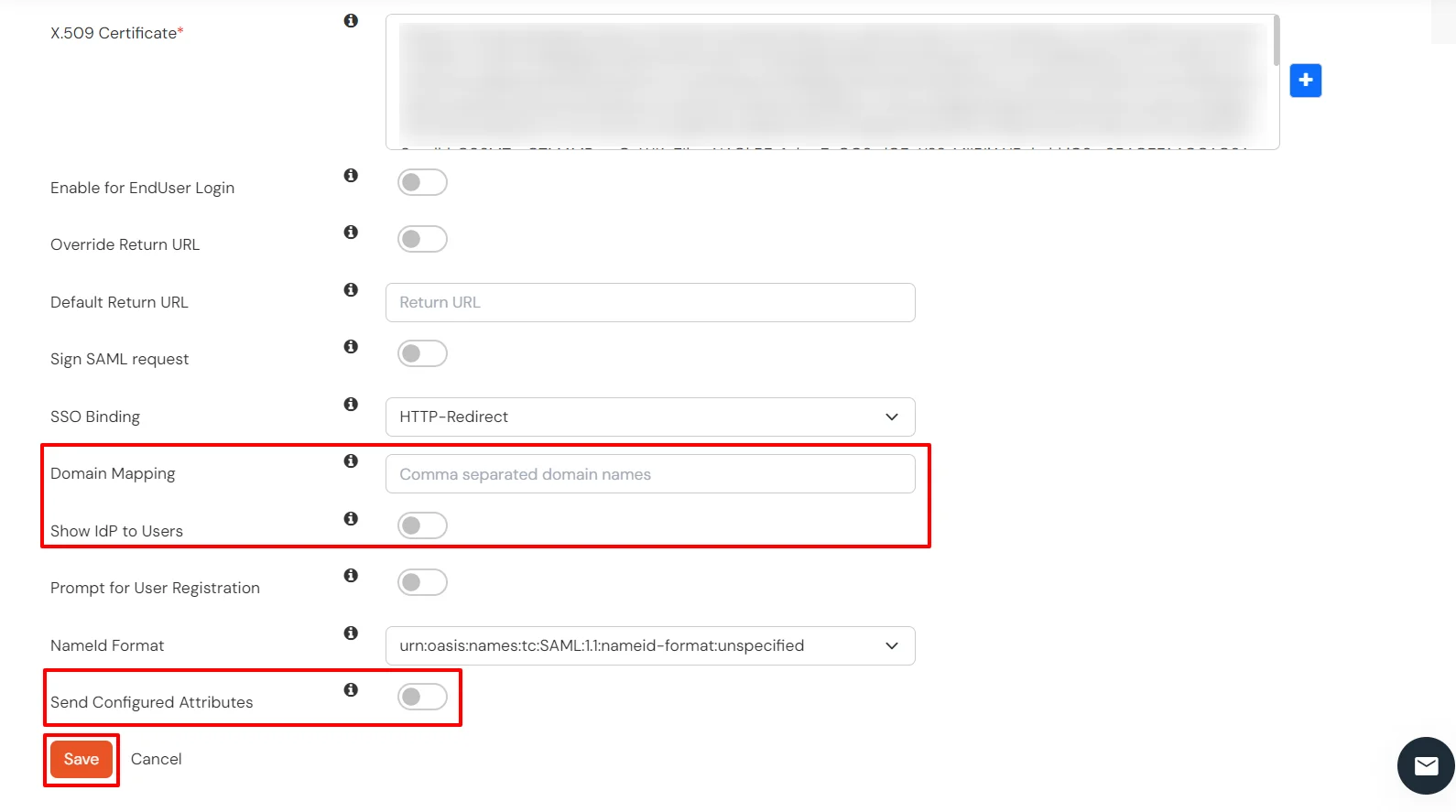


| IdP Name | Custom Provider (if your app name is not listed here) |
| IdP Display Name | Choose appropriate Name (Like Okta) |
| OAuth Authorize Endpoint | https://{yourOktaDomain}.com/oauth2/default/v1/authorize | OAuth Access Token Endpoint | https://{yourOktaDomain}.com/oauth2/default/v1/token | OAuth Get User Info Endpoint (optional) | https://{yourOktaDomain}/oauth2/default/v1/userinfo |
| Client ID | Copied from above stpes |
| Client secret | Copied from above stpes |
| Scope | openid profile email |
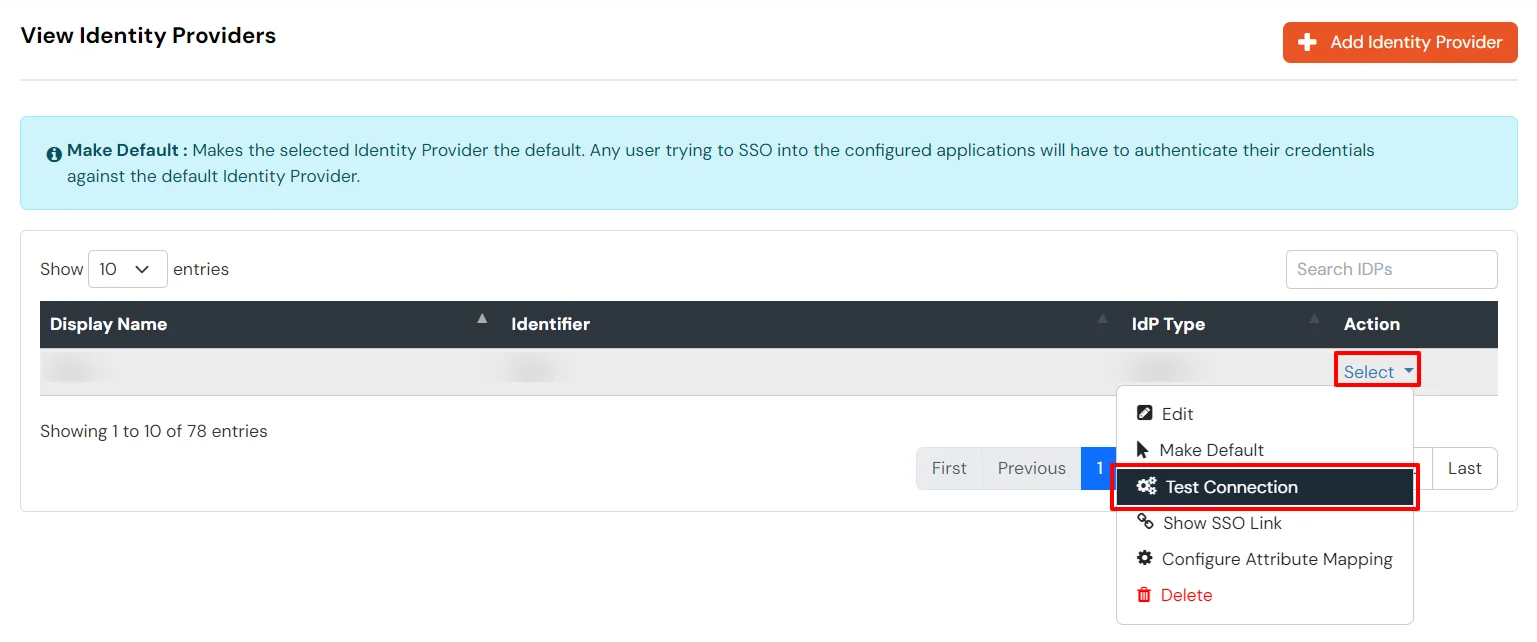
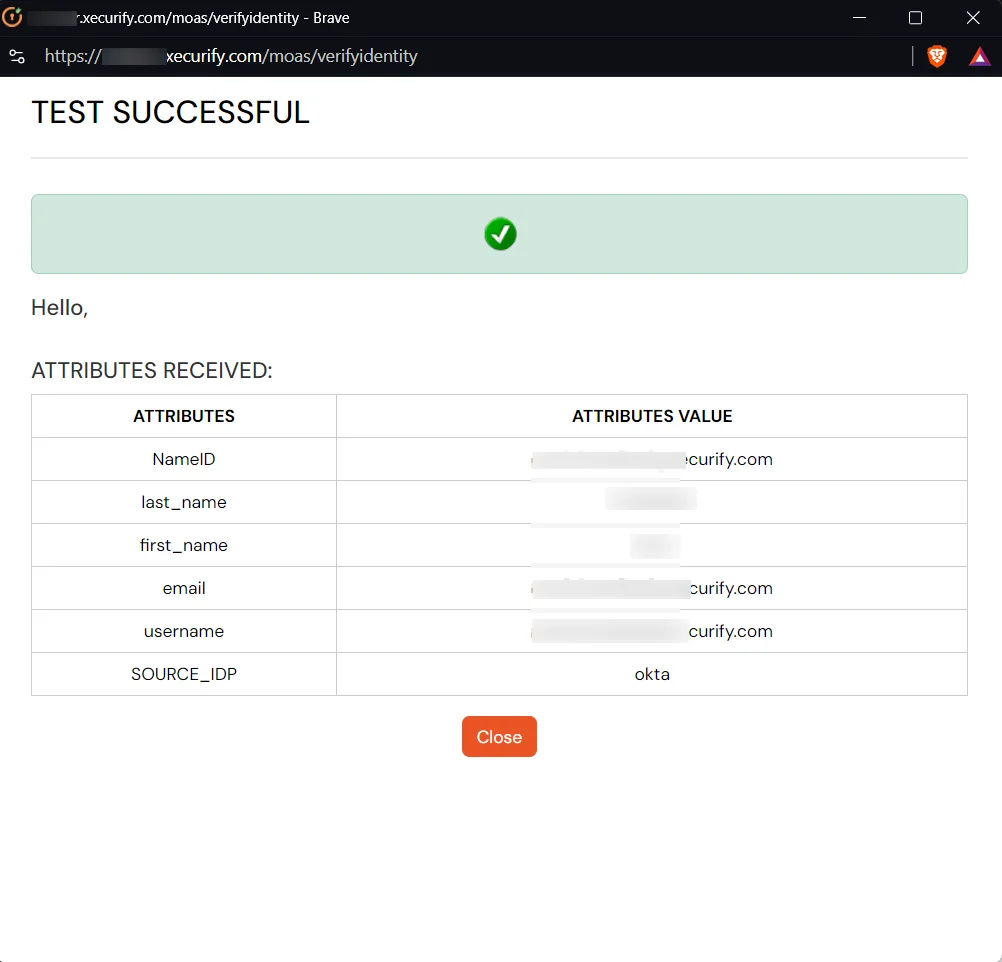
You can follow this guide, if you want to configure SAML/WS-FED, OAuth/OIDC, JWT, Radius etc
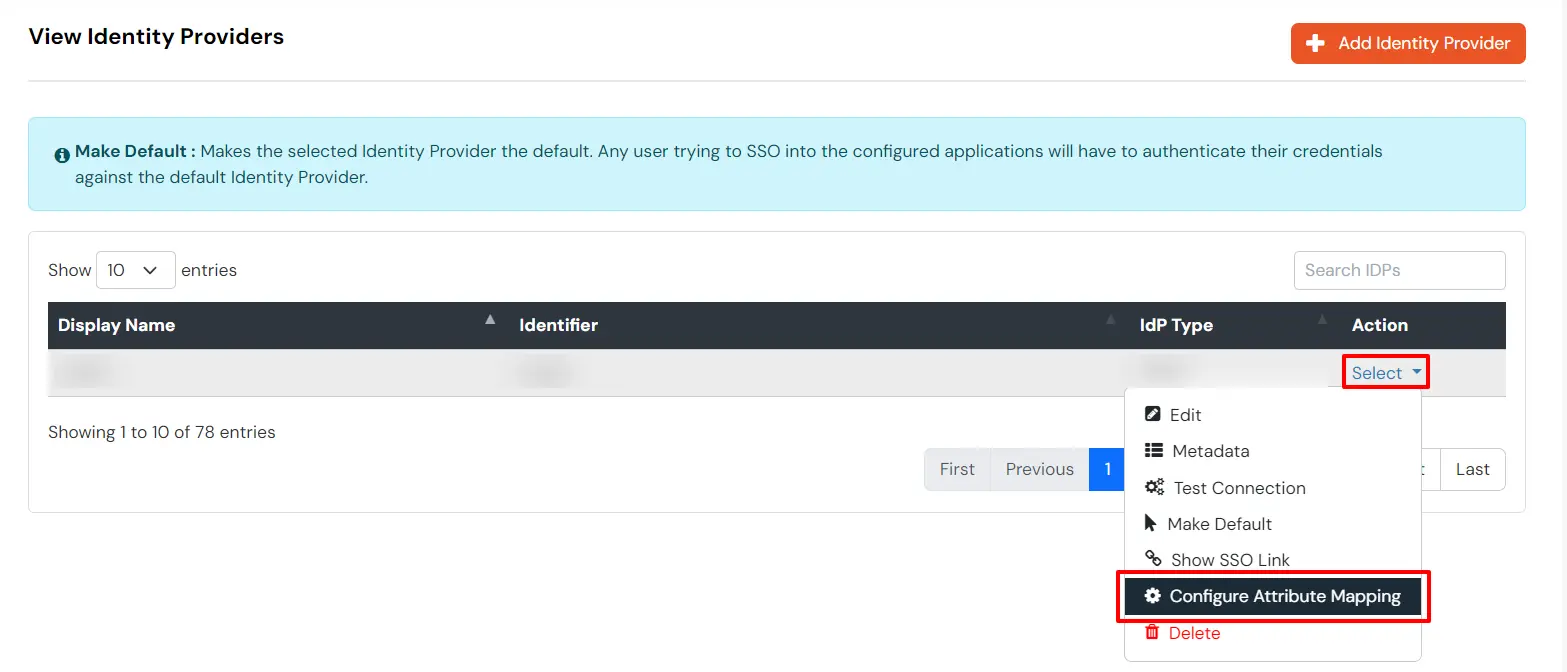
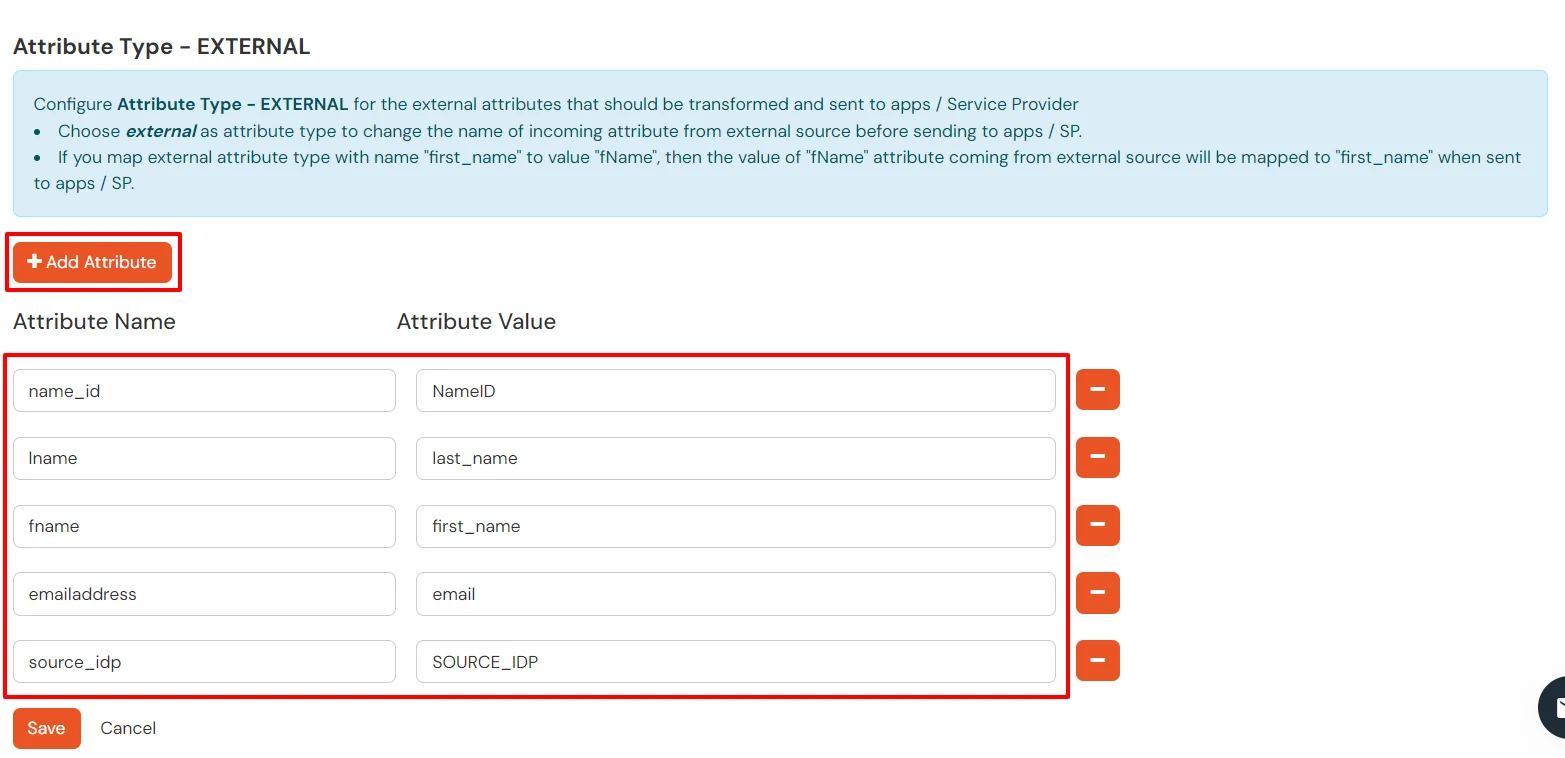
Few usecases where customers configure multiple IDPs -
| For Cloud IDP - | https://login.xecurify.com/moas/discovery?customerId=<customer_id> |
| For On-Premise IDP - | https://yourdomain.com/discovery?customerId=<customer_id> |
You can see the screenshot below of the IDP Selection Page with a list of IDPs.
Note: To view the IDP in drop-down list, go to Identity Providers tab > against your configured IDP > Select >Edit , here Enable the Show IdP to Users option.


You receive these error message when you try to SSO in to an application that has been set up to use Okta as External IdP using SAML or OAuth based Single Sign-On (SSO).
If you face page can’t be found issue while performing Test Connection or SSO, then you can verify the ACS/Login URL of miniOrange in your Okta.
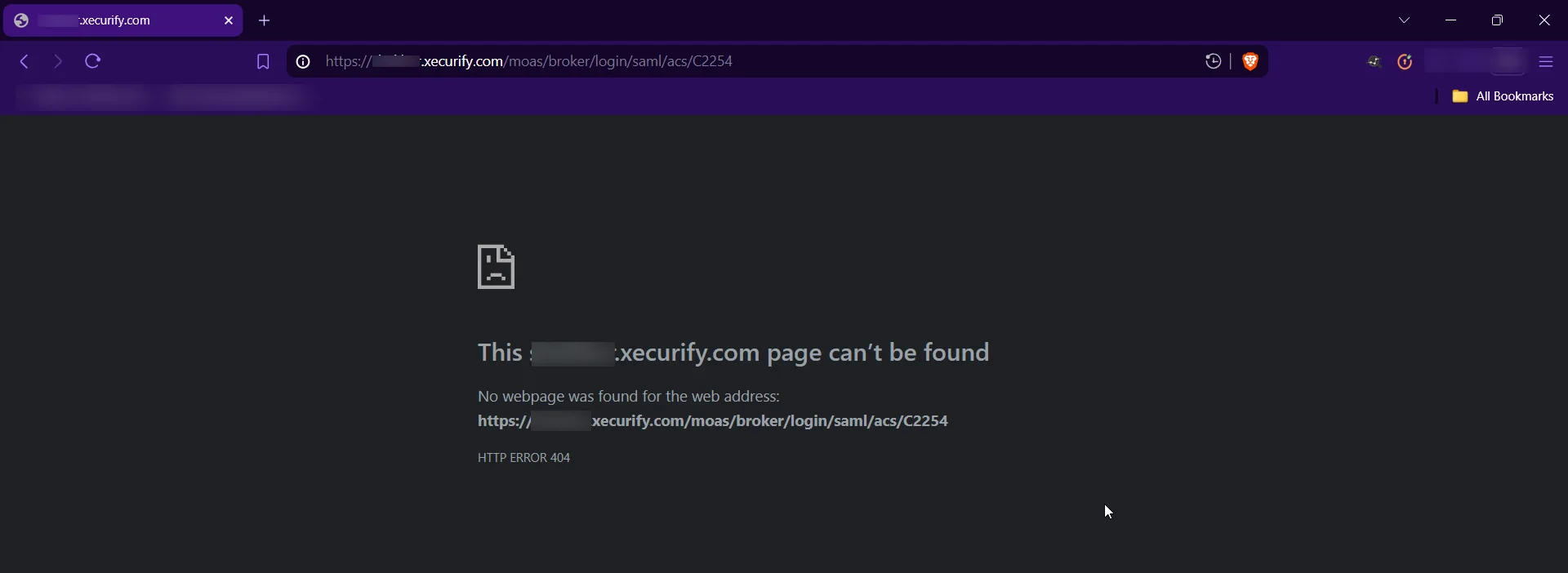
If you face 404 Page Not Found issue while performing Test Connection or SSO, then you can verify the ACS/Login URL of Okta into the miniOrange app.
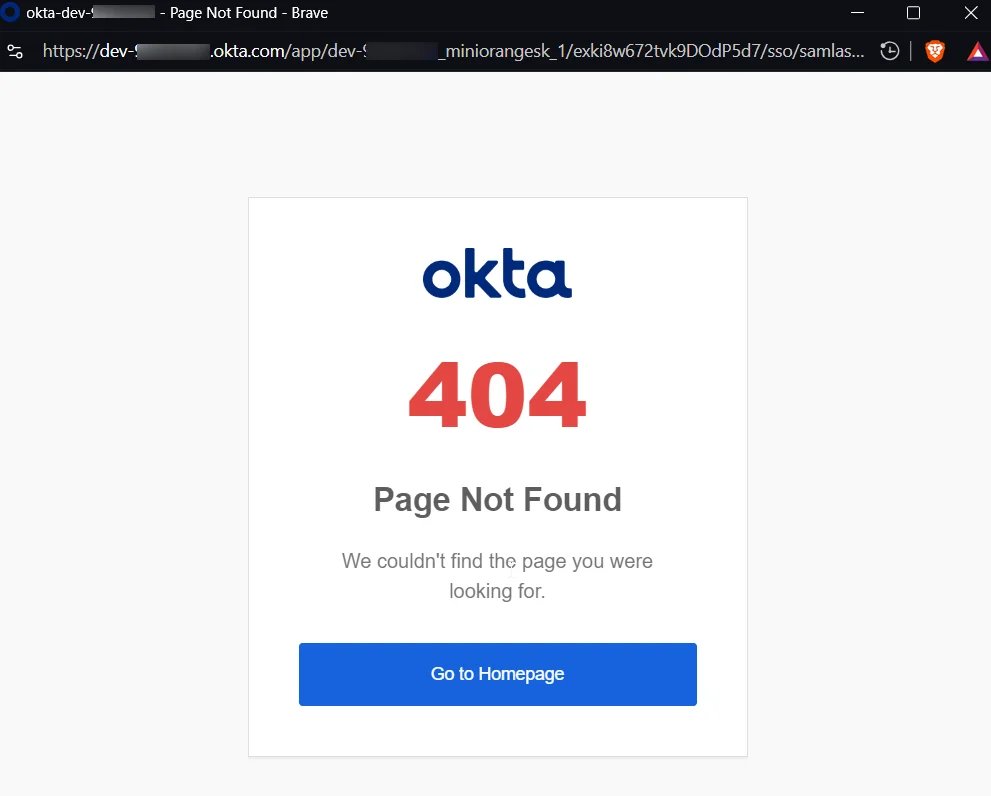
If you face an invalid certificate issue, you can check the x.509 certificate entered in the miniOrange app with the certificate of your IdP (Okta).
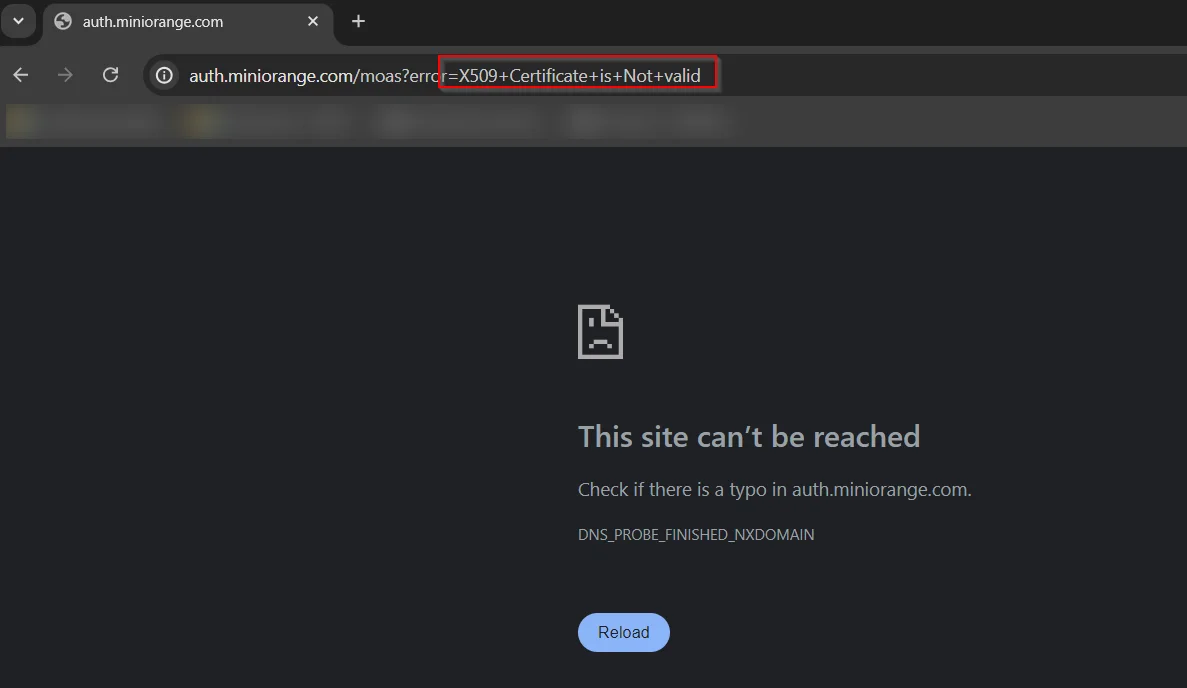
After SSO, if you are stuck in the login loop, then please confirm the attribute mapping.
Follow the below steps for the same: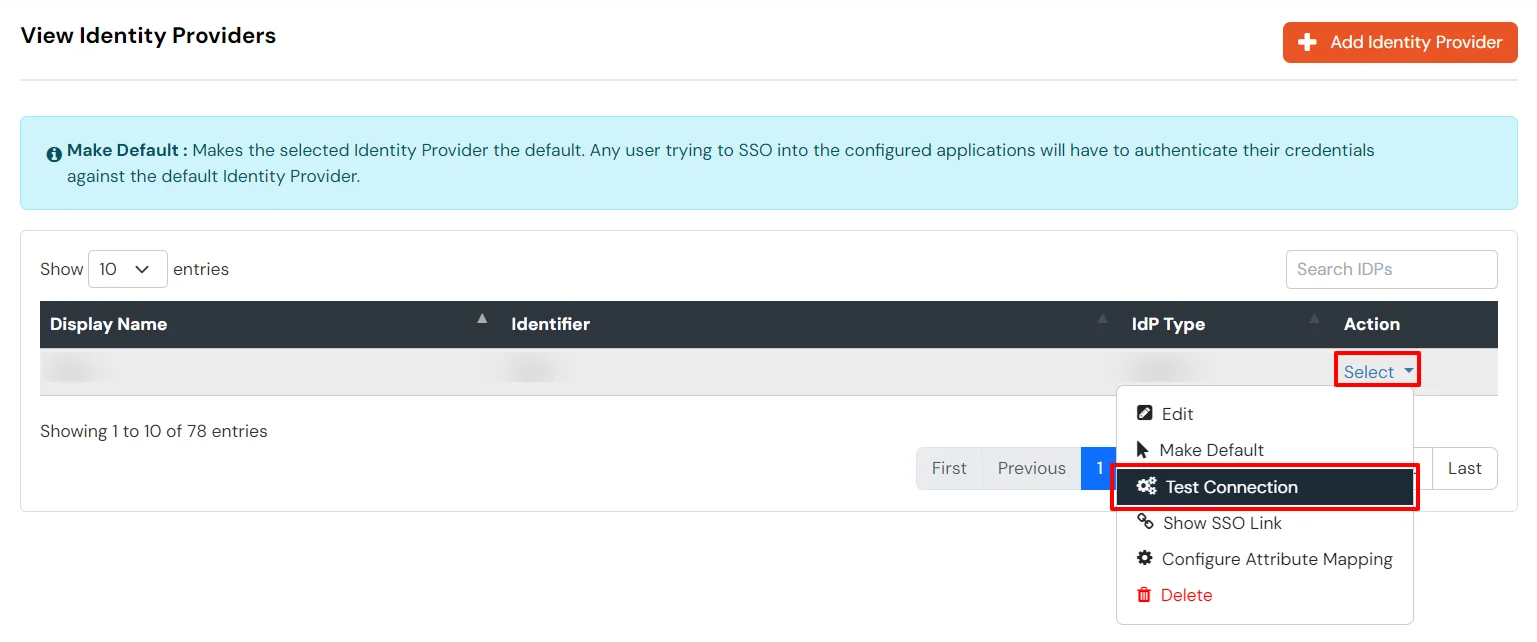
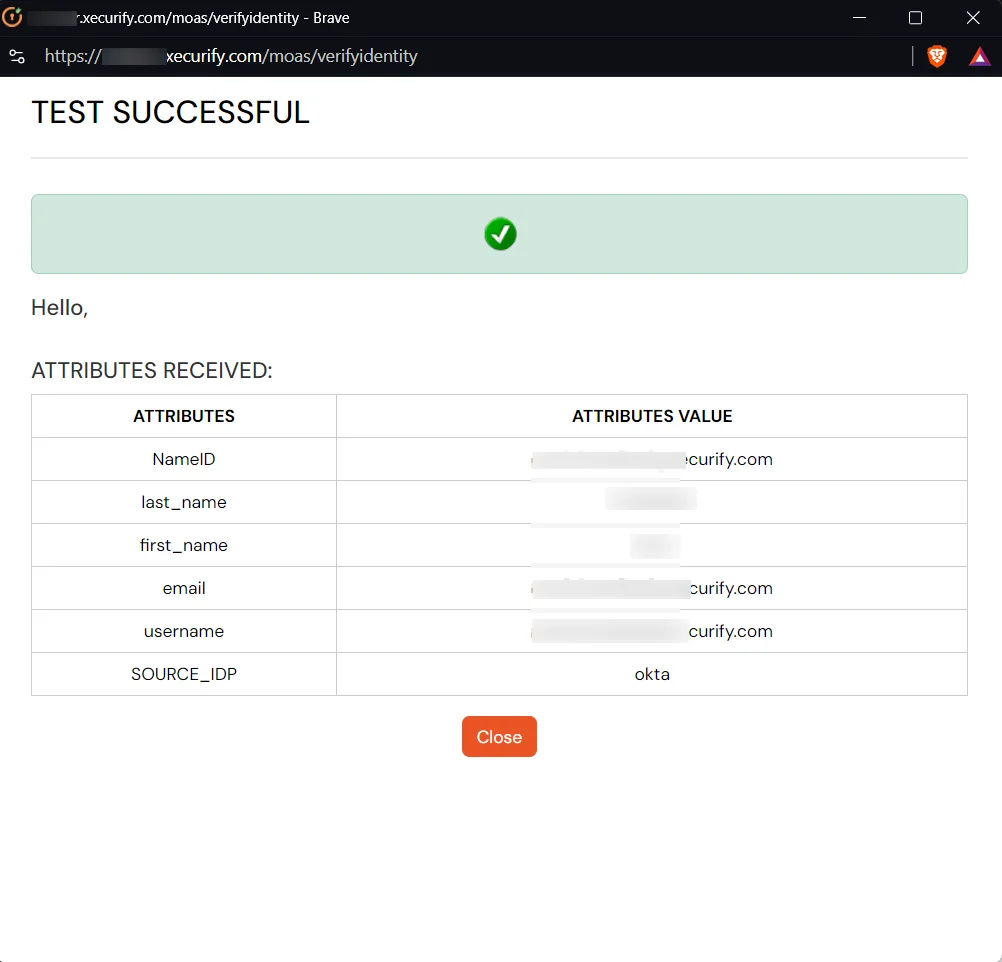
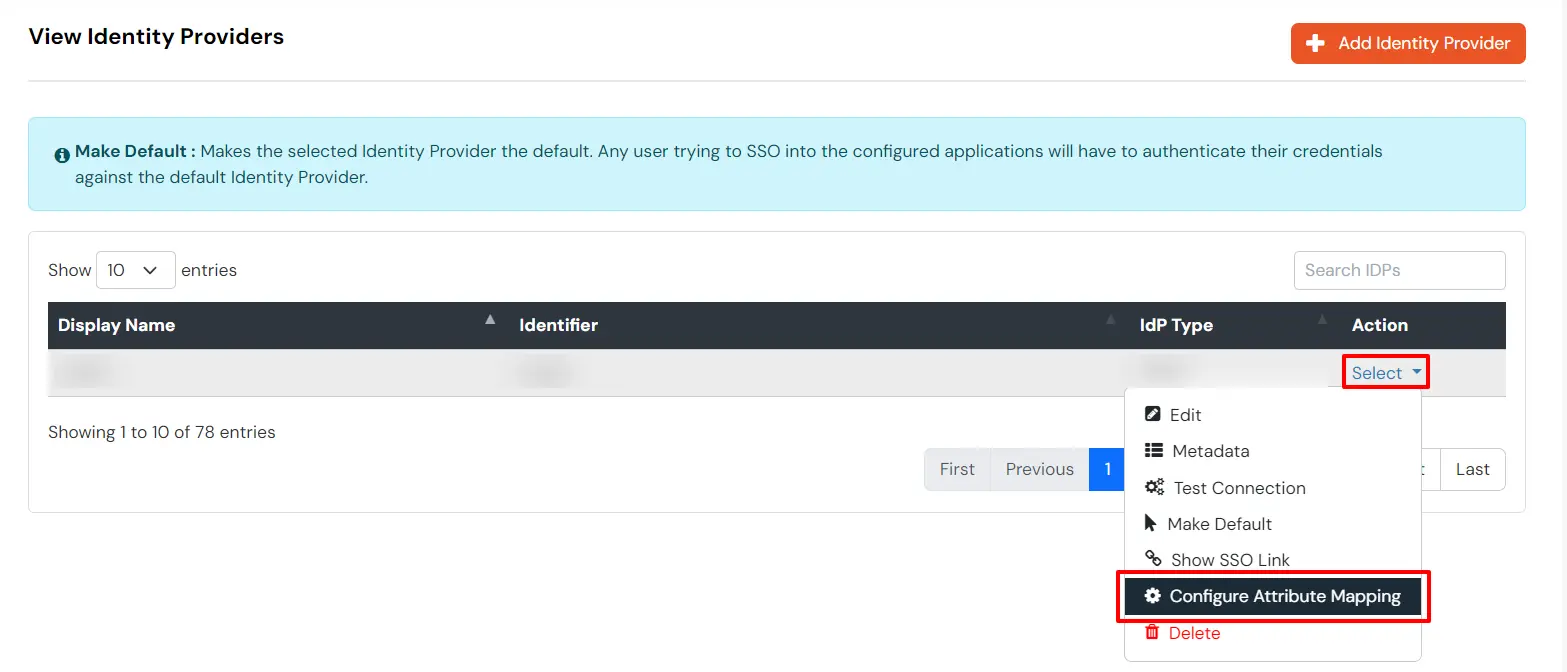
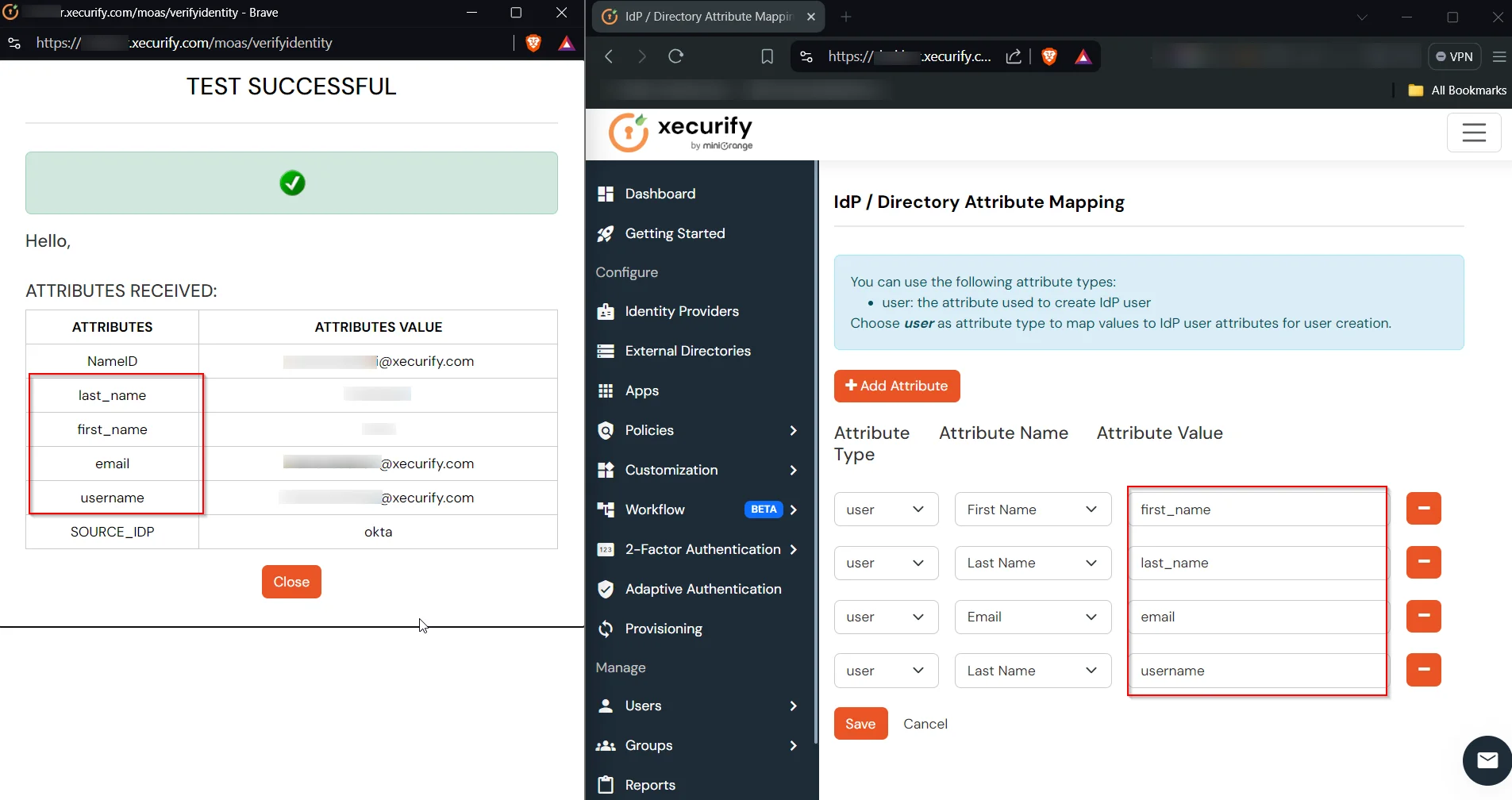
If you face the 403 App Not Assigned issue, it means you are trying to perform the SSO for that user who is not assigned to that application on your Okta side
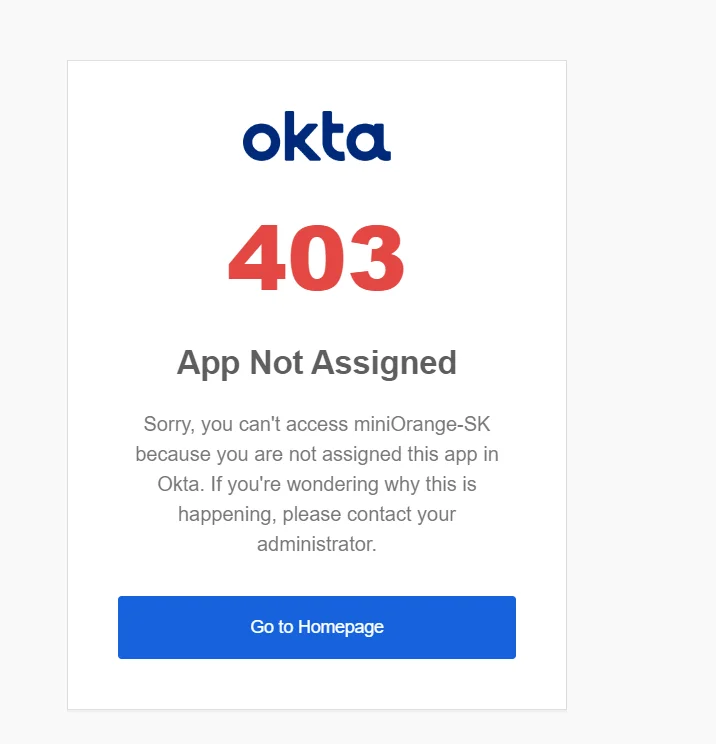
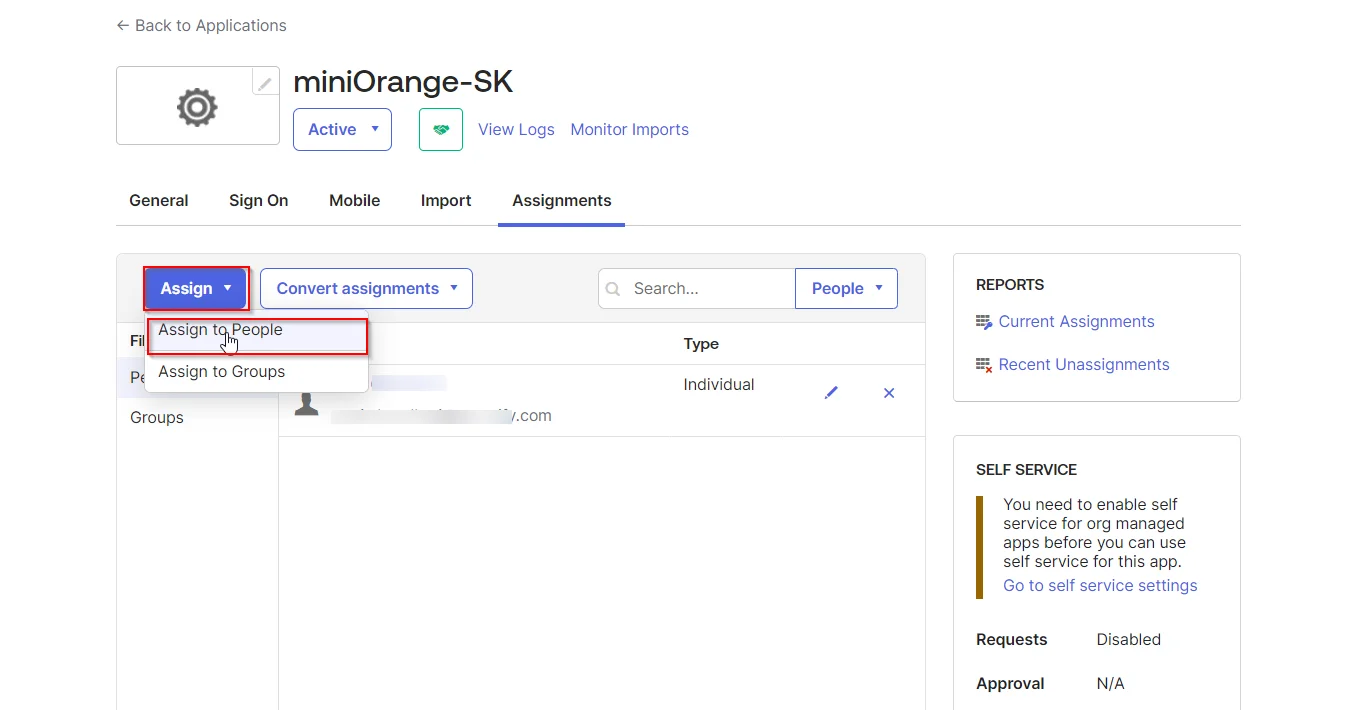

Our Other Identity & Access Management Products