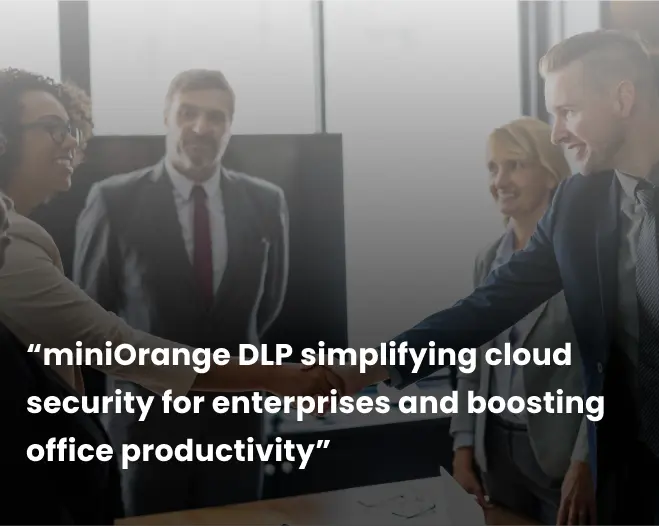Need Help? We are right here!
Need Help? We are right here!
Thanks for your Enquiry.
If you don't hear from us within 24 hours, please feel free to send a follow-up email to info@xecurify.com
Search Results:
×In today's digital age, securing sensitive information is crucial for any organization. With the increasing reliance on email communication, especially through platforms like Outlook, protecting against unauthorized data transmission is more important than ever. miniOrange Email DLP (Data Loss Prevention) offers a robust solution to monitor outbound emails, manage quarantined emails, and establish rules to detect and prevent unauthorized data transmission. By integrating miniOrange Email DLP with Outlook, organizations can ensure comprehensive email security, safeguard valuable data, and maintain regulatory compliance.
There are a couple of things you need to check before you start with the setup:
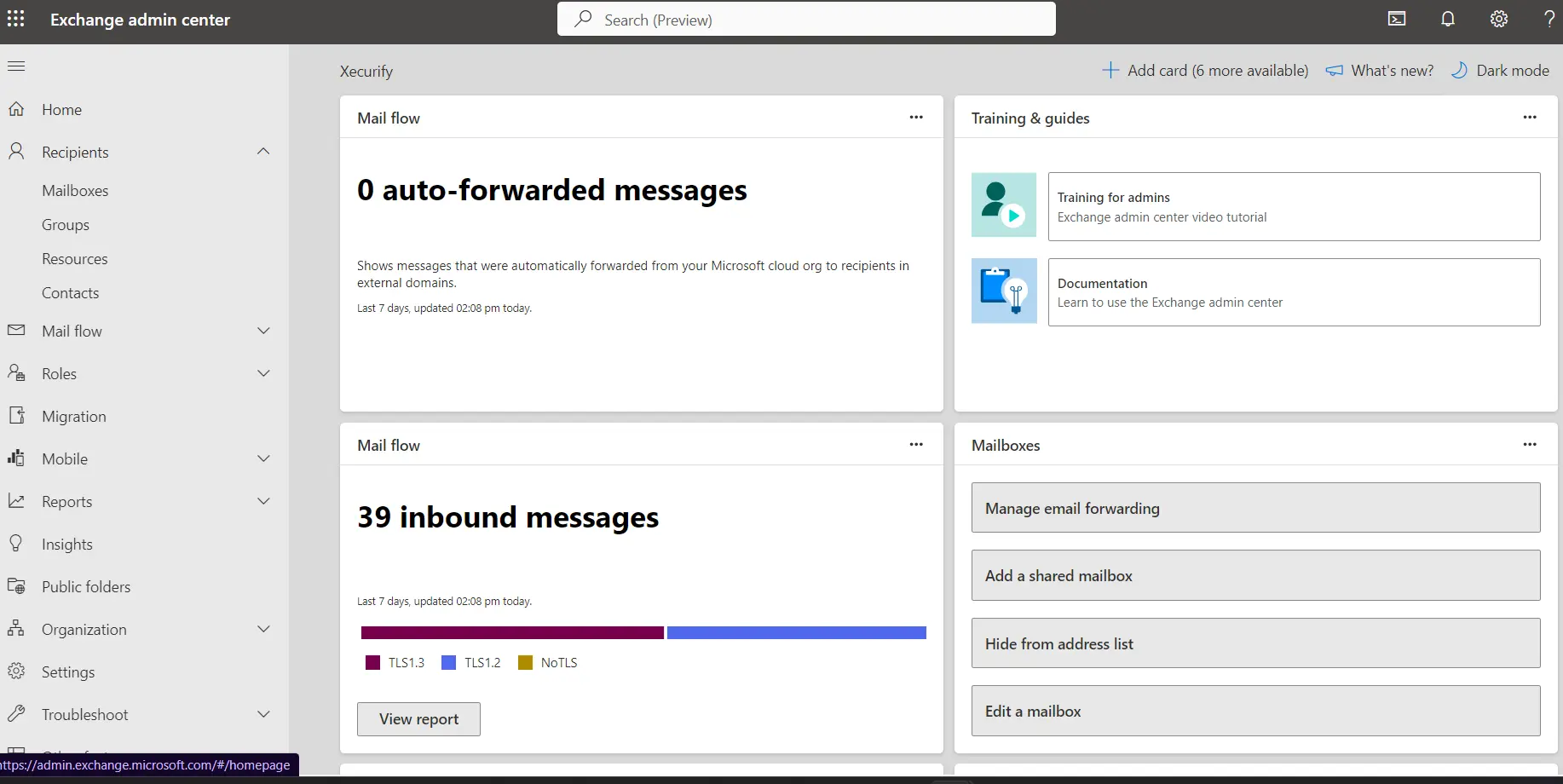
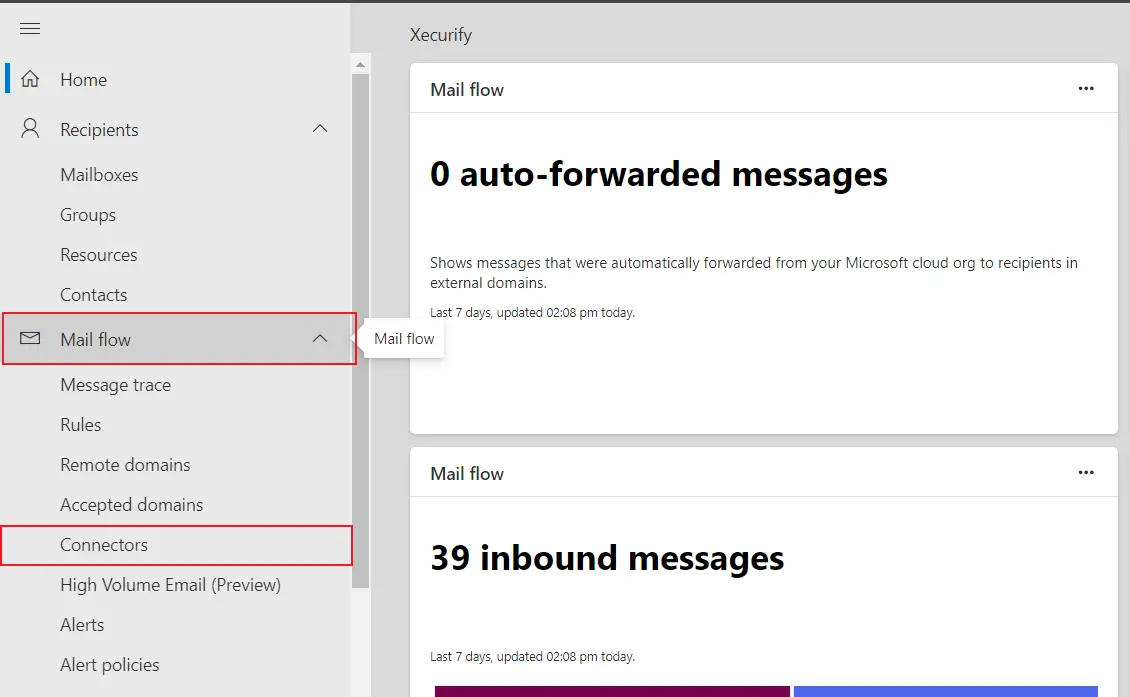
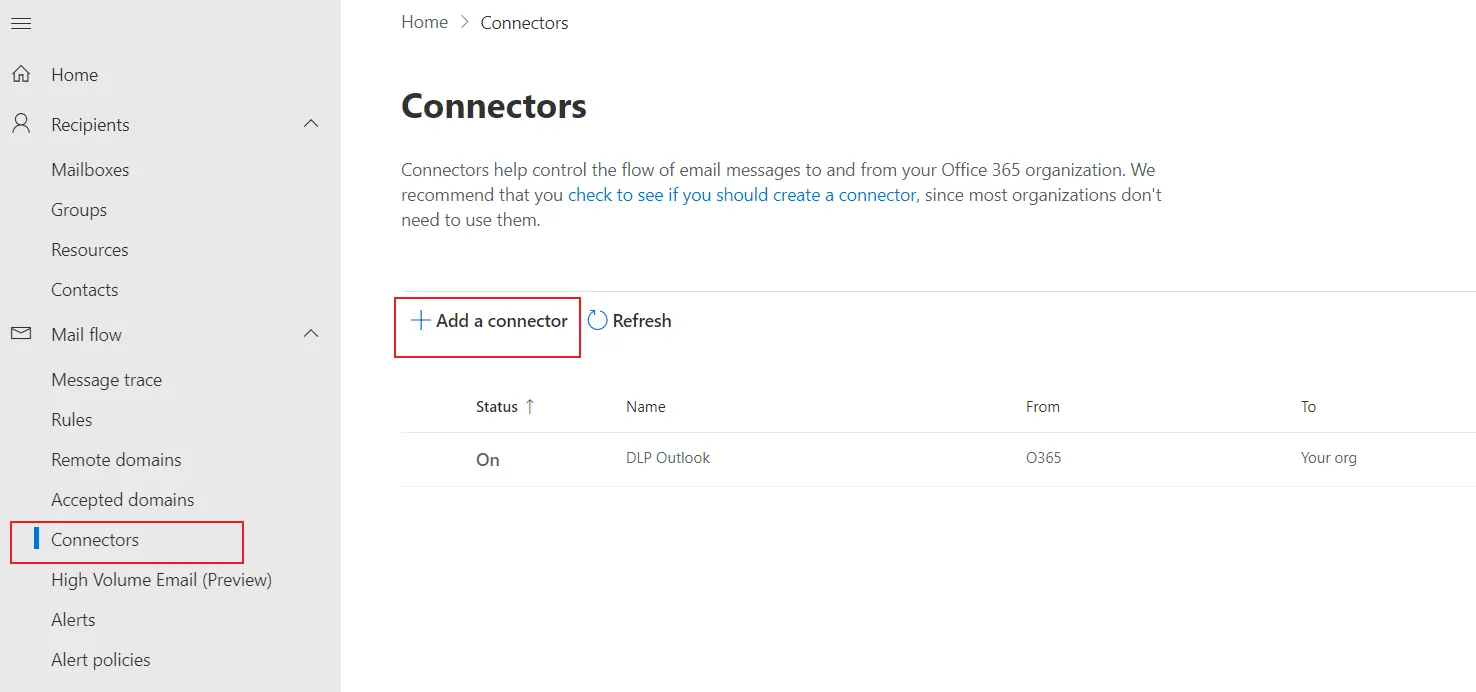
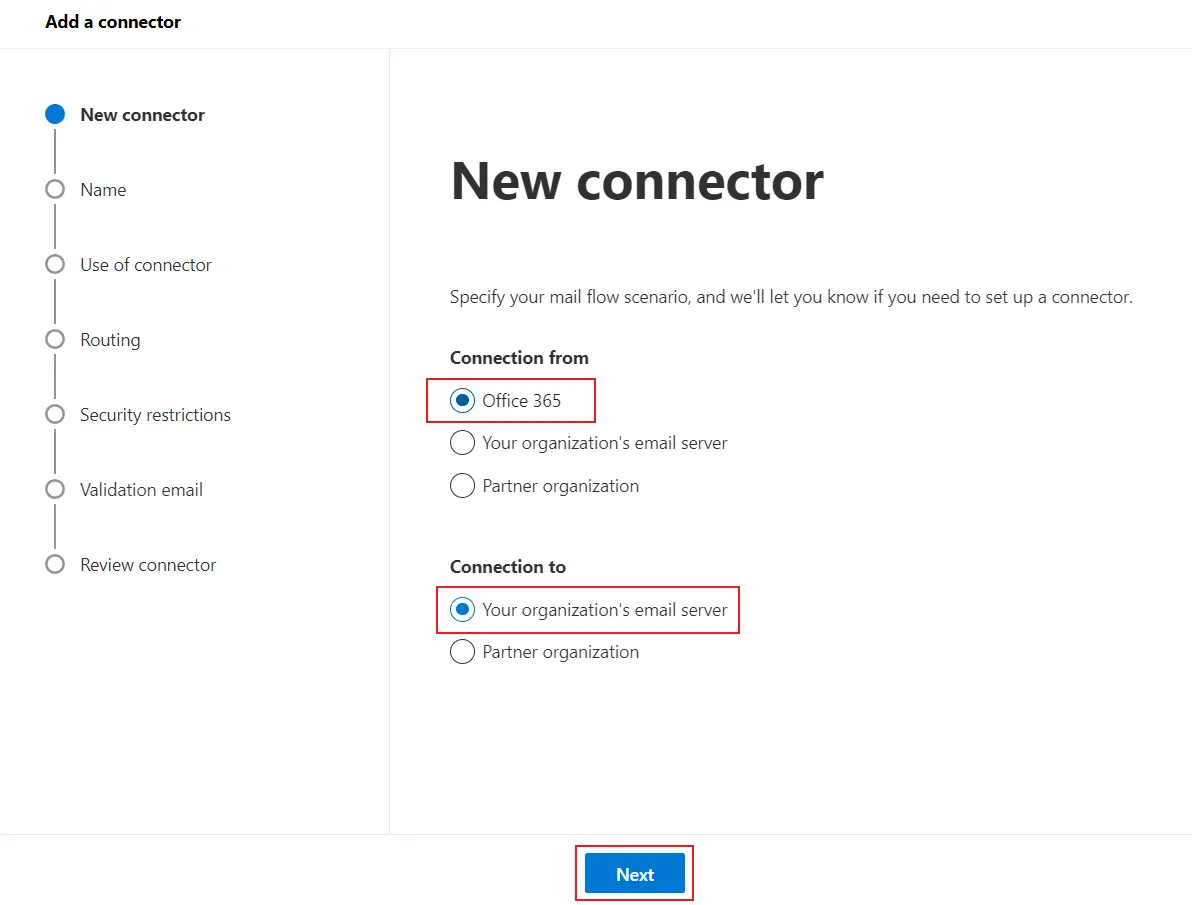
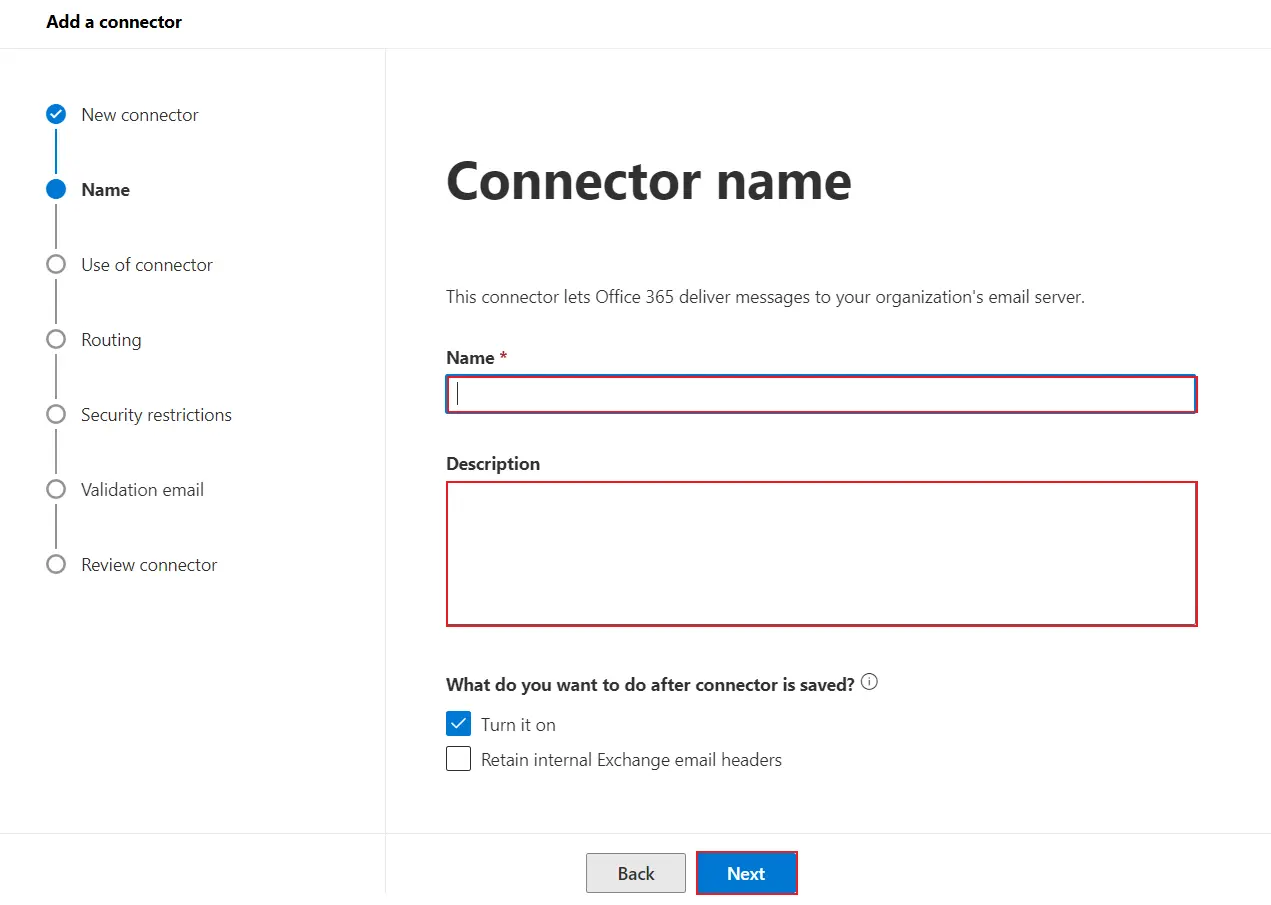
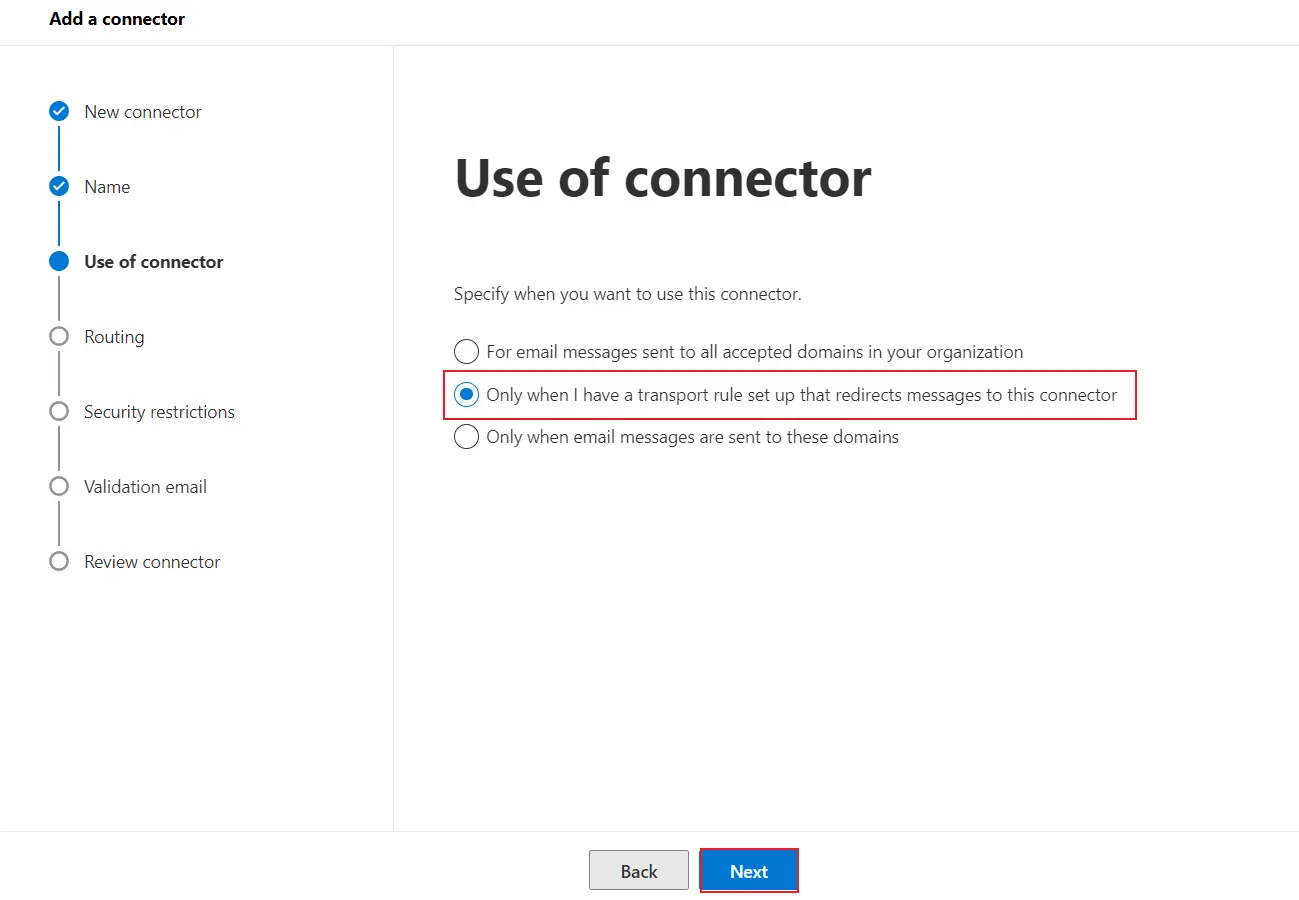
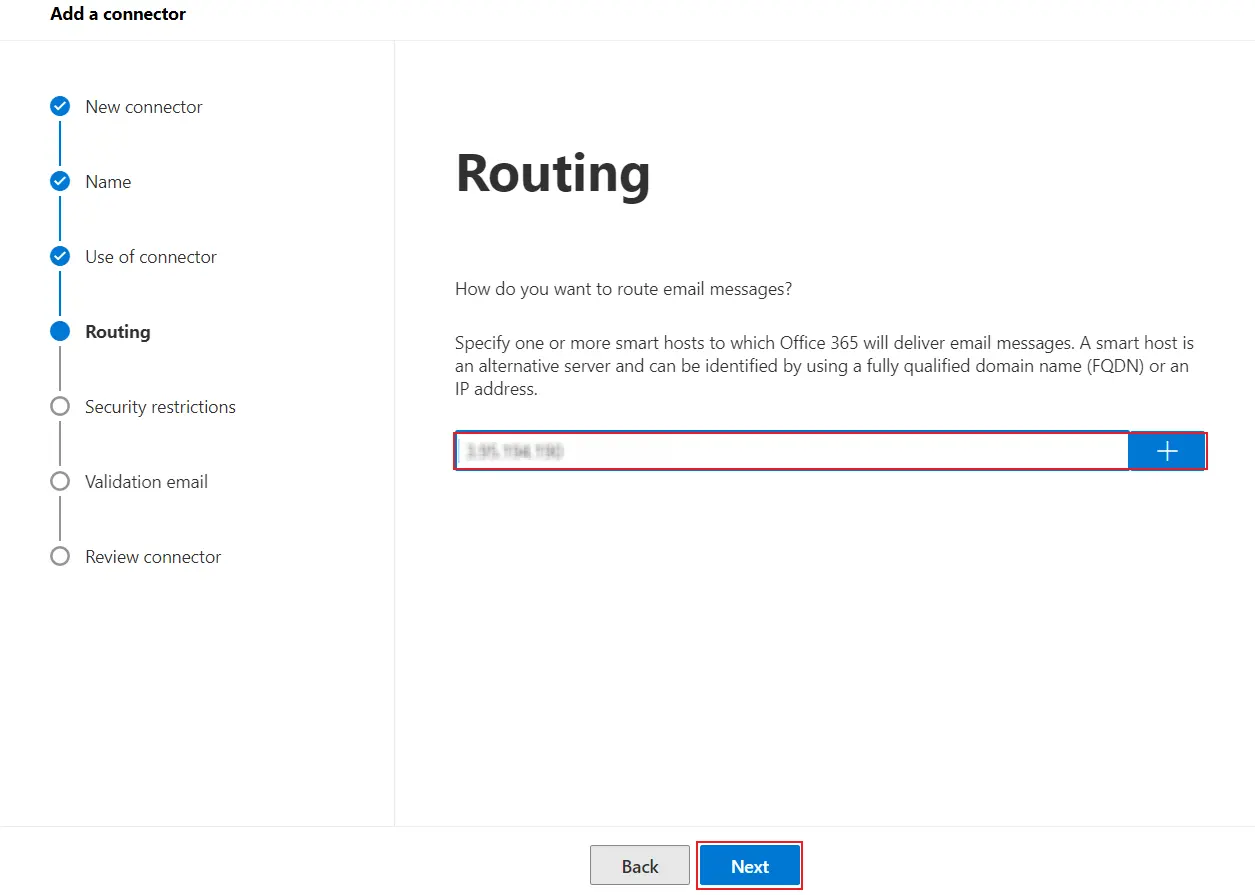
Note: Ensure the Always use TLS option is enabled when operating on the production site.
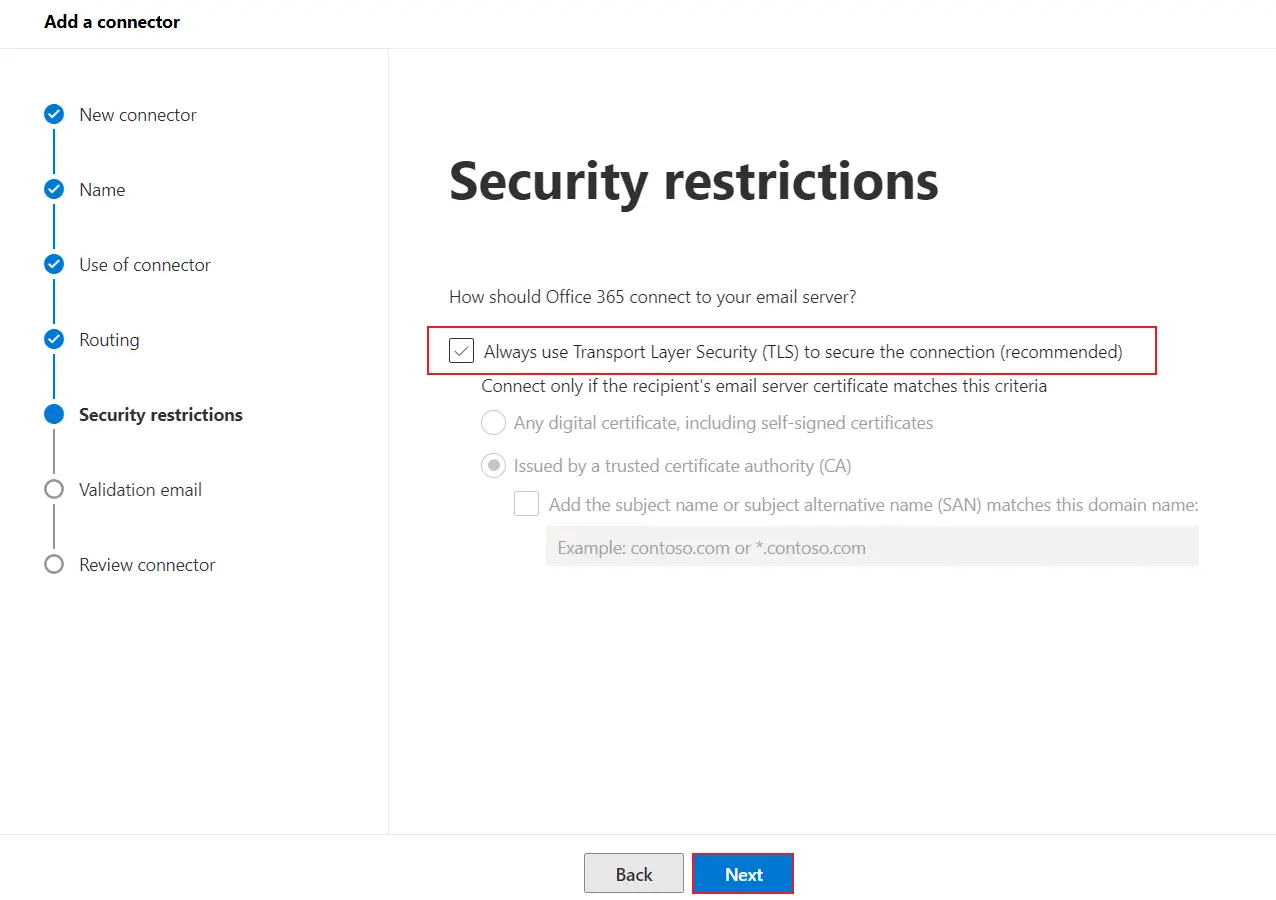
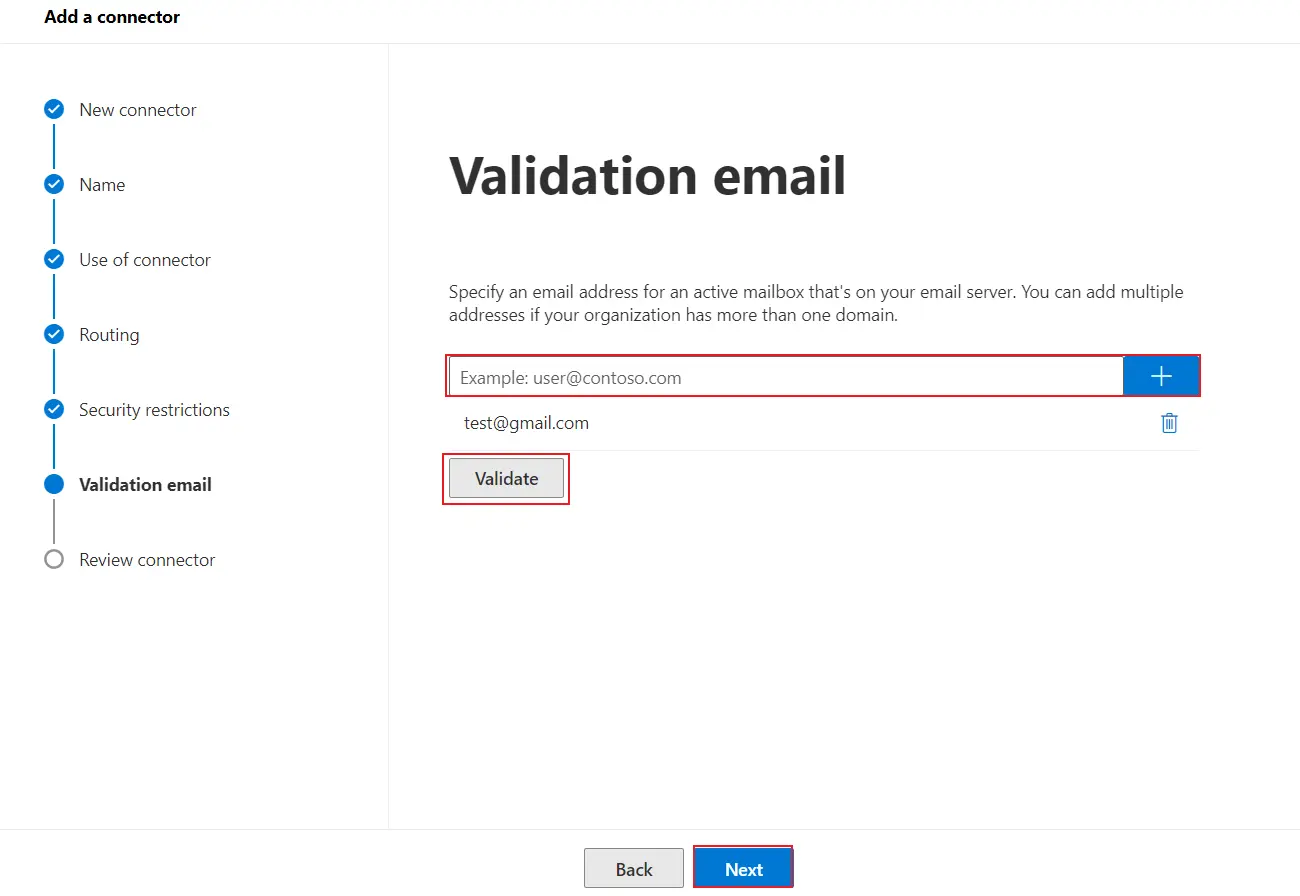
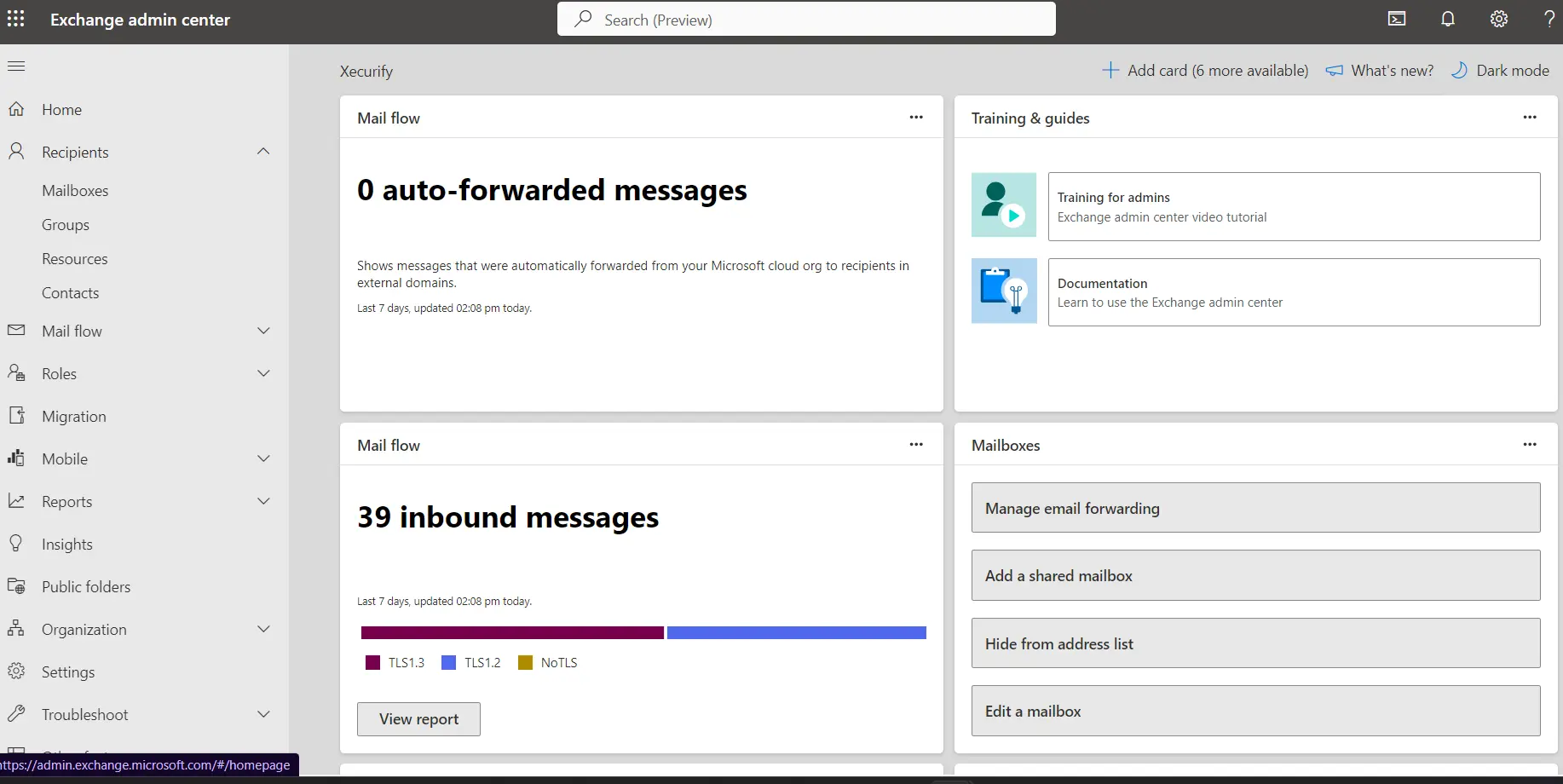
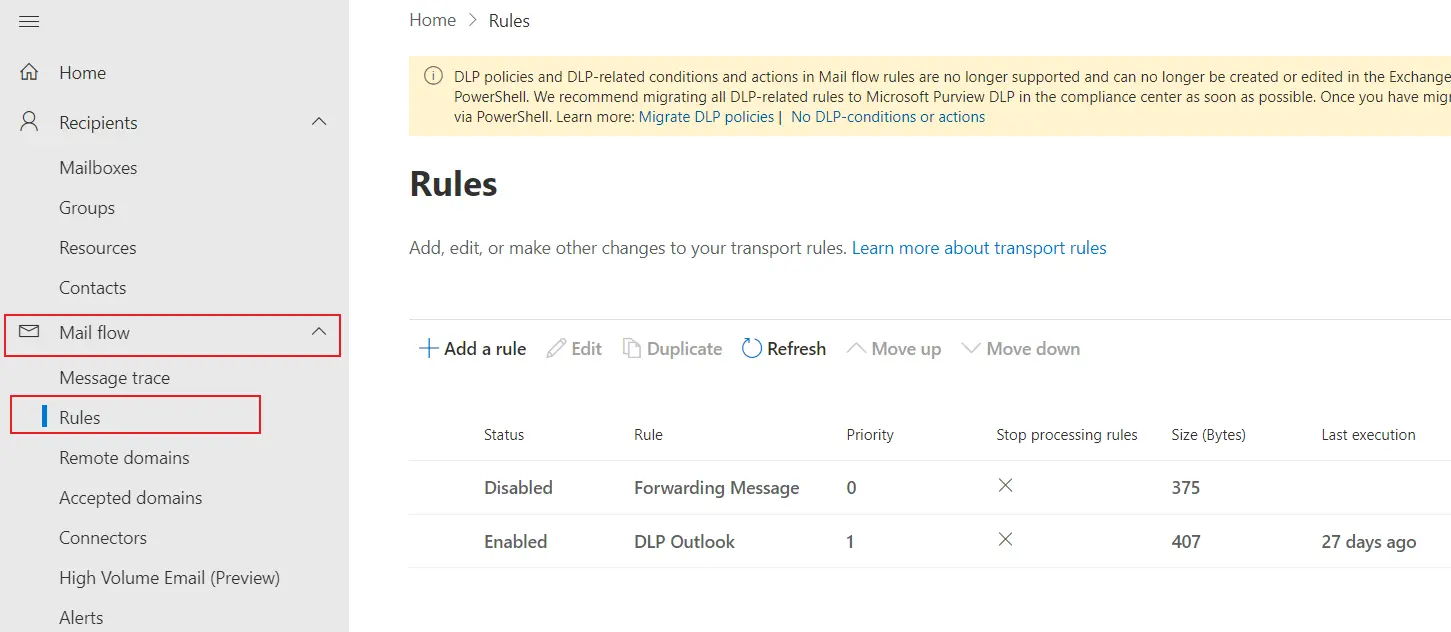
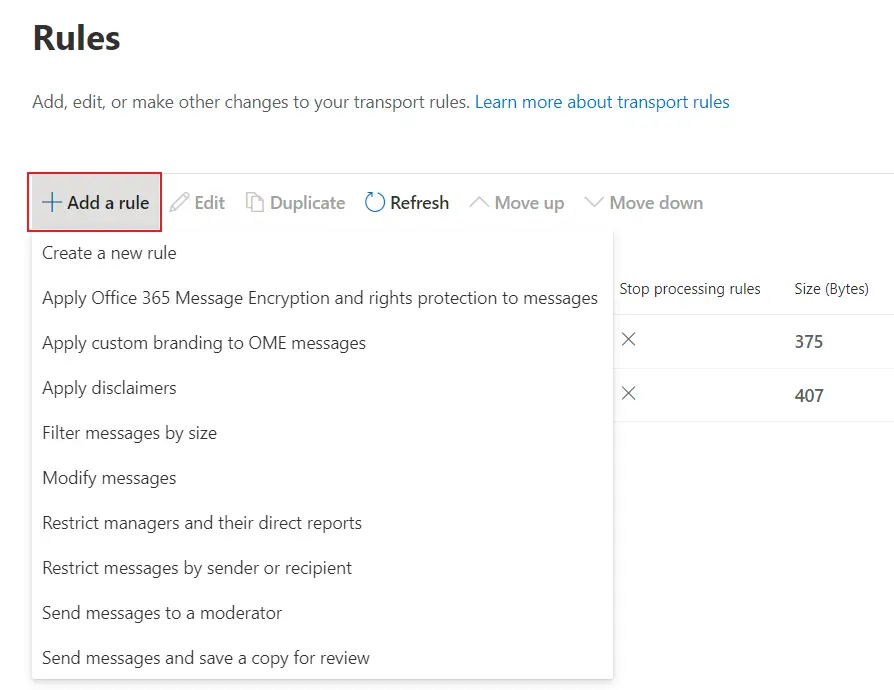
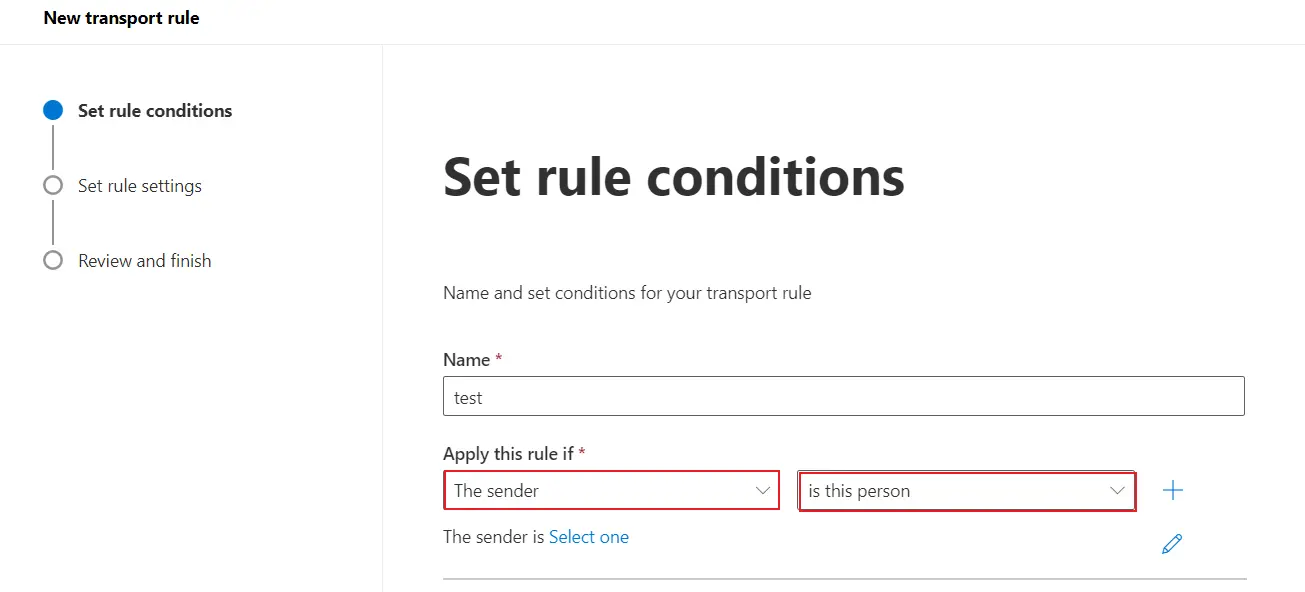
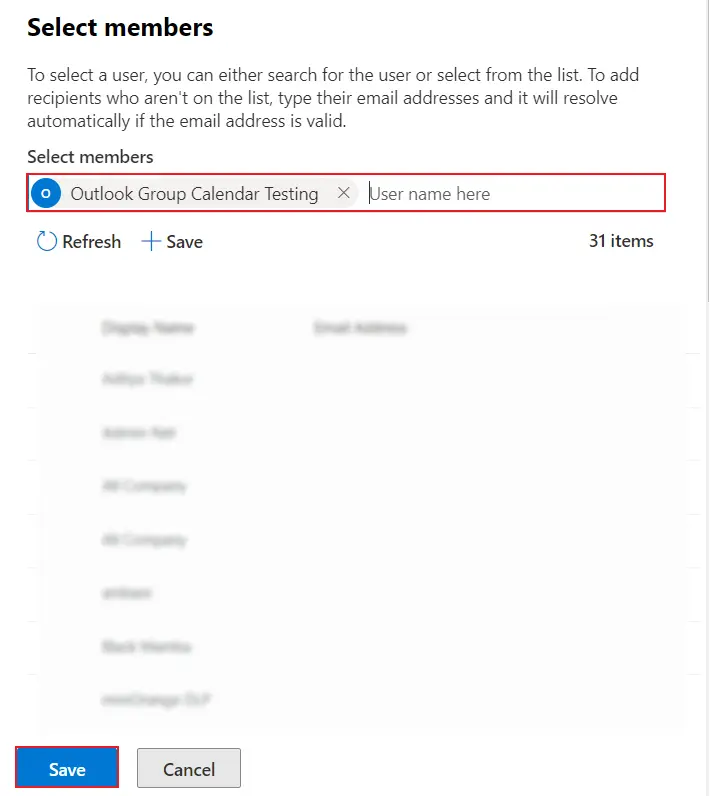
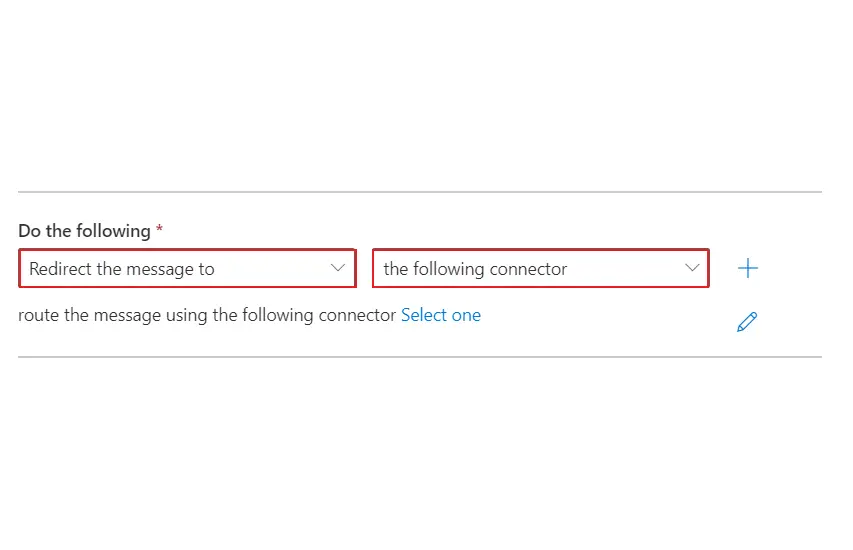
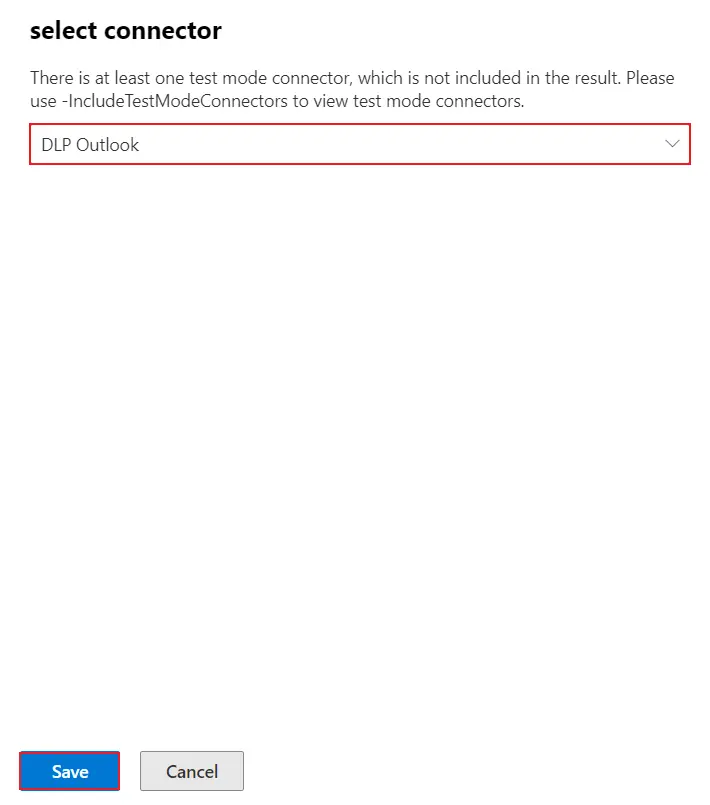
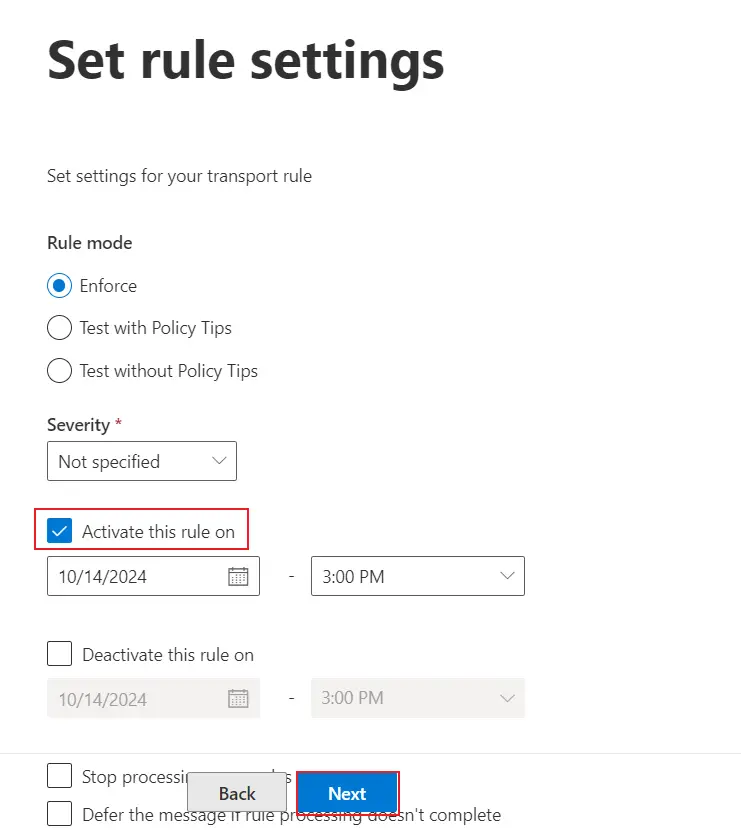
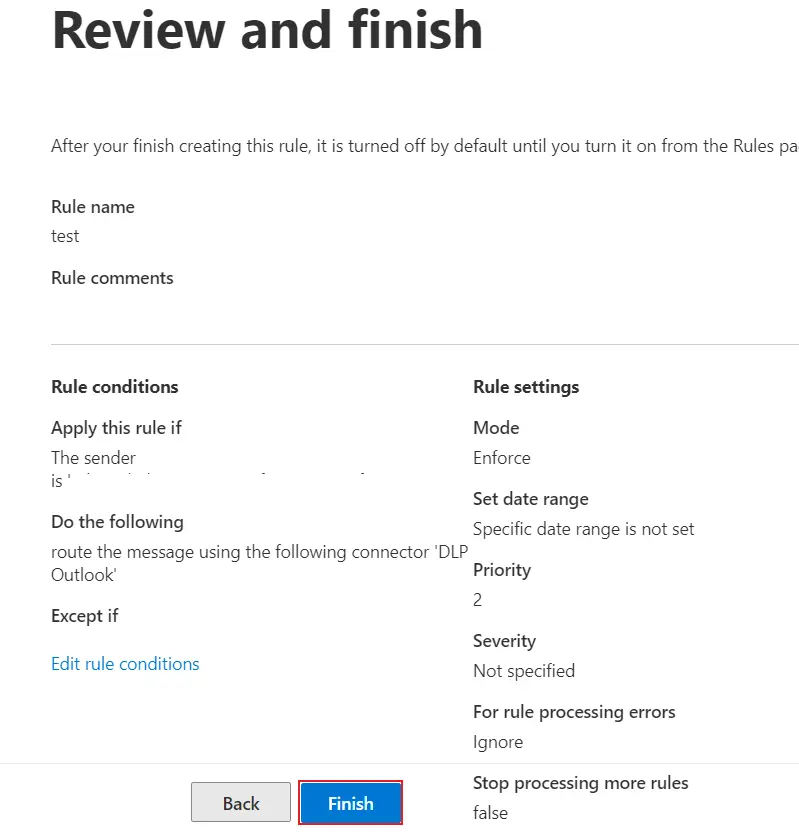
You have successfully configured Microsoft Outlook for your Email DLP system. Next, proceed to the miniOrange Email DLP dashboard to set up and customize your email policies.
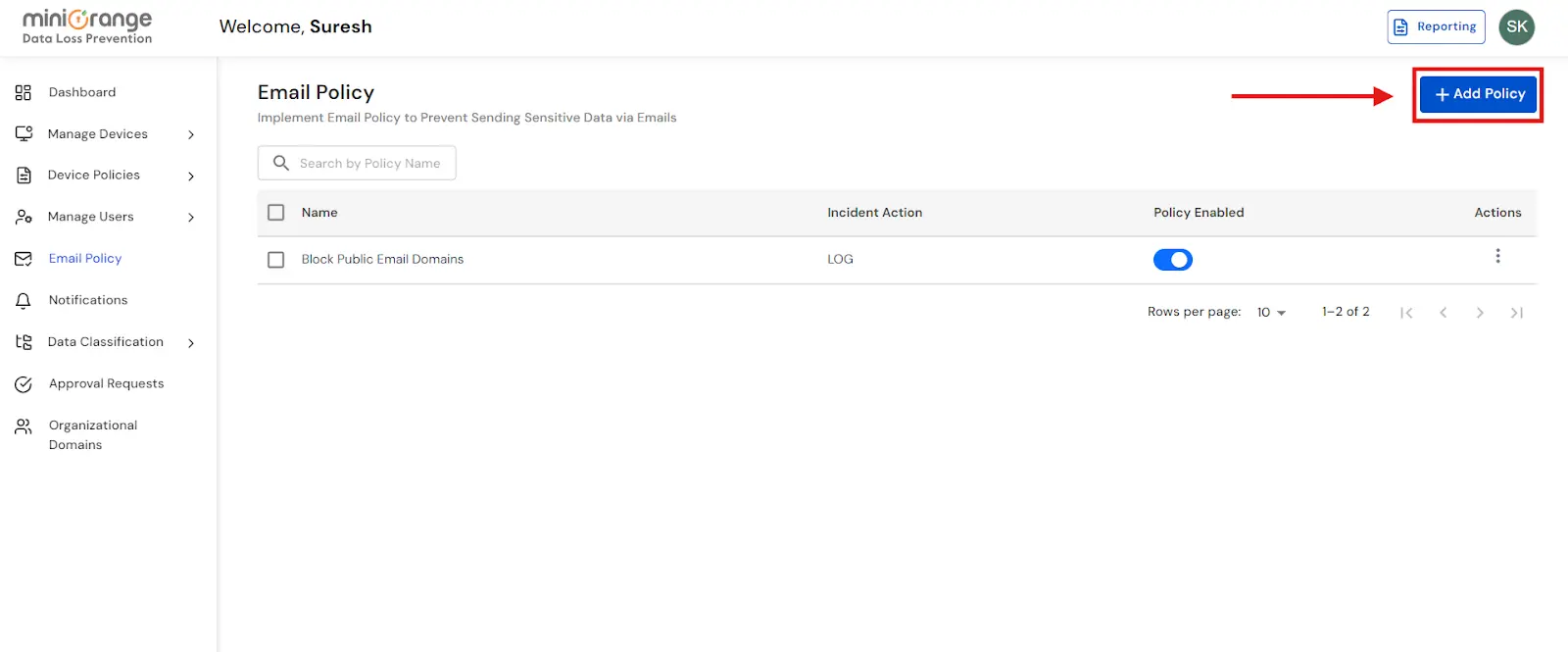
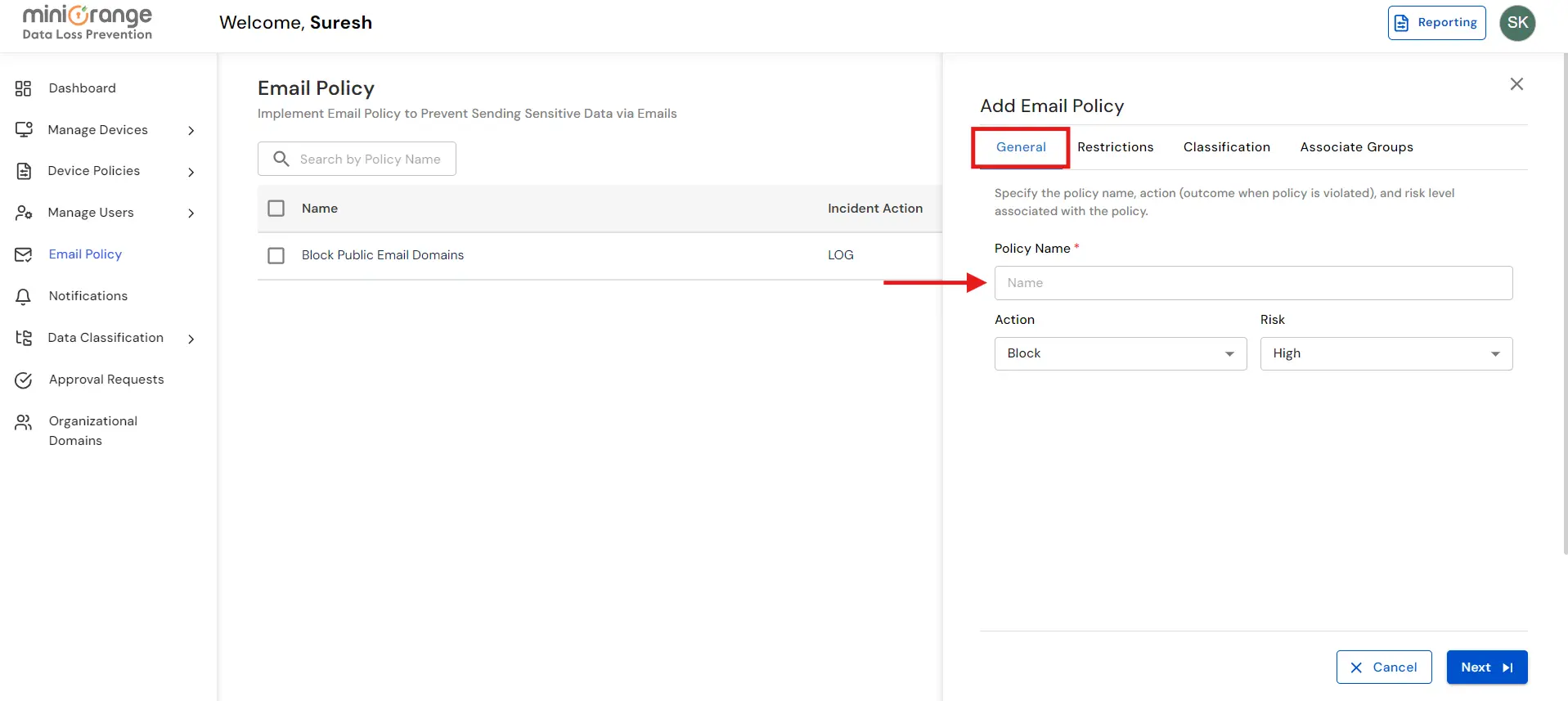
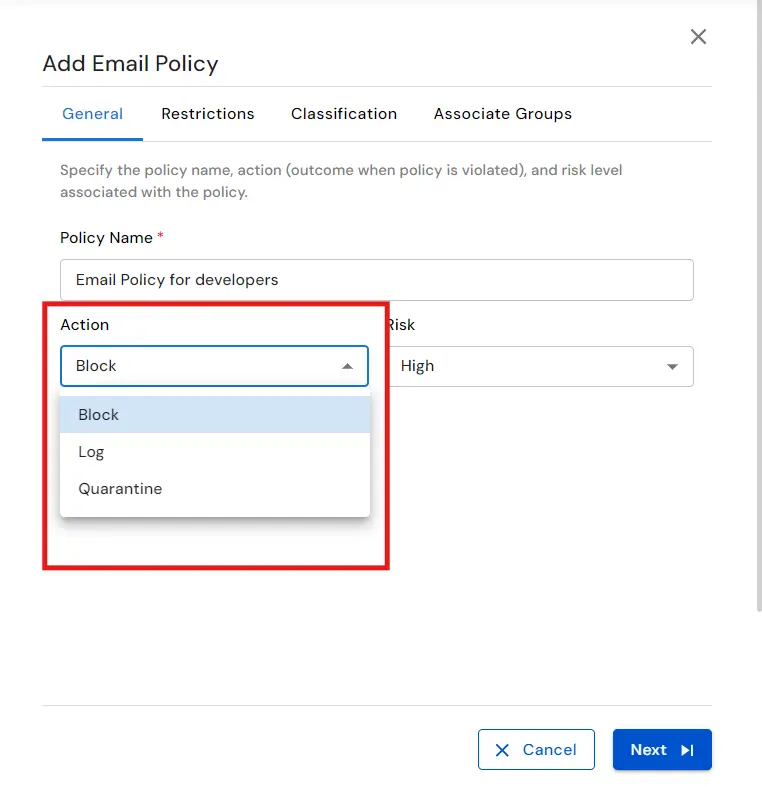
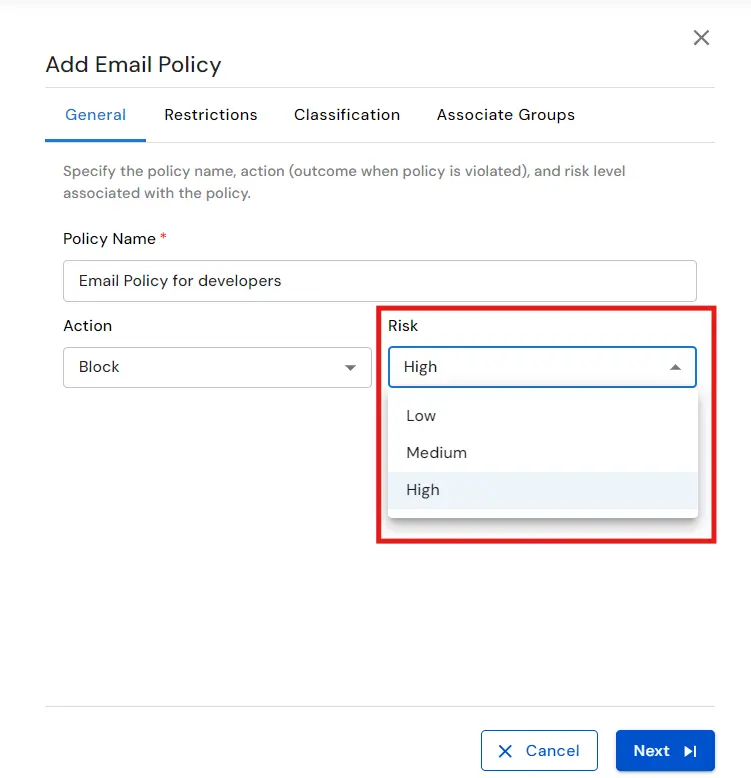
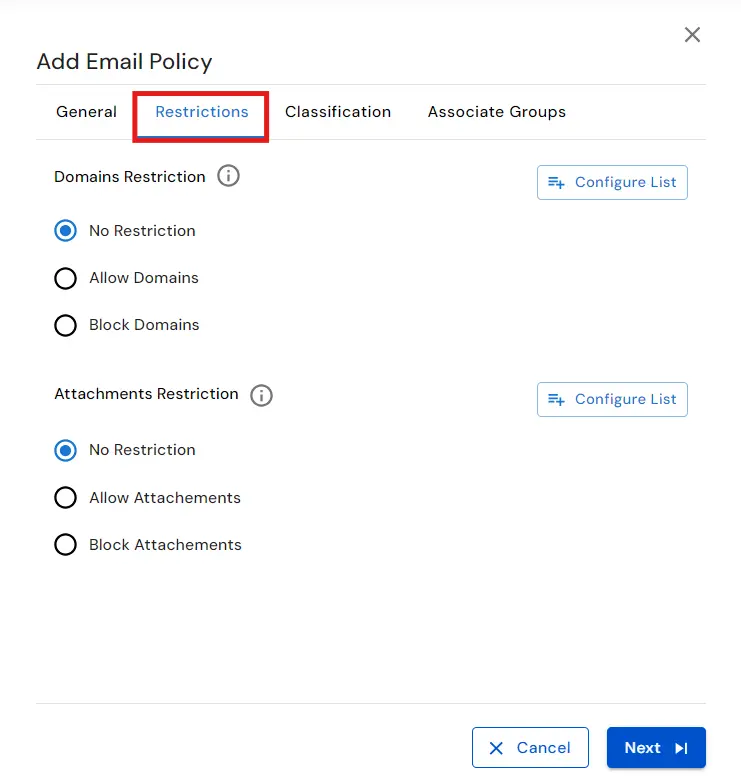
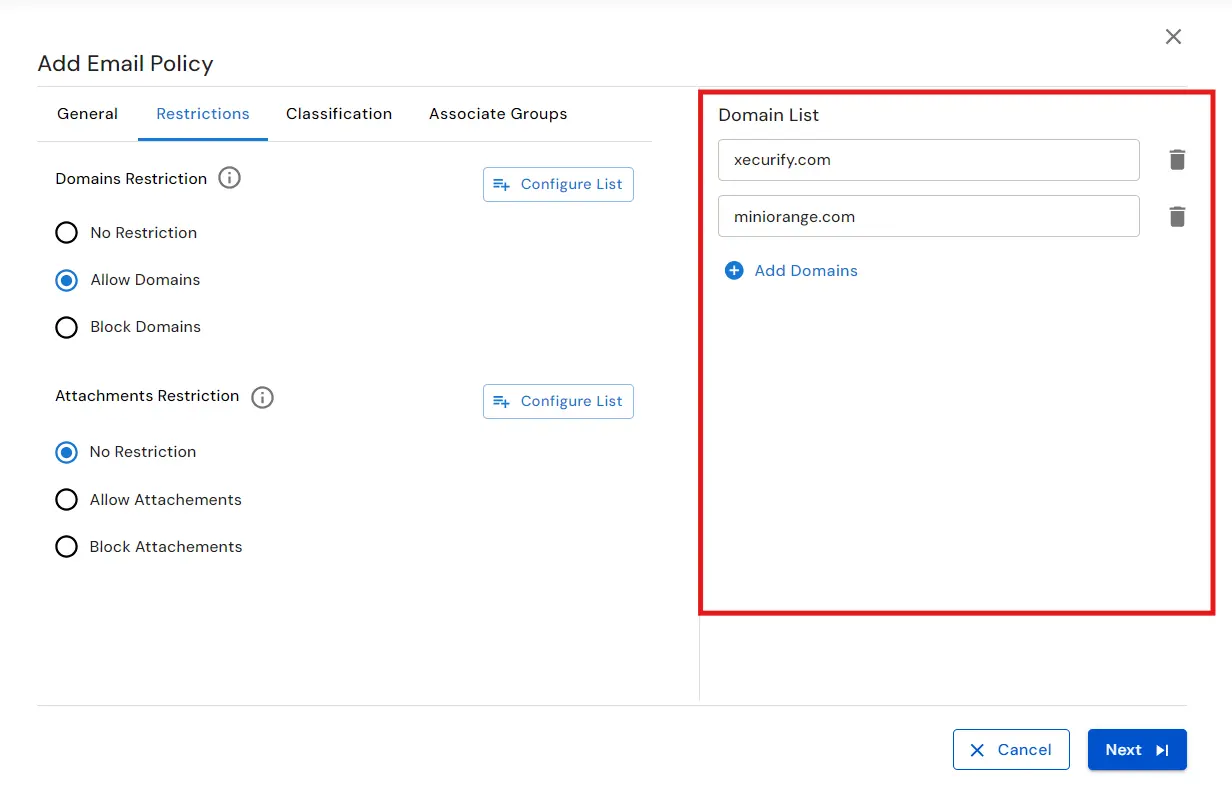
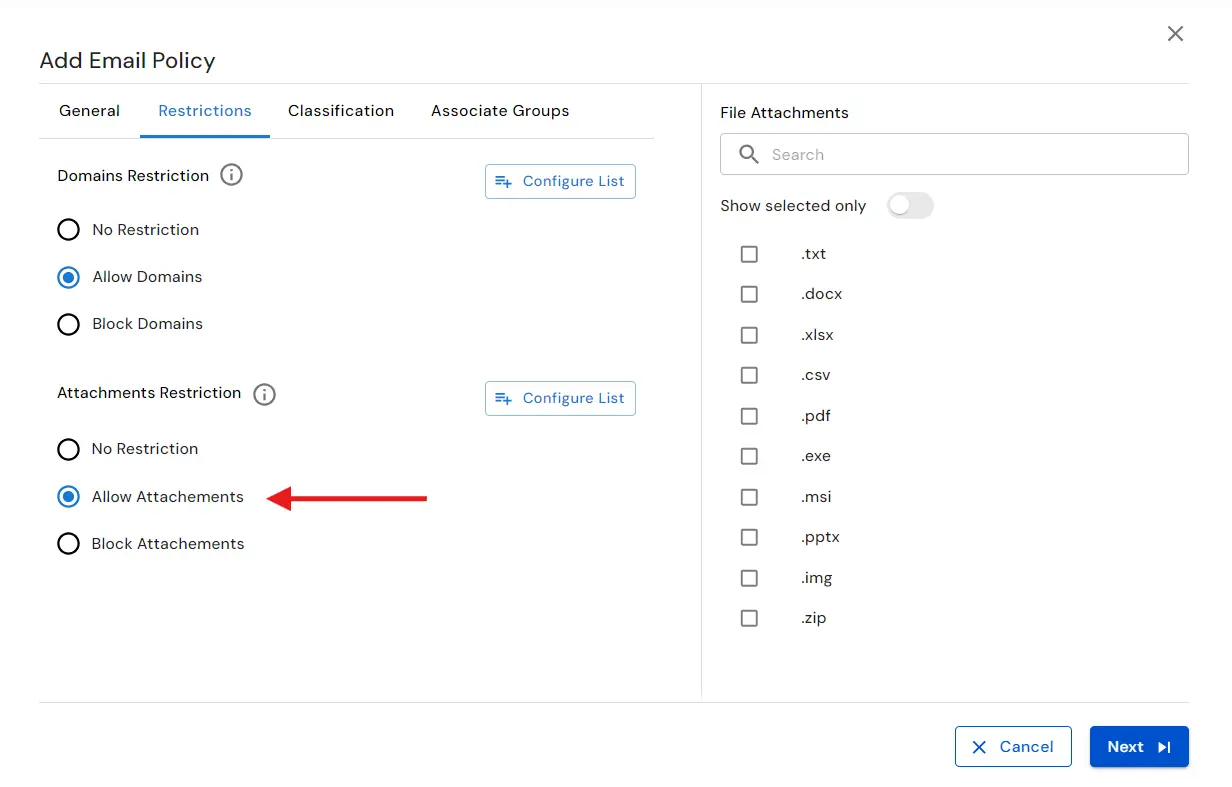
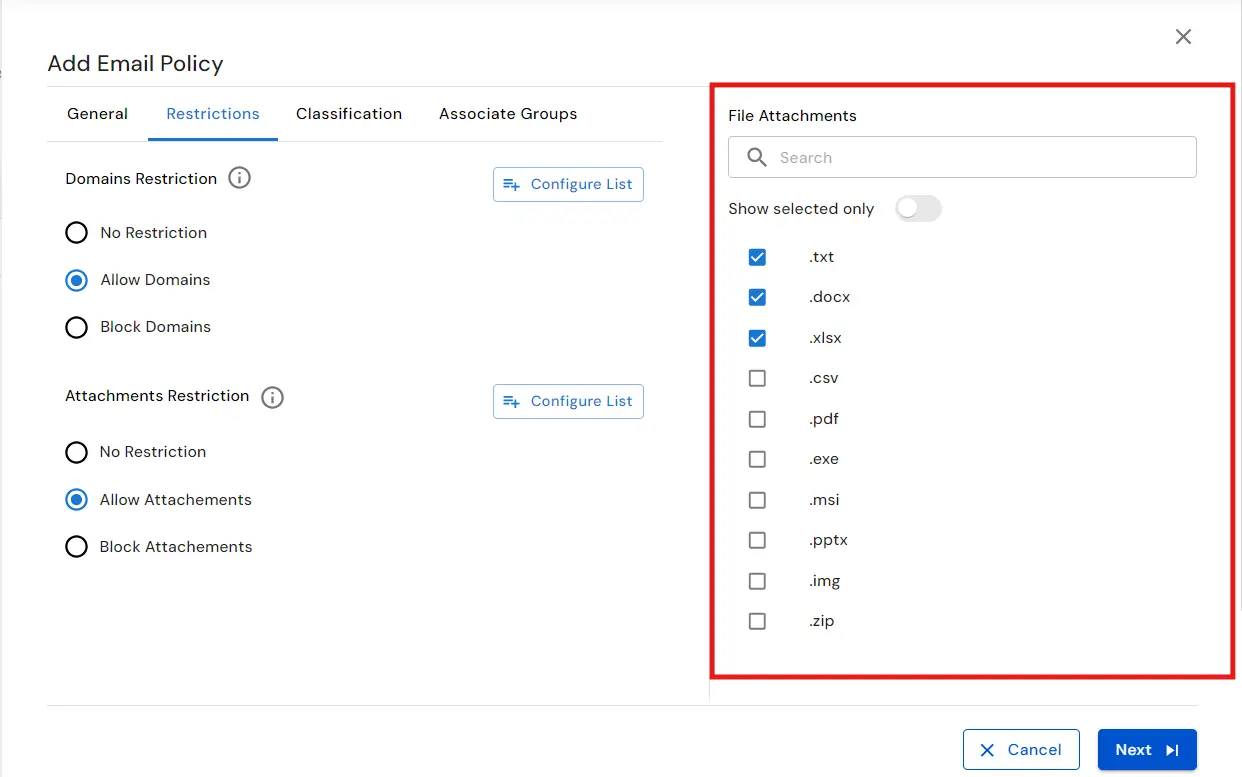
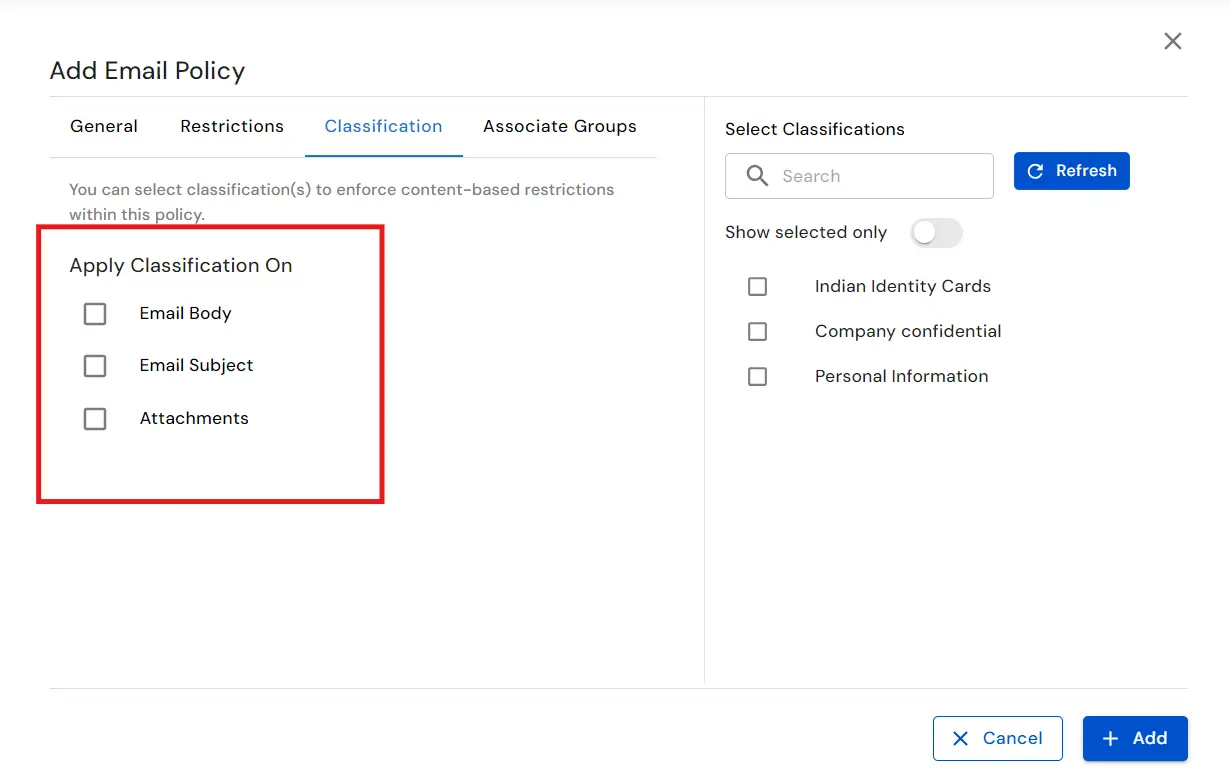
Note: Classifications can be created under the Data Classifications > Classifications option.
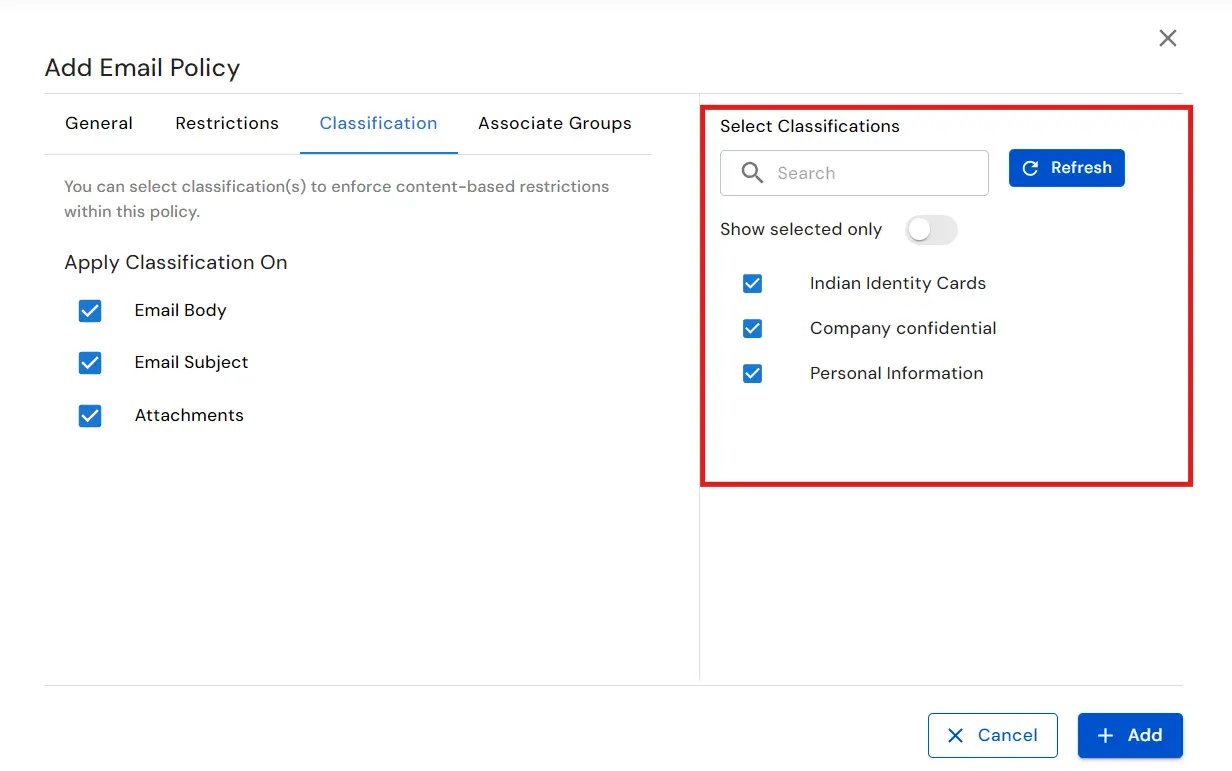
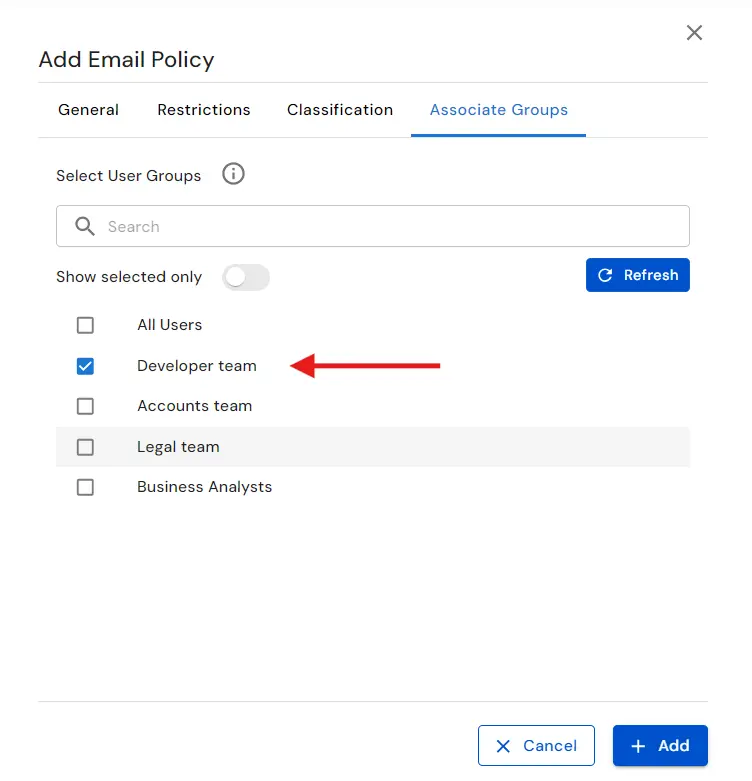
If you are facing any issues that you are not able to resolve please feel to reach out us dlpsupport@xecurify.com
Thank you for your response. We will get back to you soon.
Please enter your enterprise email-id.