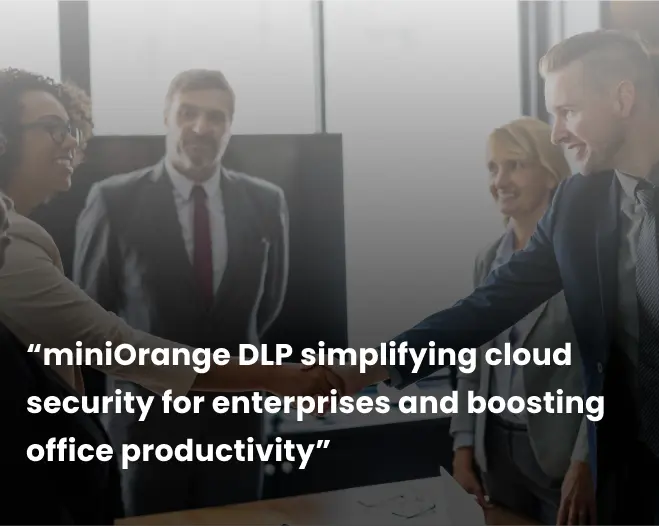Need Help? We are right here!
Need Help? We are right here!
Thanks for your Enquiry.
If you don't hear from us within 24 hours, please feel free to send a follow-up email to info@xecurify.com
Search Results:
×This guide explains how to configure the DLP solution for domain blocking and website policy creation to prevent data breaches. The Categories and Domains tab enables restricting access to approved websites, reducing exposure to malicious sites. Admins can set up policies to block the upload of sensitive data, minimizing breach risks. These policies can be tailored by website type or data category, ensuring they meet security standards while allowing flexibility. This approach strengthens data protection and compliance through controlled web access and sensitive data handling.
There are a couple of things you need to check before you start with the setup:
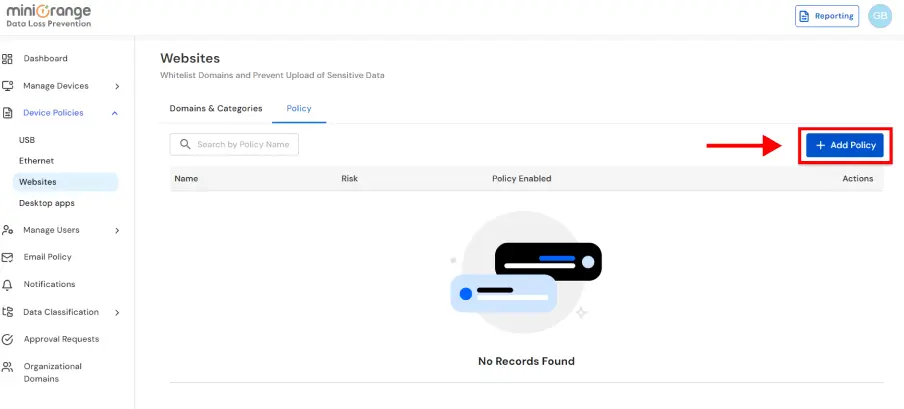
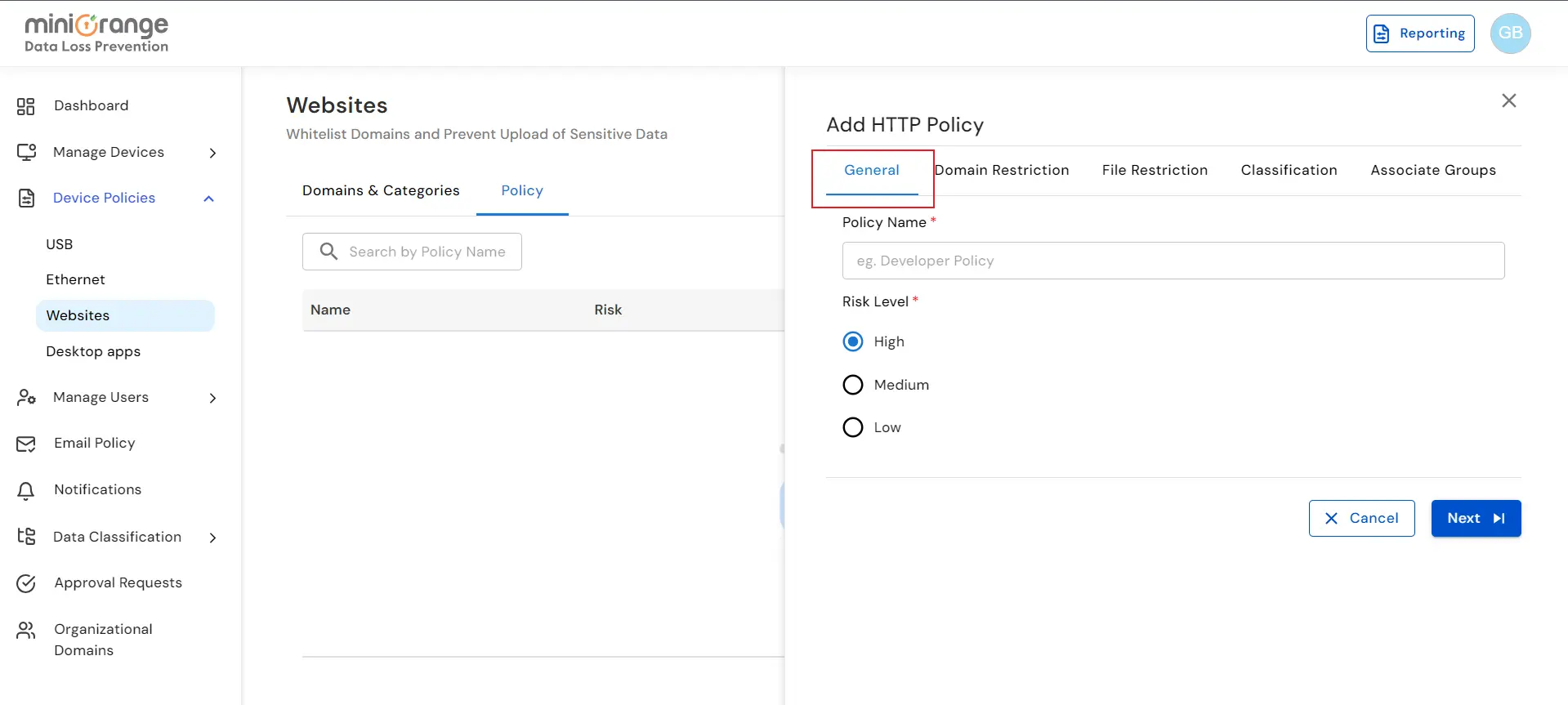
Note: (The risk level indicates the severity of the policy.)
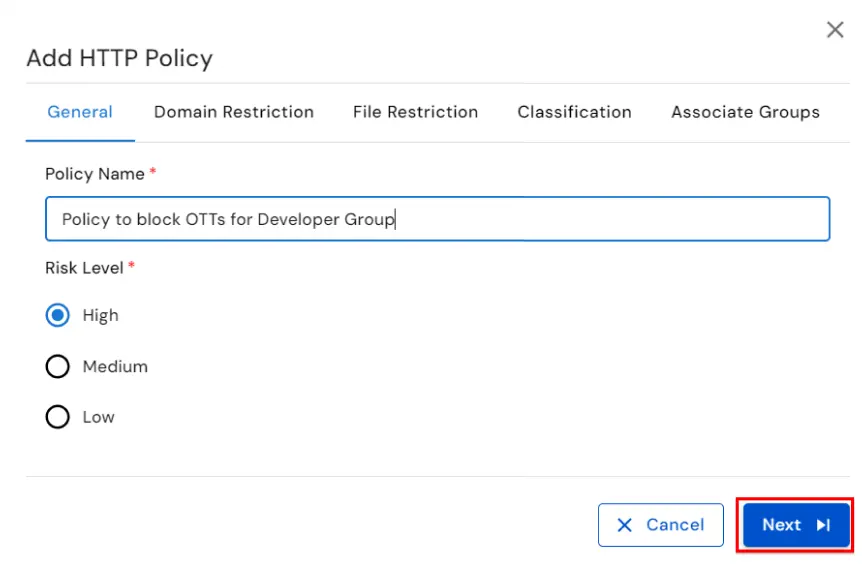
Note: ( Domain Categories are groups of domains that you can manage collectively. To create a category, please refer to this section → Domains & Categories )
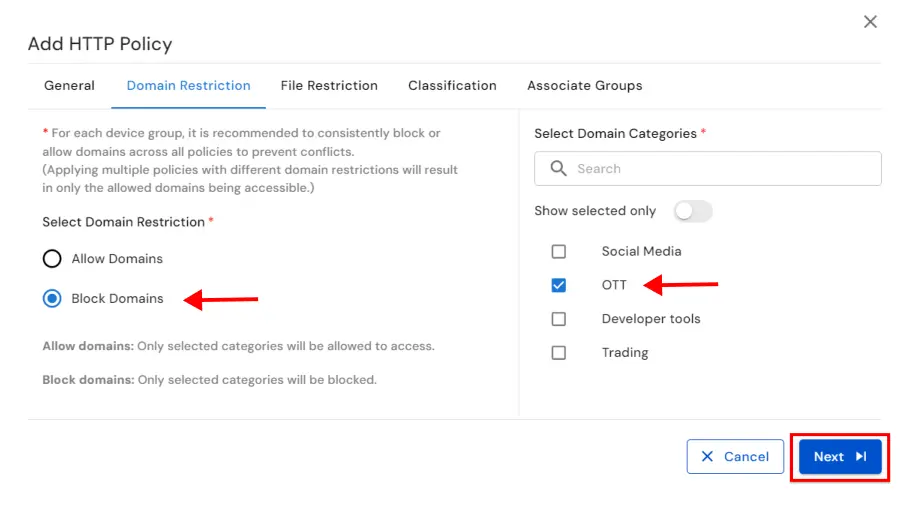
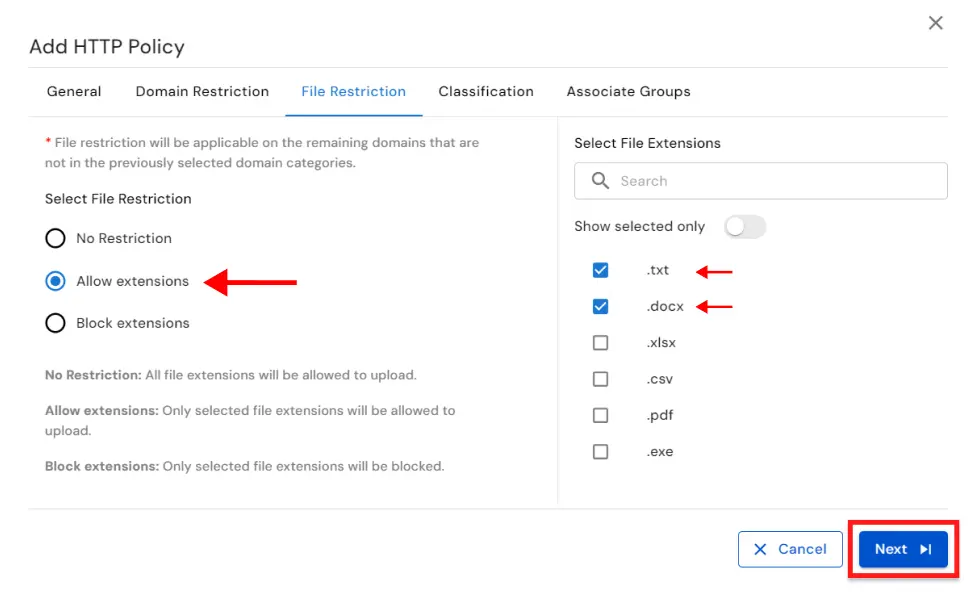
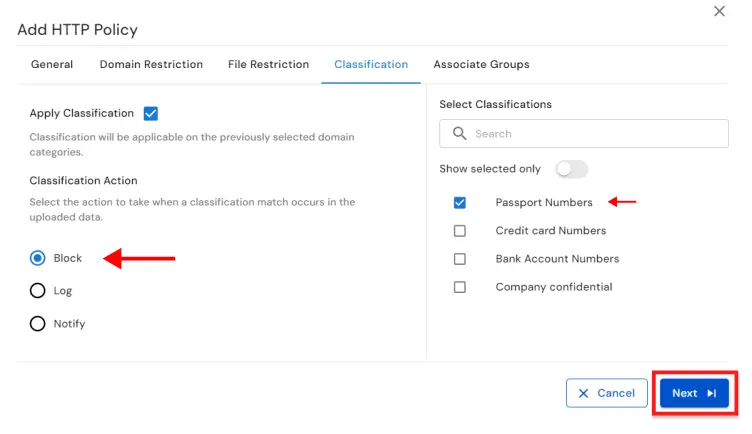
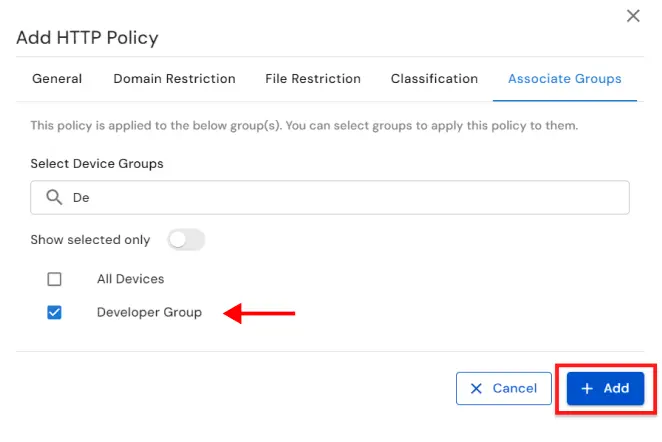
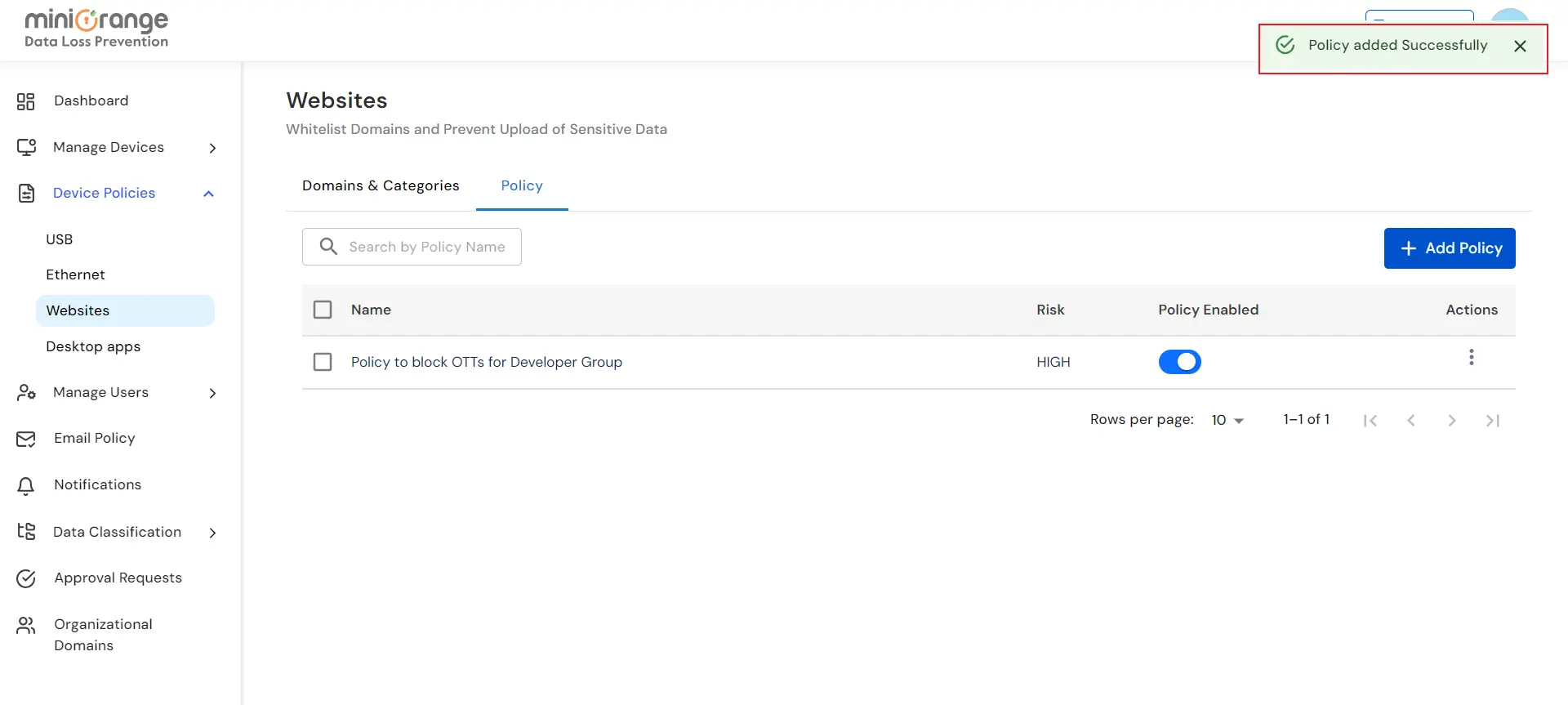
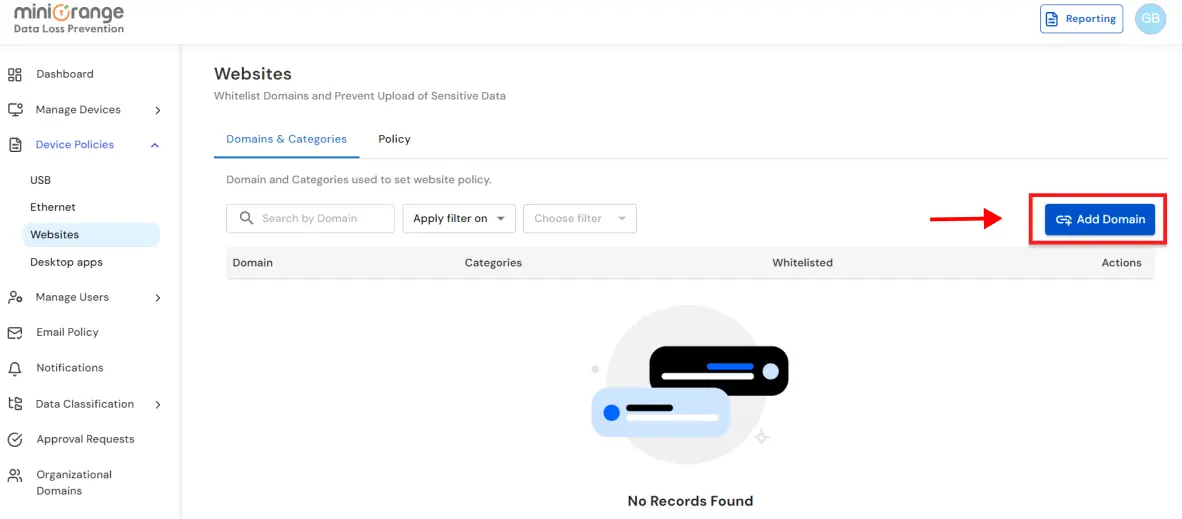
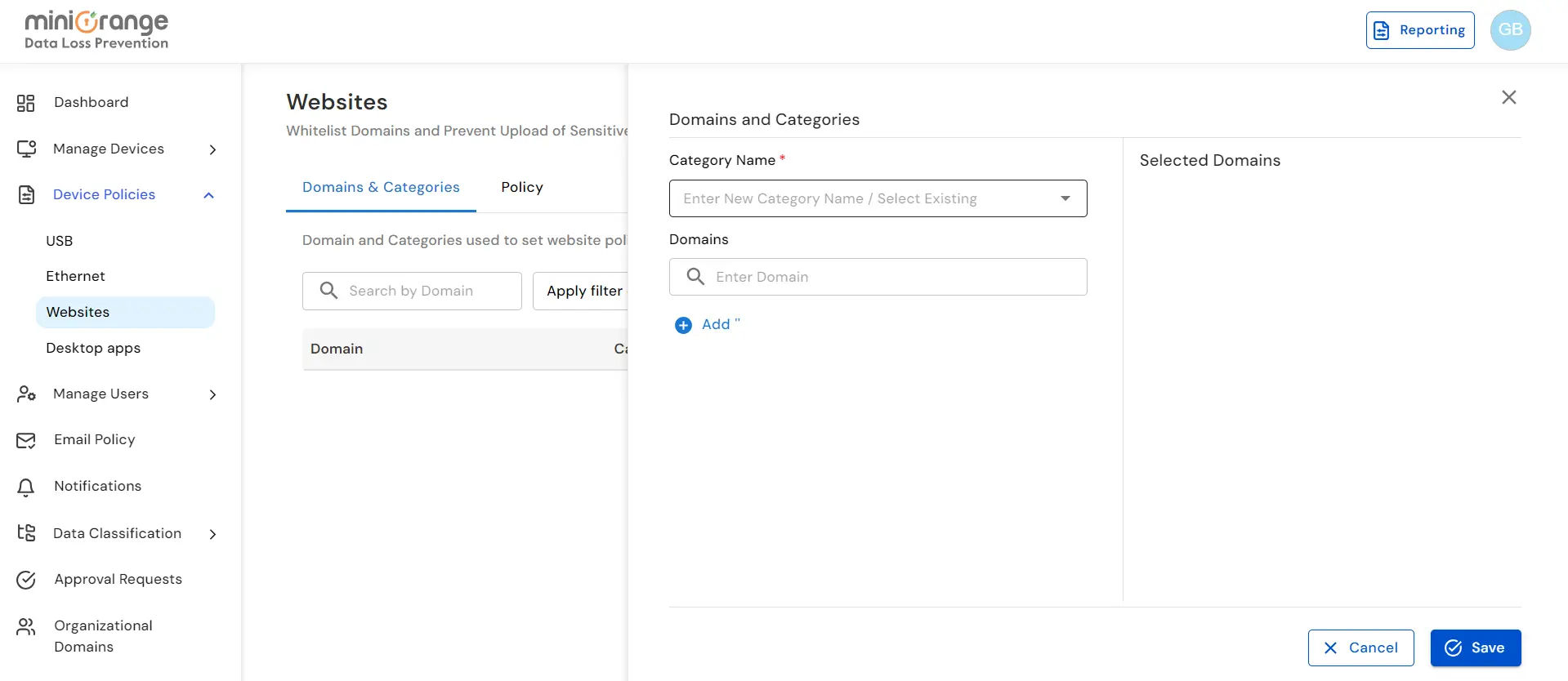
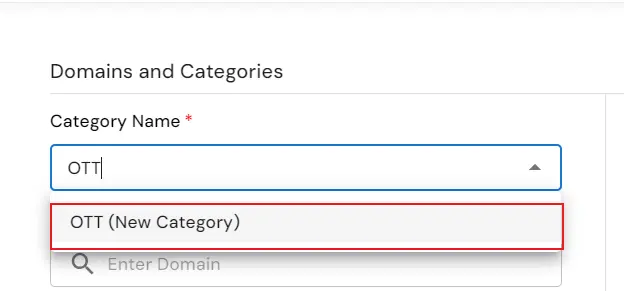
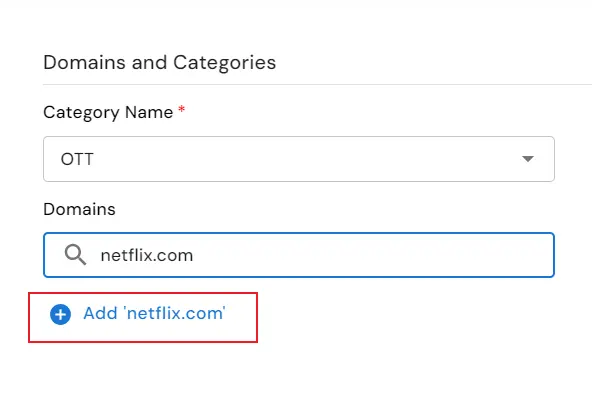
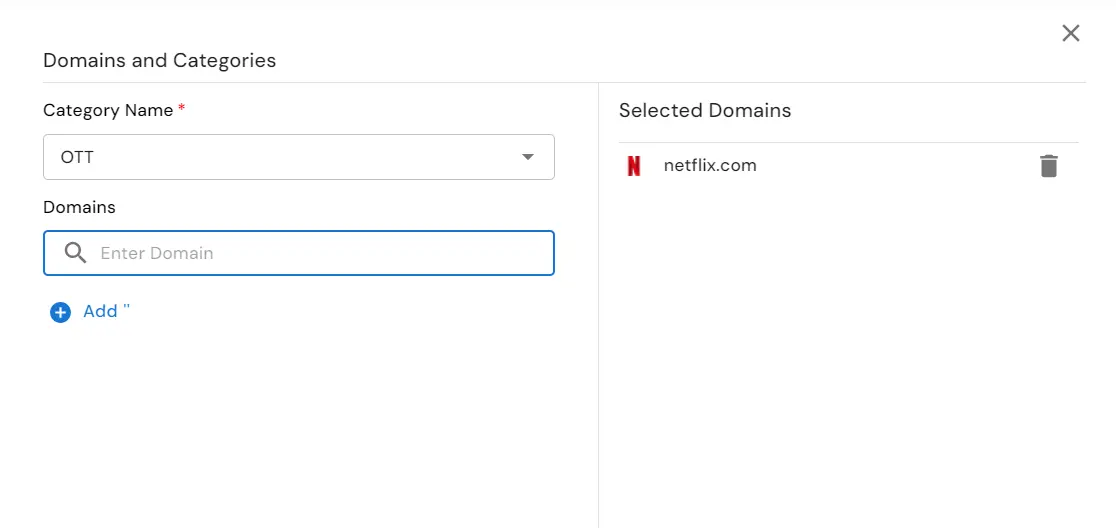
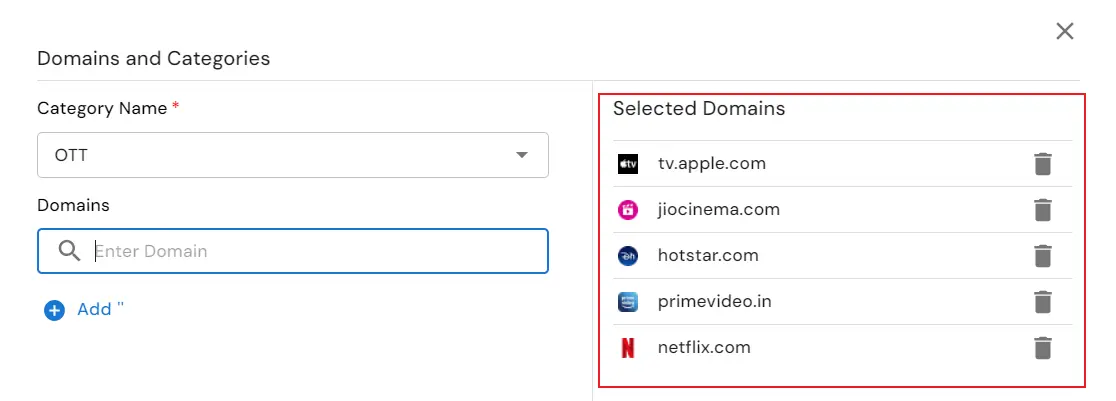
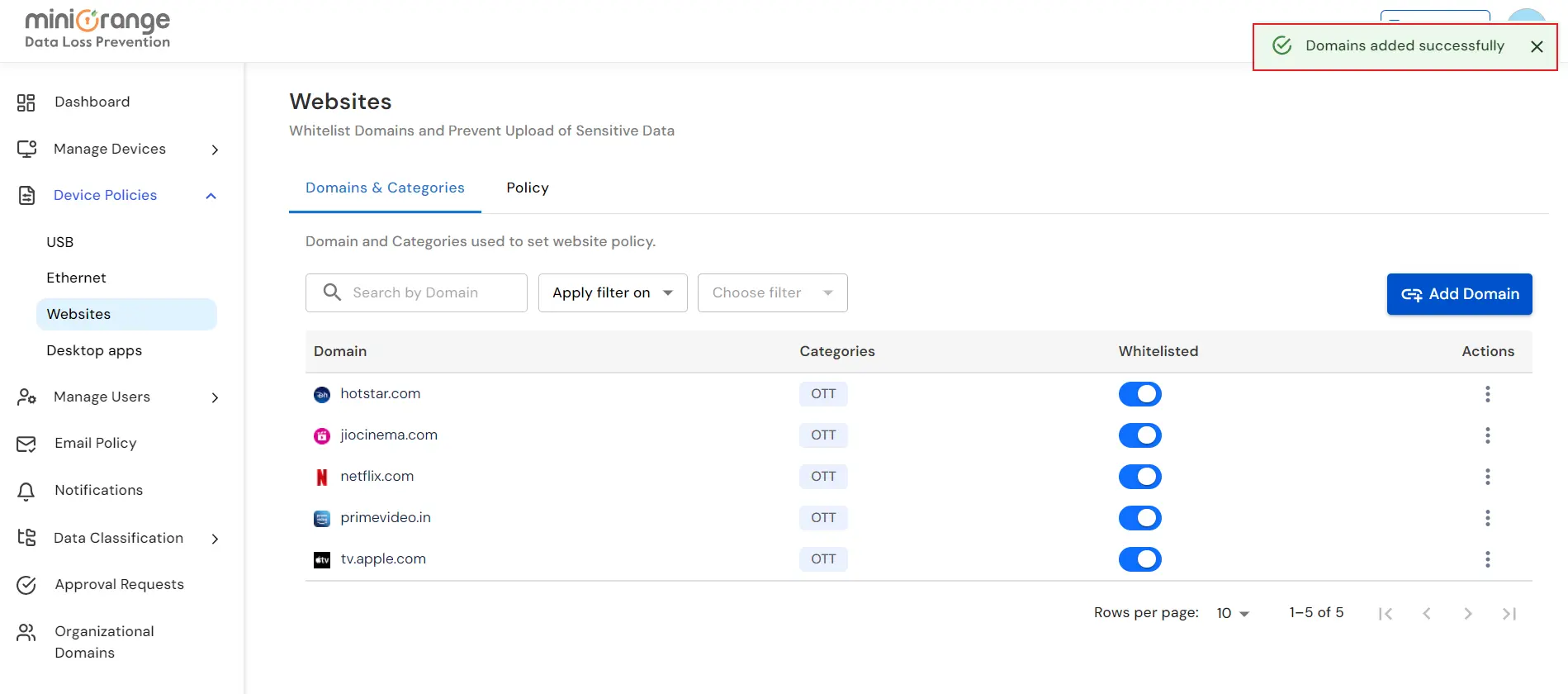
In this way you have succesfully setup the Website Policy and Categories by using the our DLP solution. Also if you are facing any issues that you are not able to resolve please feel to reach out us dlpsupport@xecurify.com
Thank you for your response. We will get back to you soon.
Please enter your enterprise email-id.