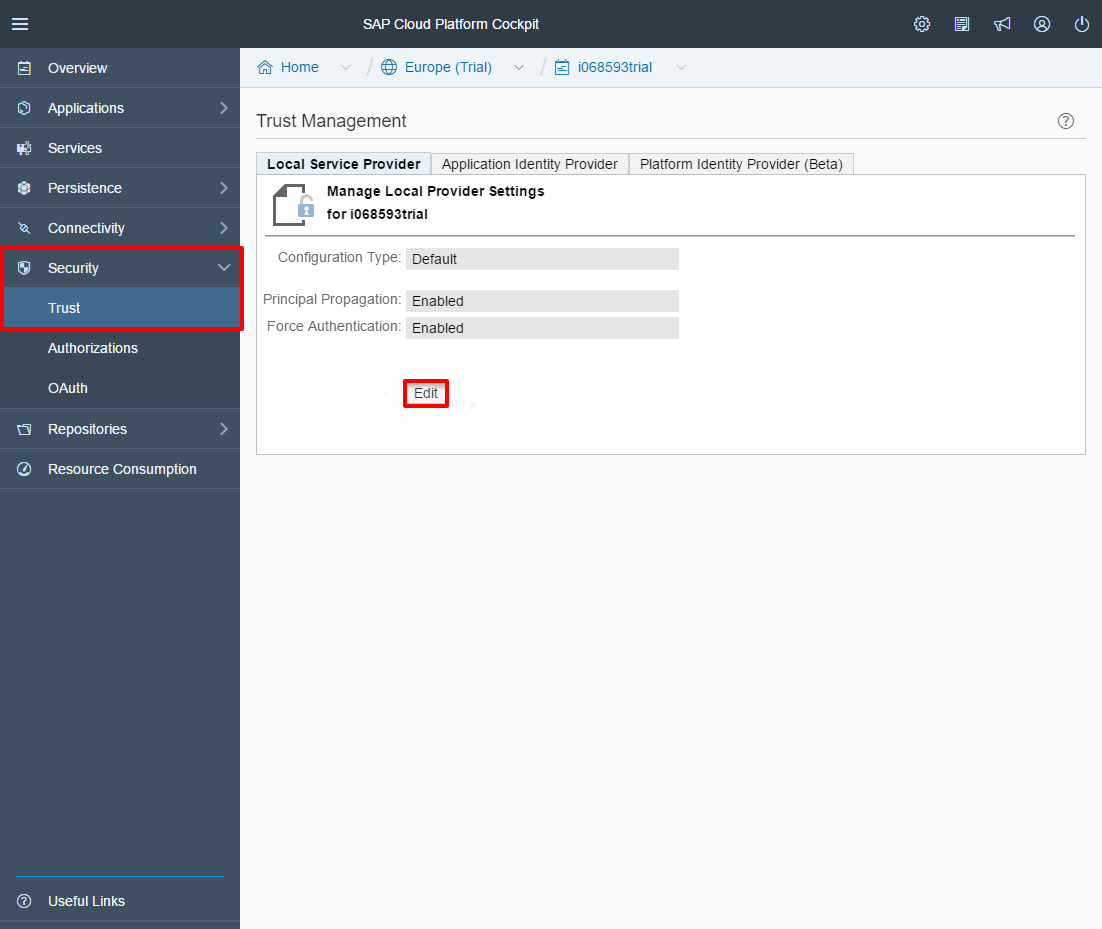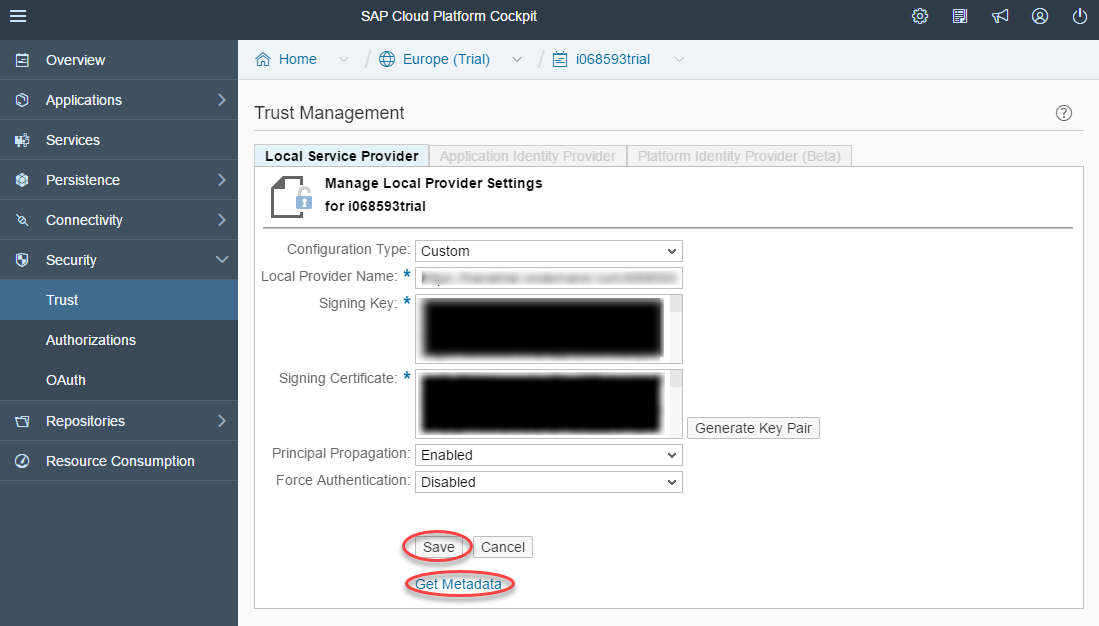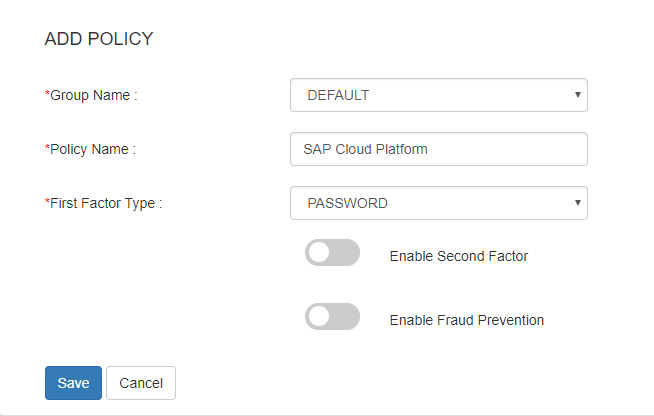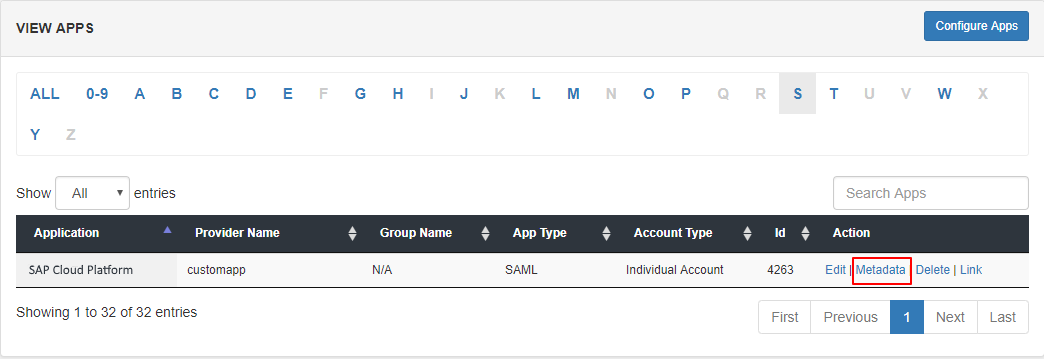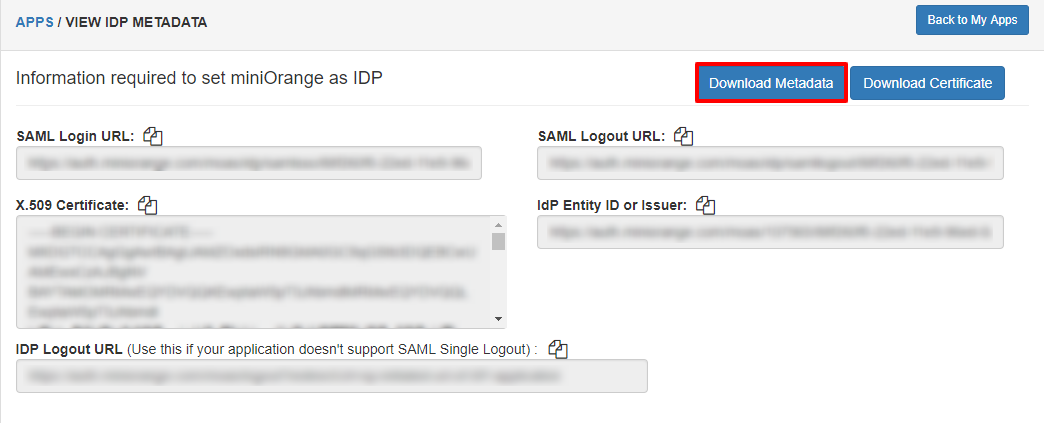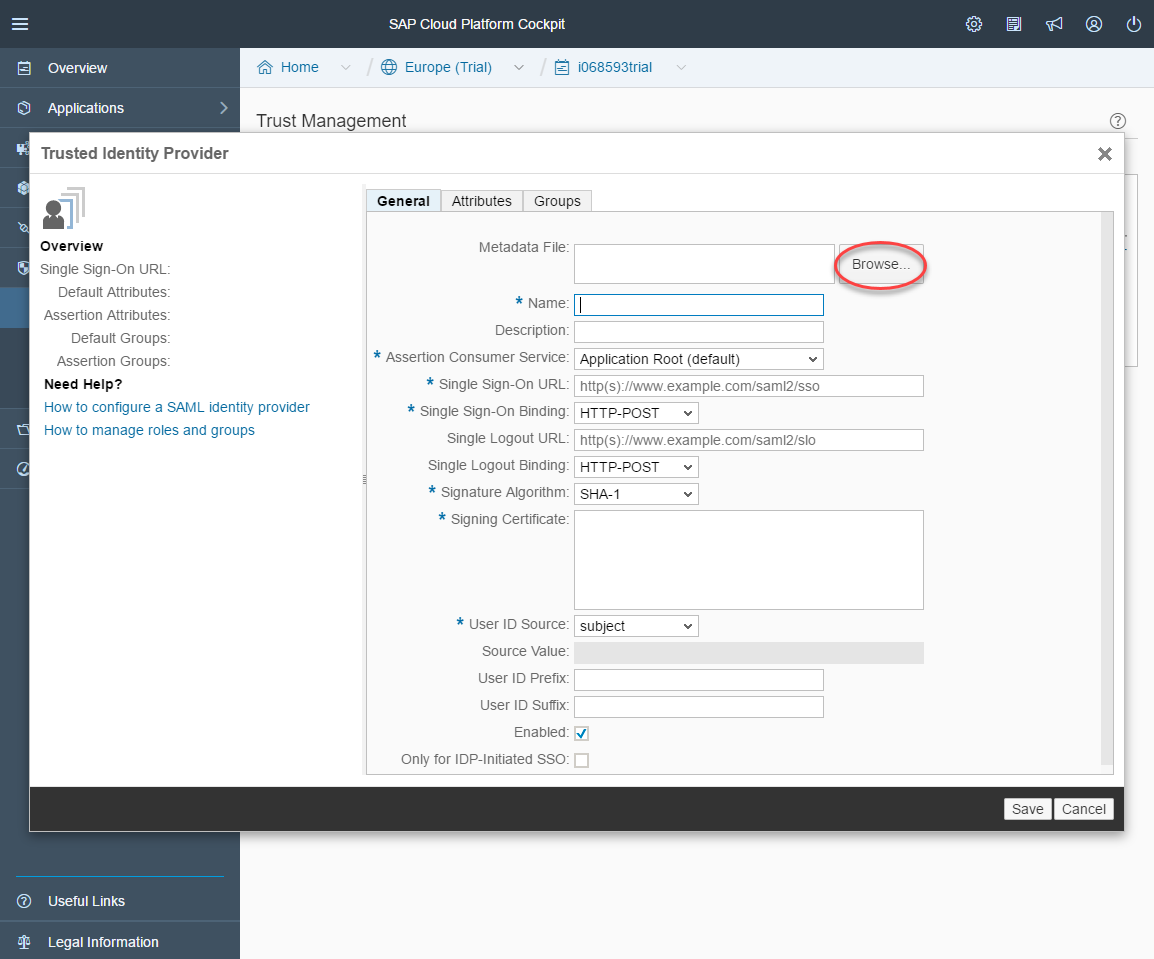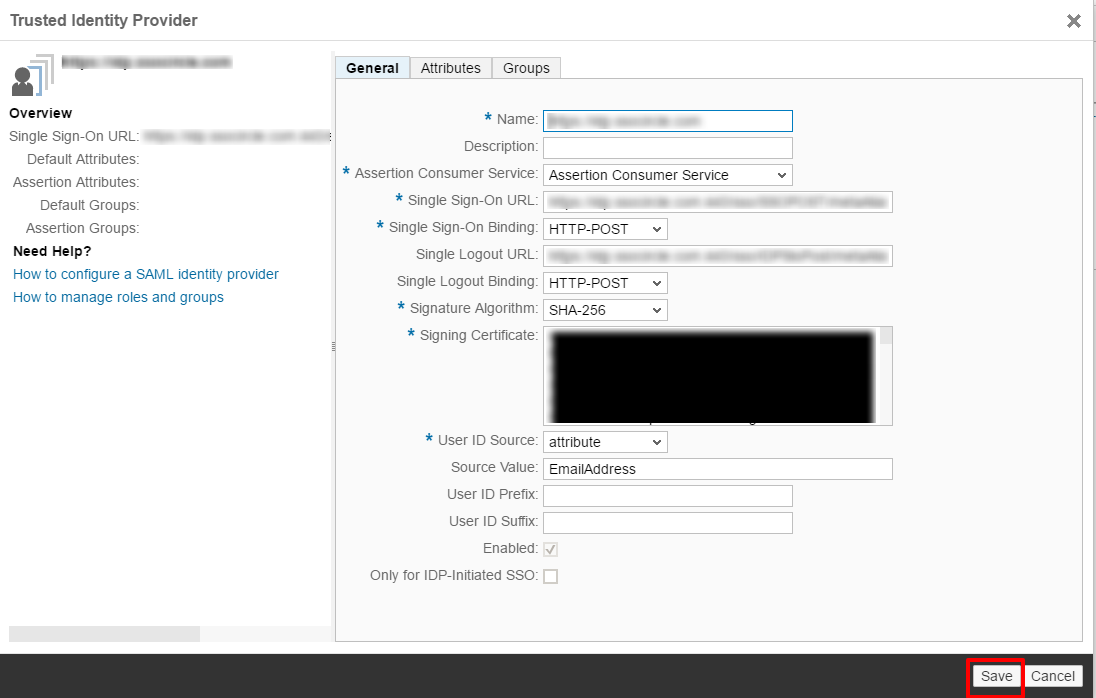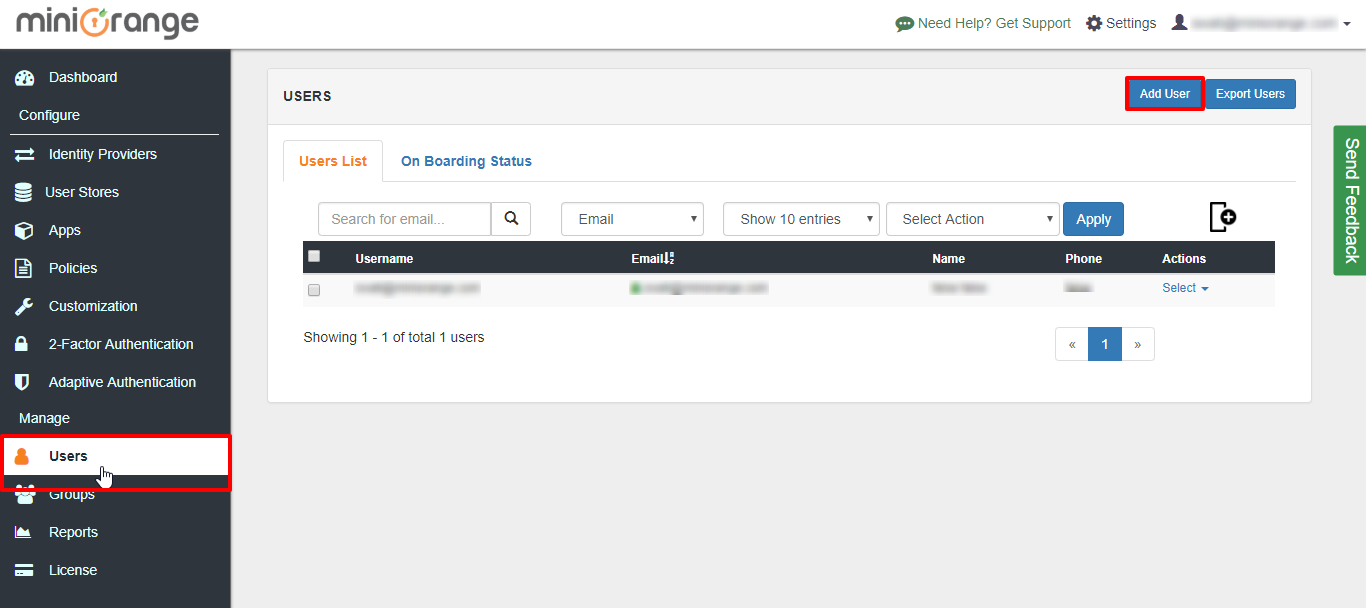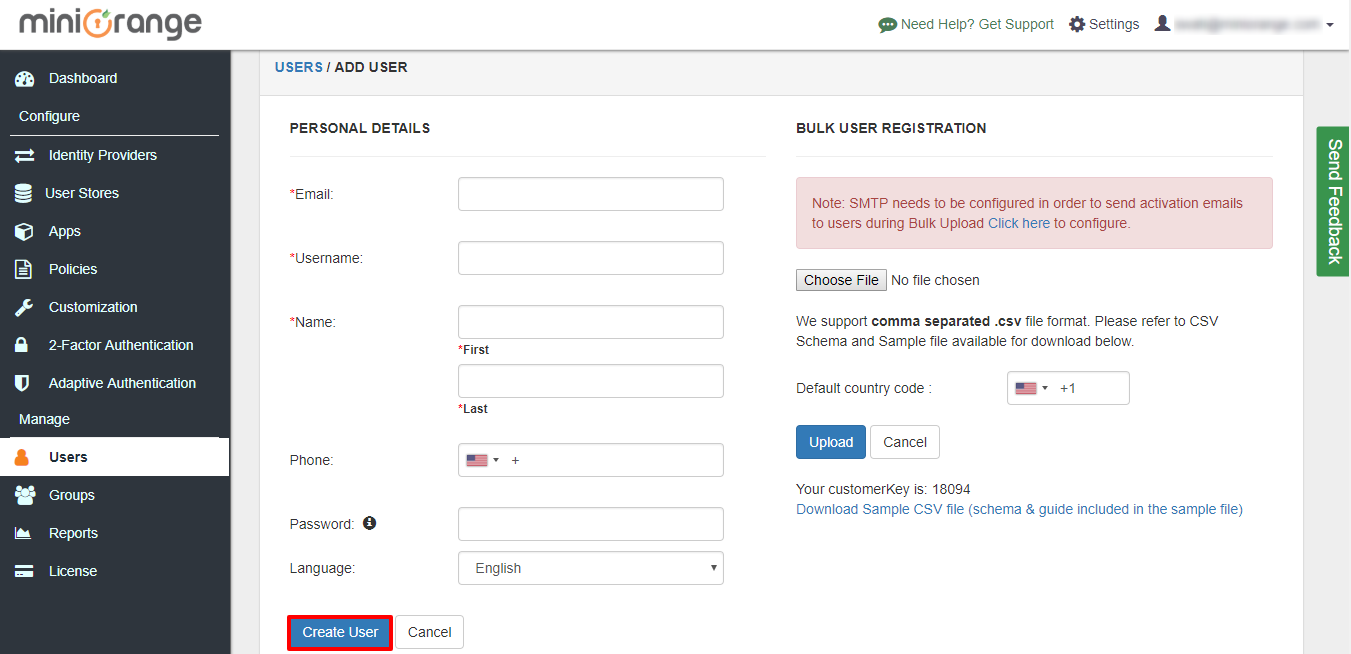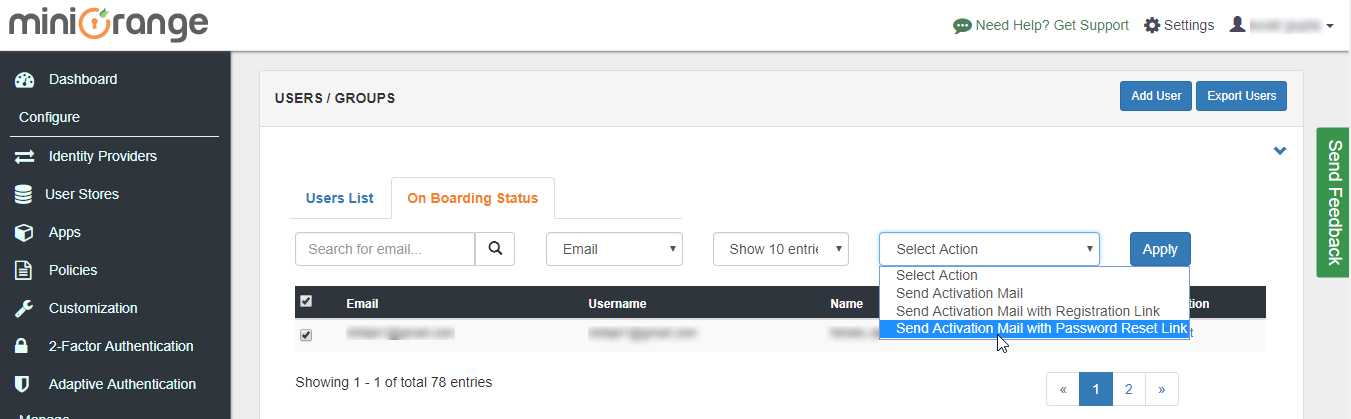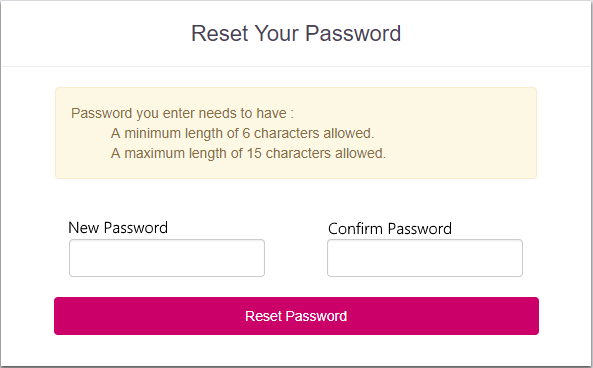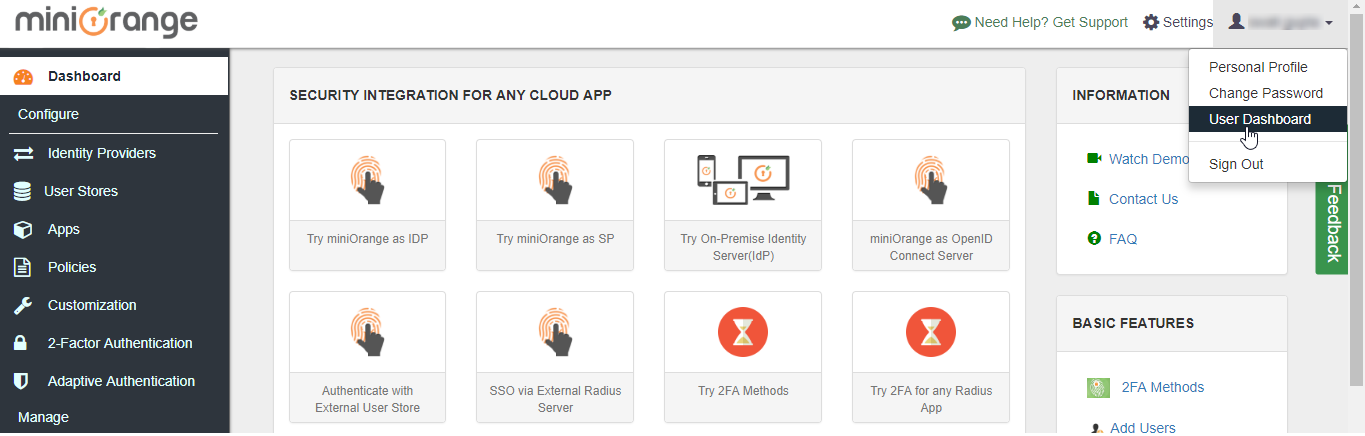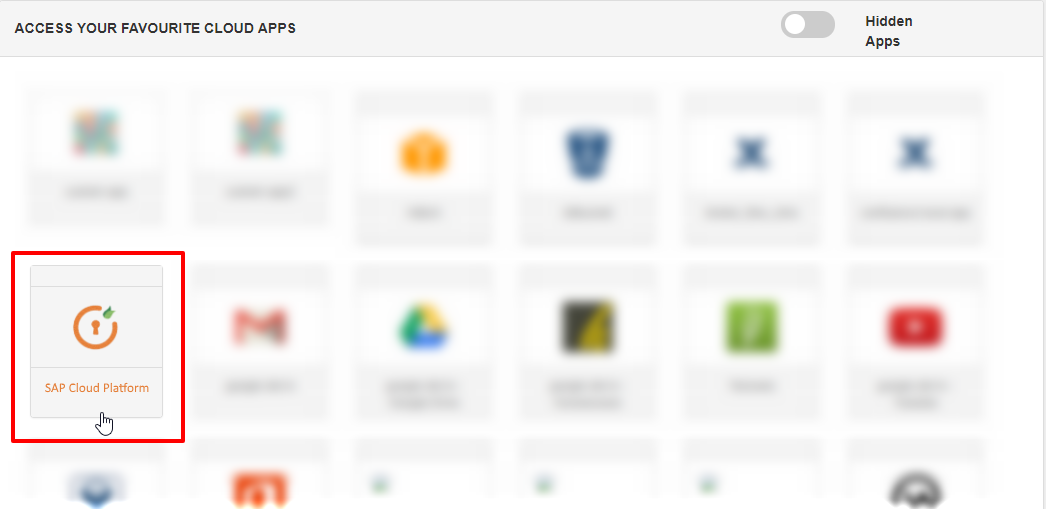SAP Cloud Platform Identity Authentication provides you with simple and secure cloud-based access to business processes, applications, and data. It simplifies your user experience through state-of-the-art authentication mechanisms, secure single sign-on, on-premise integration, and convenient self-service options.
With miniOrange Single Sign On (SSO), you can quickly increase your security of information and resources for your Skillsoft SkillPort app without worrying about time for initial set up or future upgrades.
Single Sign On
miniOrange Single Sign On (SSO) Solution provides easy and seamless access to all enterprise resources with one set of credentials, miniOrange provides Single Sign On (SSO) to any type of devices or applications whether they are in the cloud or on-premise.
Strong Authentication
Secure your SugarCRM app from password thefts using multi factor authentication methods with 15+ authentication types provided by miniOrange. Our multi factor authentication methods prevent unauthorized users from accessing information and resources having password alone as authentication factor. Enabling second factor authentication for SugarCRM protects you against password thefts.
Fraud Prevention
miniOrange prevents frauds with its dynamic risk engine in conjunction with enterprise specific security policy. We support a combination of the Device id, Location and Time of access as multi-factor authentication that can detect and block fraud in real-time, without any interaction with the user.
Follow the Step-by-Step Guide given below for SAP Cloud Identity Platform Single Sign On (SSO)
Step 1: Get Service Provider (SAP Cloud Platform) Configuration
- Sign in to the SAP Cloud Platform using Admin login credentials.
- From the left-hand side, navigate to Security >> Trust.
- Under the Local Service Provider tab, click on Edit button.
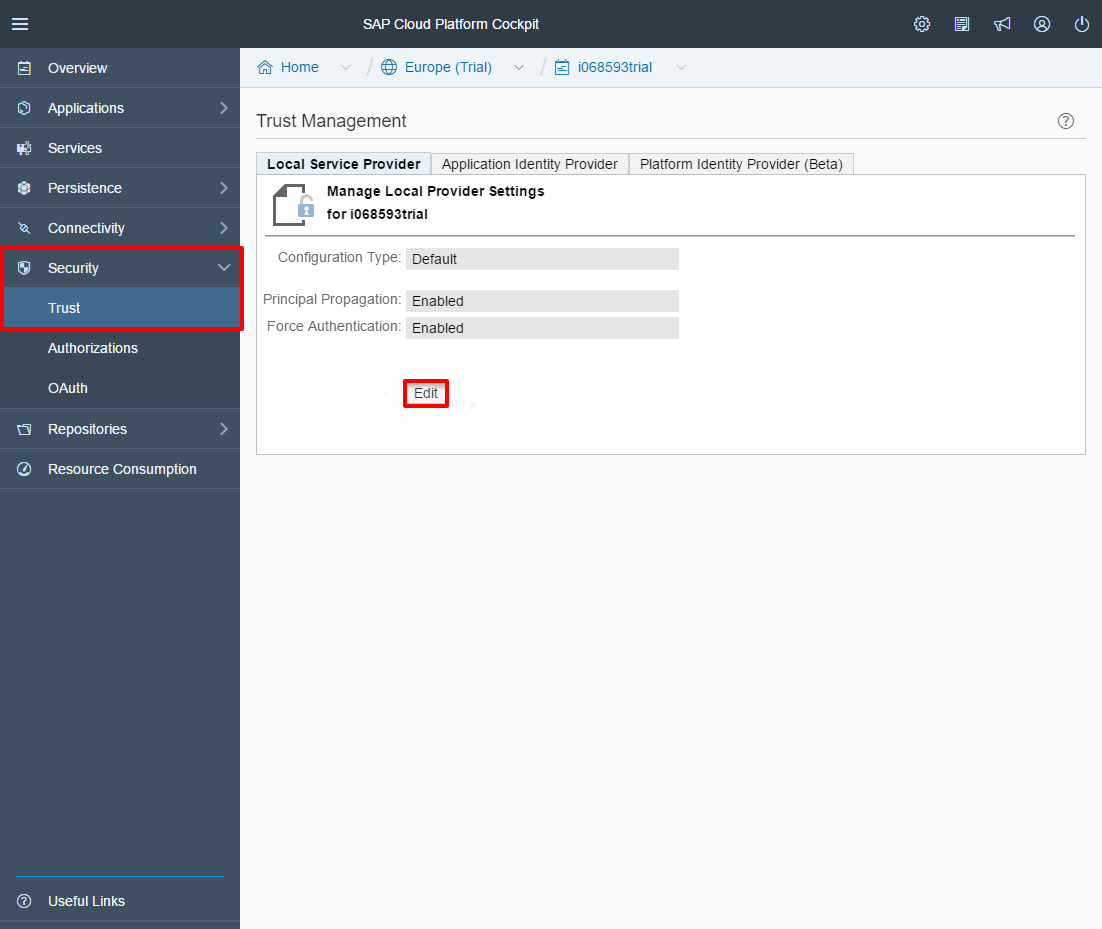
- Change Configuration Type to Custom and click on Save button.
- Local Provider Name is populated automatically, if not, use a URI as the local provider name.
Then click on Generate Key Pair.
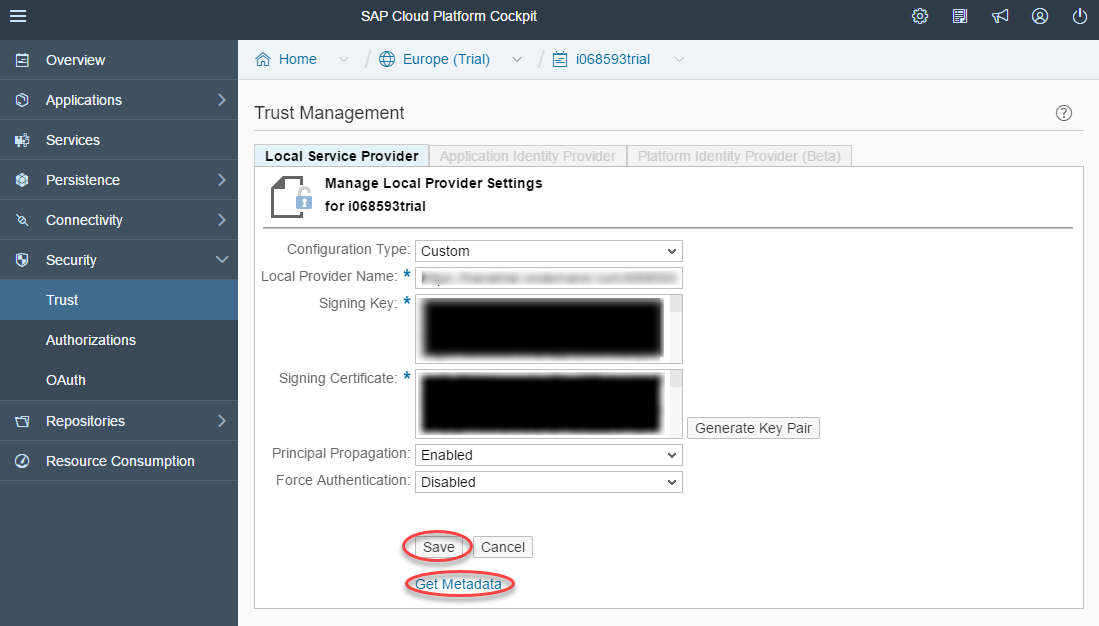
- Then click on Save and click on Get Metadata link to export Service Provider metadata.xml
- Keep Entity ID and ACS URL that you will require in Step 2.
Step 2: Configure miniOrange Settings for SAP Cloud Platform
- Login to miniOrange Admin Console.
- Go to Apps >> Manage Apps. Click Configure Apps button.
- Click on SAML tab. Select Custom App. Put name SAP Cloud Platform.
- Enter the SP Entity ID as https://your-domain.accounts.ondemand.com.
- Enter the ACS URL as https://your-domain.accounts.ondemand.com/saml2/idp/acs/your-domain.accounts.ondemand.com.
- Select the Email ID from the Name ID dropdown.
- You can add additional attributes using add attribute option.

- Go to the Add Policy and select DEFAULT from the Group Name dropdown.
- Now enter the SAP Cloud Platform in the Policy Name field.
- Select PASSWORD from the First Factor Type dropdown.
- Click on Save to configure SAP Cloud Platform.
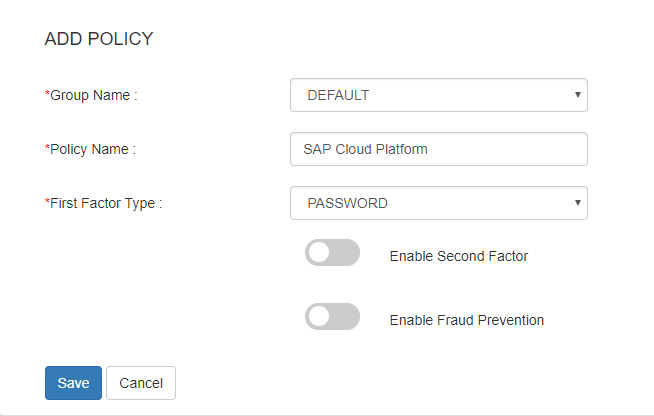
- Click on Save button.
- Click on Metadata link to download the metadata which will be required later. Click on Link to see the IDP initiated SSO link for SAP Cloud Platform.
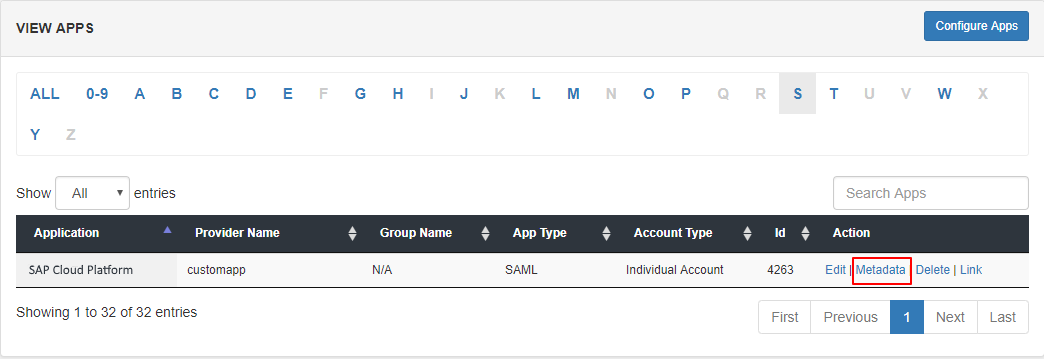
- Click Download Metadata button to download the metadata file that you will require in Step 3.
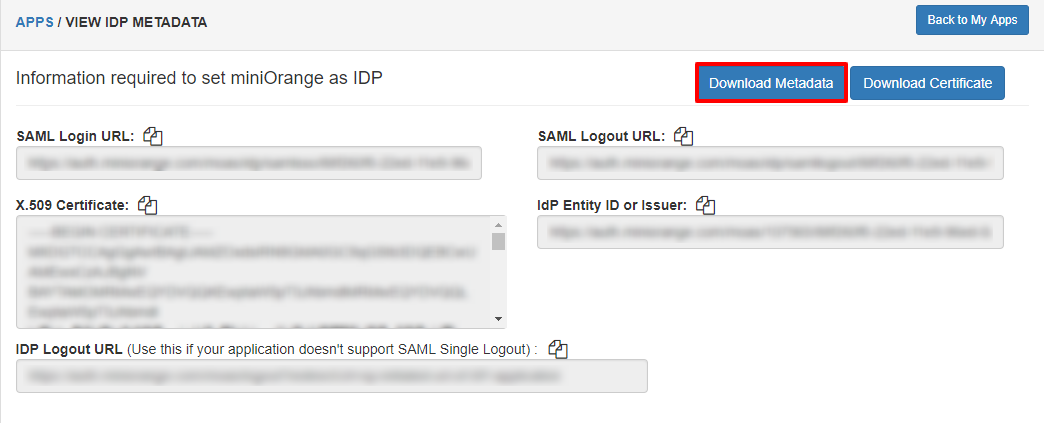
Step 3: Configure Complete SAP Cloud Platform
- Go back to SAP Cloud Platform console.
- Select Application Identity Provider tab from the right-hand side.
- Click Add Trusted Identity Provider.
- New window will be opened and click on Browse then select IdP Metadata you downloaded in Step 2.
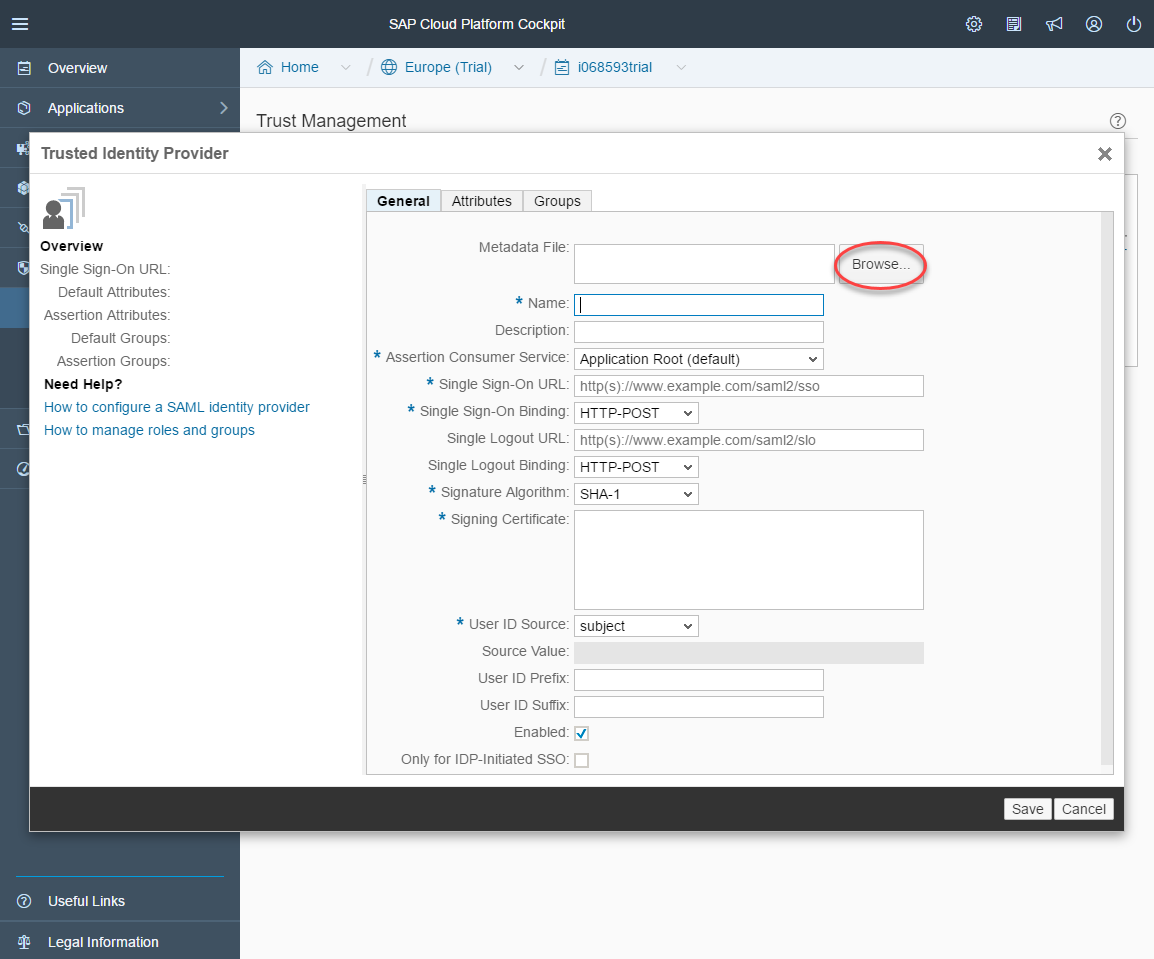
- Change Assertion Consumer Service from Application Root to Assertion Consumer Service.
- Enter SAML Login URL, SAML Logout URL and paste X.509 Certificate that you got from Step 2.
- Change Signature Algorithm from SHA-1 to SHA-256 and also change User ID Source from subject to attribute and set Source Value to EmailAddress.
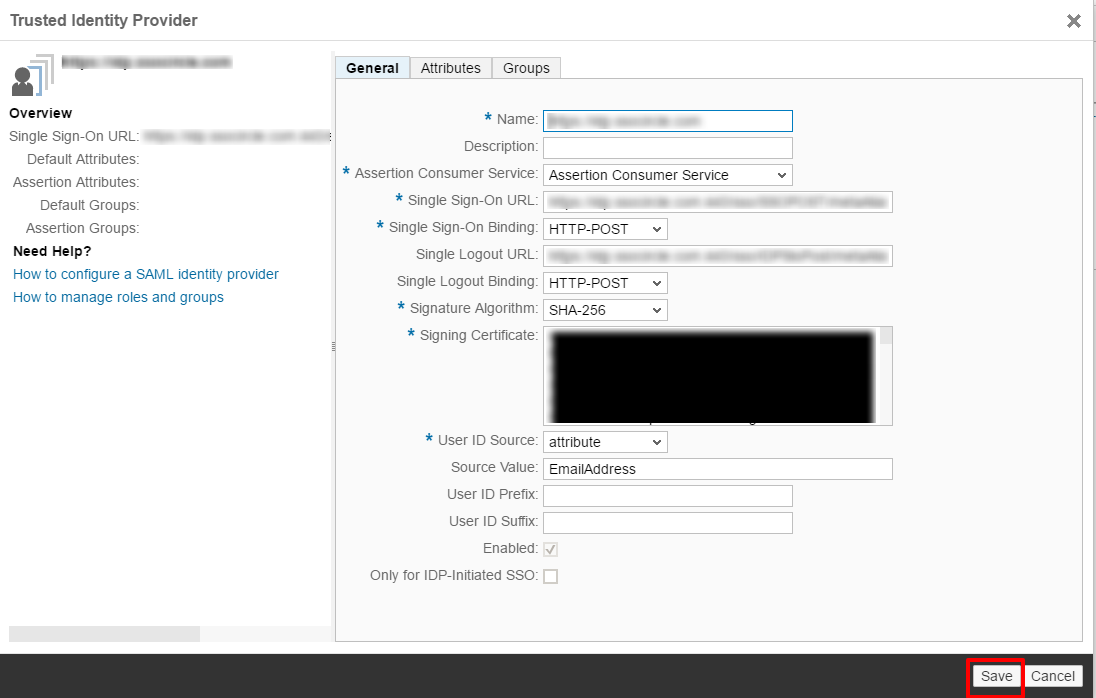
- Click on Save button to save your changes.
Step 4: Onboard users into our system.
- Click on Users >> Add User.
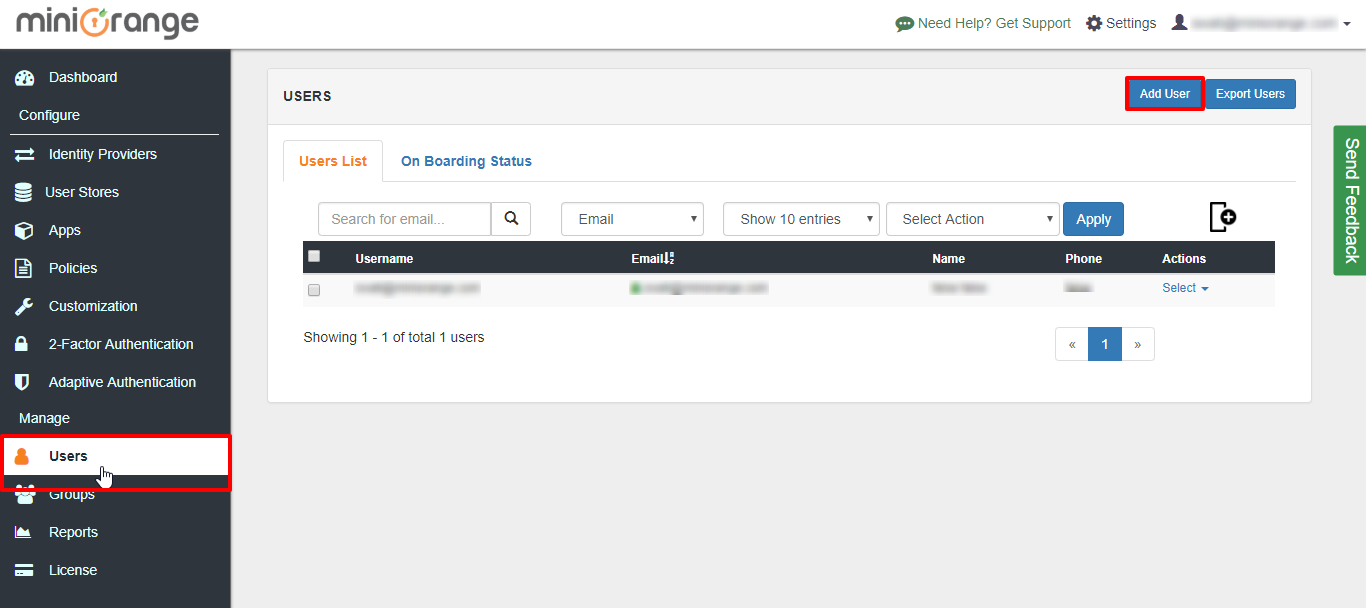
- Here, fill the user details without the password and then click on the Create User button.
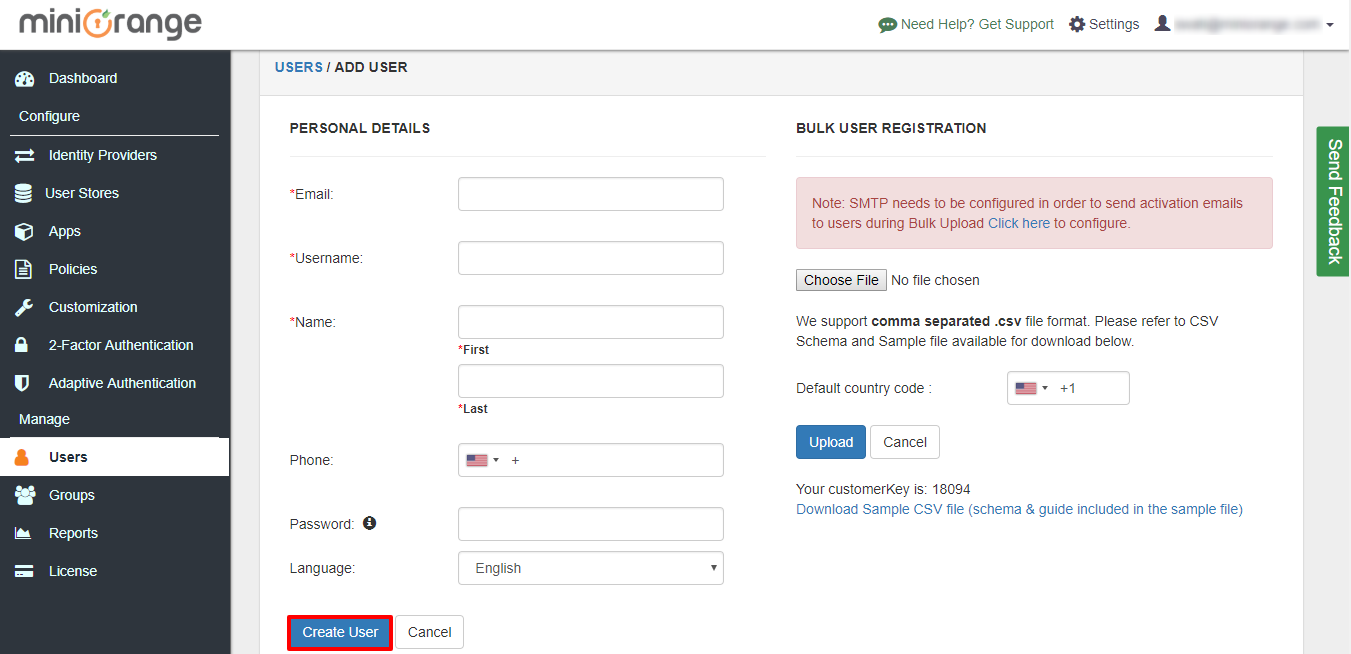
- Click on Onboarding Status tab. Check the email, with the registered e-mail id and select action Send Activation Mail with Password Reset Link from Select Action dropdown list and then click on Apply button.
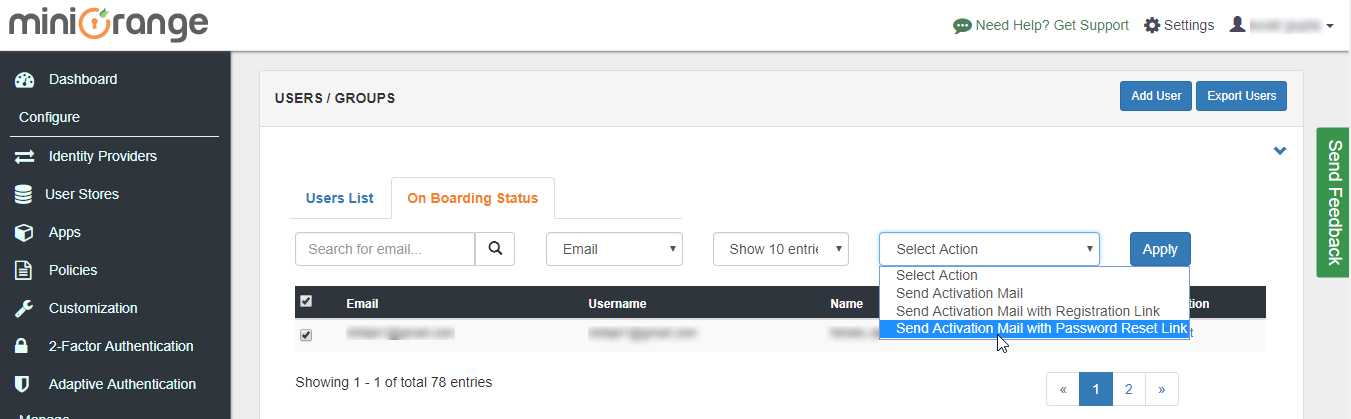
- Now, Open your email id. Open the mail you get from miniOrange and then click on the link to set your account password.
- On the next screen, enter the password and confirm password and then click on the Reset Password button.
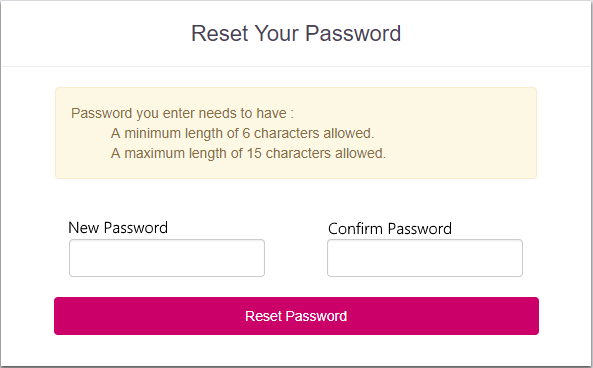
- Now, you can login into miniOrange account by entering your credentials.
Step 5: Login into miniOrange
- Go to miniOrange dashboard and select User Dashboard from right side menu.
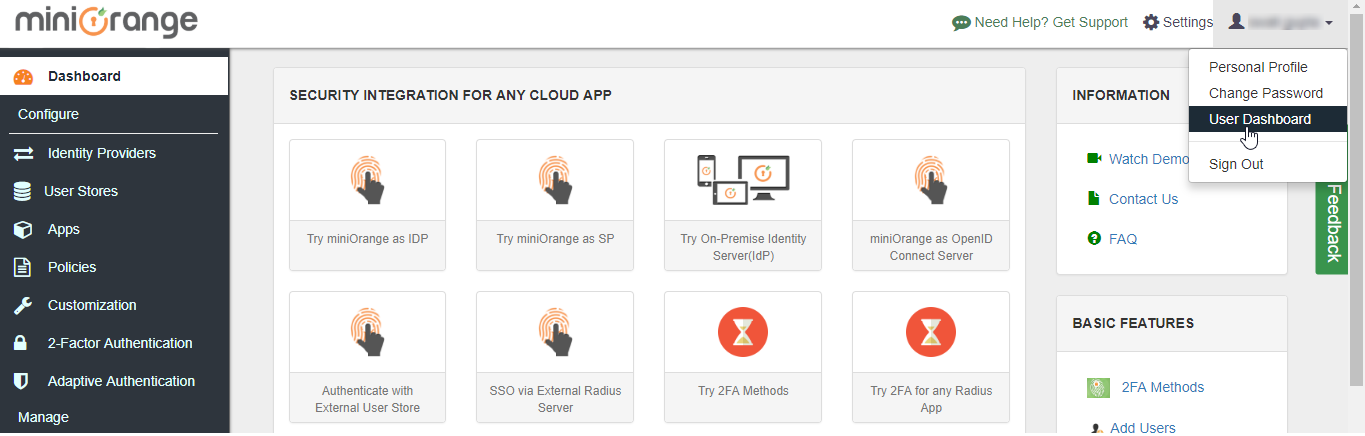
- Click on SAP Cloud Platform application which you added, to verify your sso configuration.
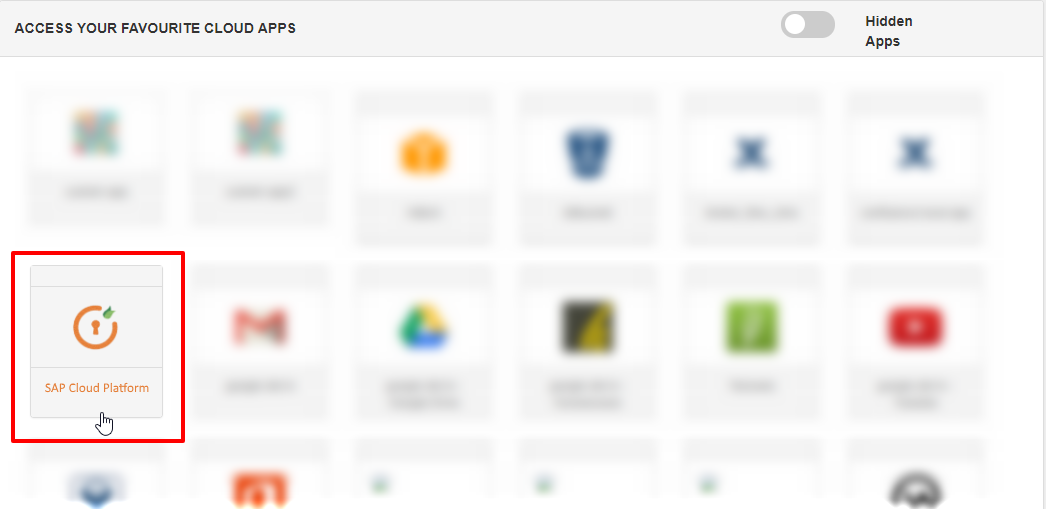
For Further Details:
Guide For Single Sign On (SSO)
SAP Documentation