Need Help? We are right here!
Need Help? We are right here!
Thanks for your Enquiry.
If you don't hear from us within 24 hours, please feel free to send a follow-up email to info@xecurify.com
Search Results:
×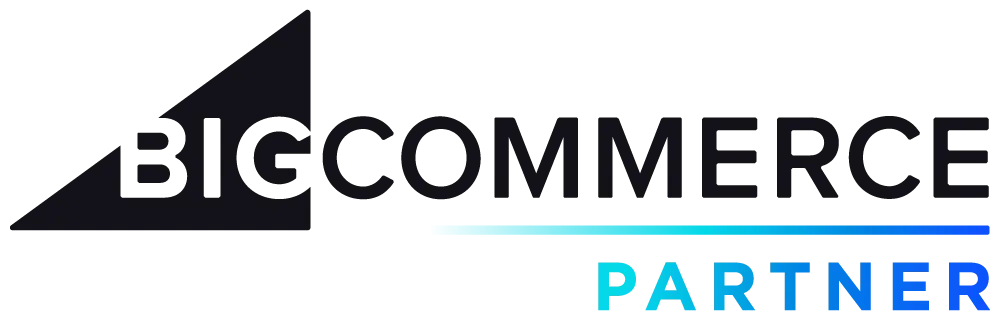
Okta Single Sign-On (SSO) login for BigCommerce Store can be achieved by integrating miniOrange as Service Provider & Okta as SAML IDP (Identity Provider). Users can seamlessly access their BigCommerce Store along with other cloud apps/websites using existing Okta credentials. This allows organizations to securely access their BigCommerce Store and easily manage user access without migrating the users from the existing system. One-stop solution for - Centralized Management & Storage of customer data, Store to Store sync, Order status notification, Social login —> for your BigCommerce Store.
With BigCommerce SSO & CIAM features, you can:
Verified Technology Partner of BigCommerce
SSO + MFA Support for any BigCommerce Plan (Standard, Plus, Pro, Enterprise)
miniOrange offers free help through a consultation call with our System Engineers to Install or Setup BigCommerce SSO solution in your environment with 30-day free trial.
For this, you need to just send us an email at idpsupport@xecurify.com to book a slot and we'll help you in no time.
miniOrange provides user authentication from various external sources, which can be Directories (like ADFS, Microsoft Active Directory, OpenLDAP, AWS etc), Identity Providers (like Microsoft Entra ID, Okta, AWS), and many more. You can configure your existing directory/user store or add users in miniOrange.
Please make sure your organisation branding is already set under Customization >> Login and Registration Branding in the left menu of the dashboard.
Note: Switch to Classic UI from Okta Developer Console, by selecting the Admin from the upper right corner then Developer Console > Classic UI








| Single sign on URL | ACS URL |
| Audience URI (SP Entity ID) | Entity ID or Issuer |

| Encryption Certificate | This is optional |
| Enable Single Logout | Enable the check box to Allow application to initiate Single Logout |
| Single Logout URL | Single Logout URL as mentioned in the Metadata Section |
| SP Issuer | Entity ID or Issuer as mentioned in the Metadata Section |
| Signature Certificate | X.509 Certificate can be downloaded from the Metadata Section |




| IDP Entity ID | Entity ID of IDP |
| Single Login URL | Login Url from IDP |
| Single Logout URL | Logout Url from IDP |
| X.509 Certificate | The public key certificate of your Keycloak server. |
| Domain Mapping | Can be used to redirect specific domain user to specific IDP |
| Show IdP to Users | Enable this if you want to show this IDP to all users during Login |
| Send Configured Attributes | Enabling this would allow you to add attributes to be sent from IDP |
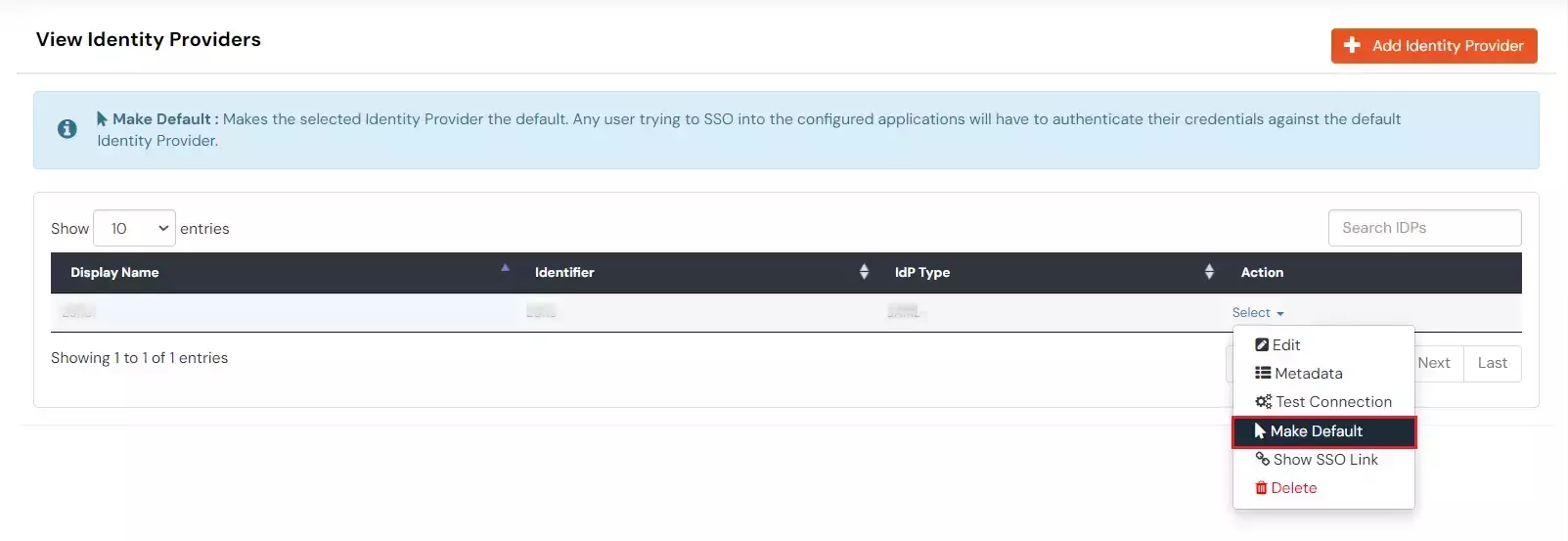
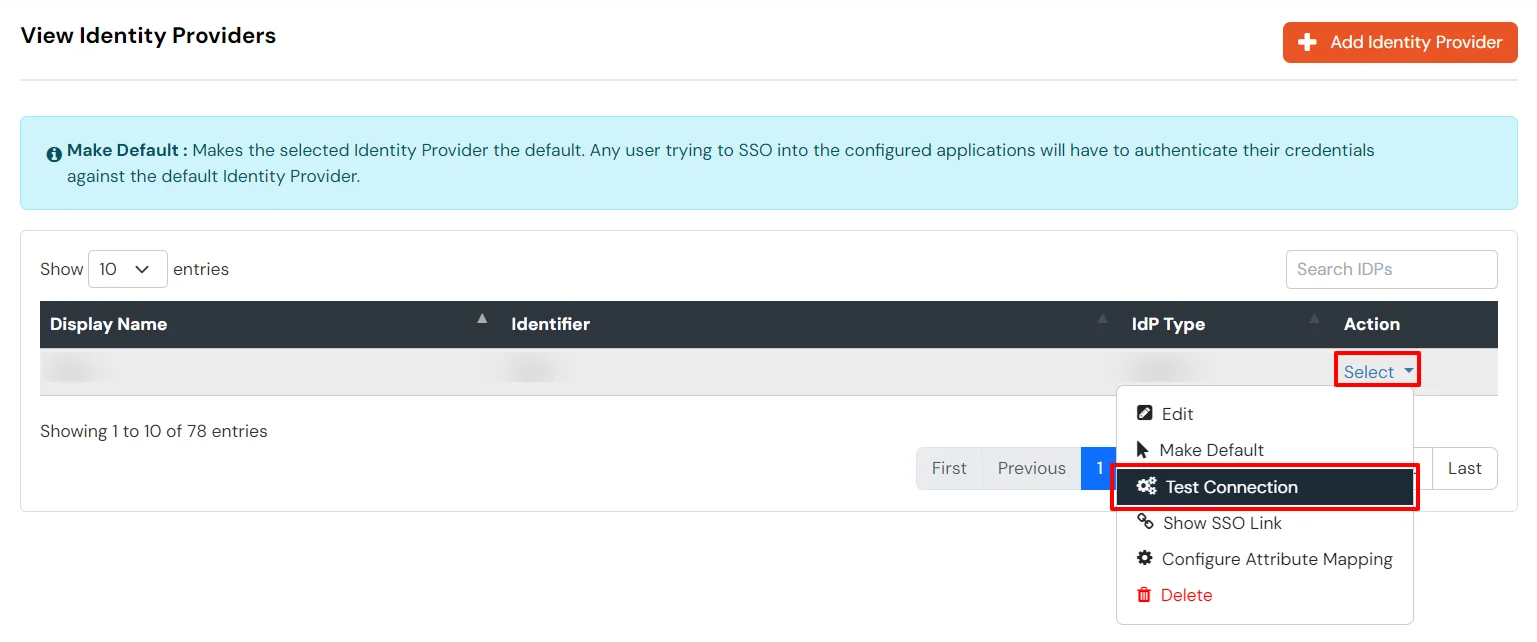
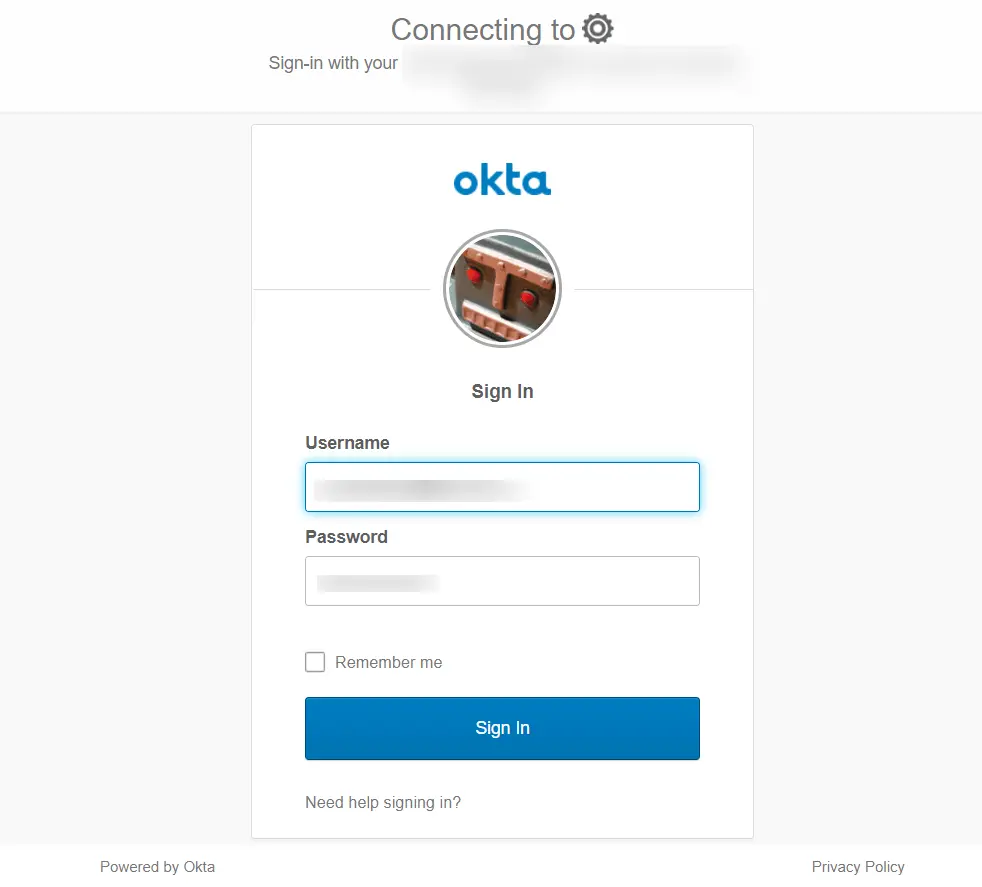
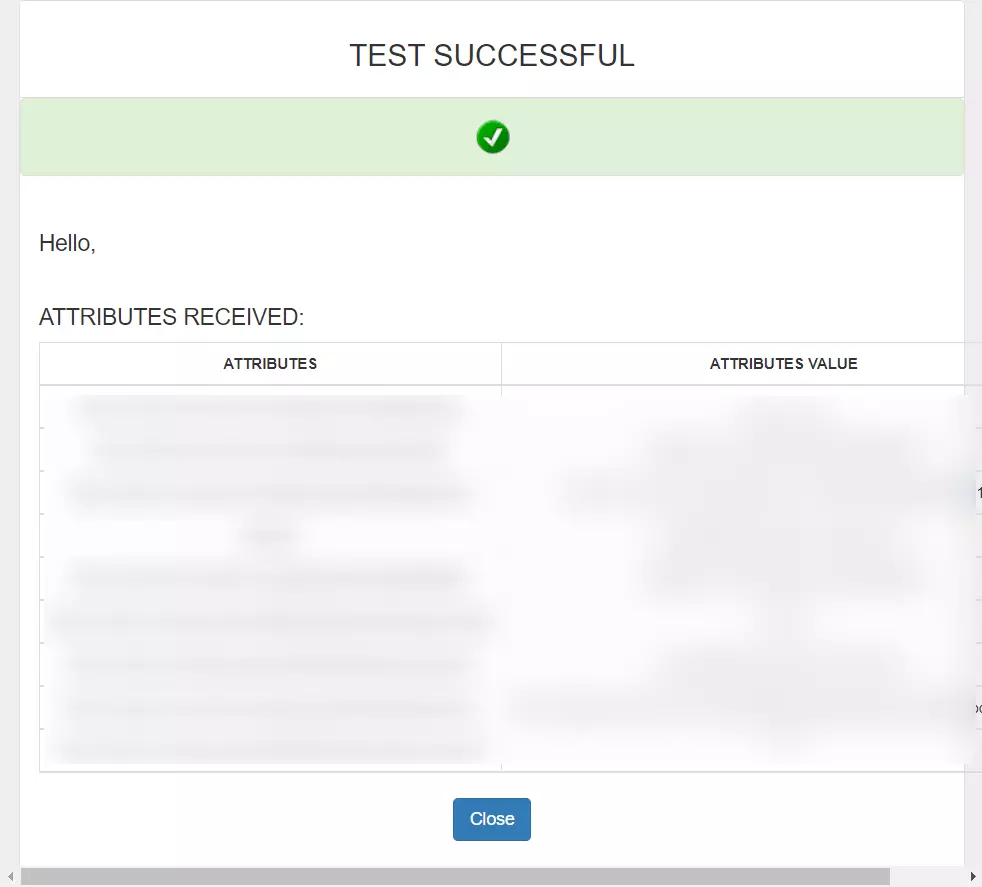
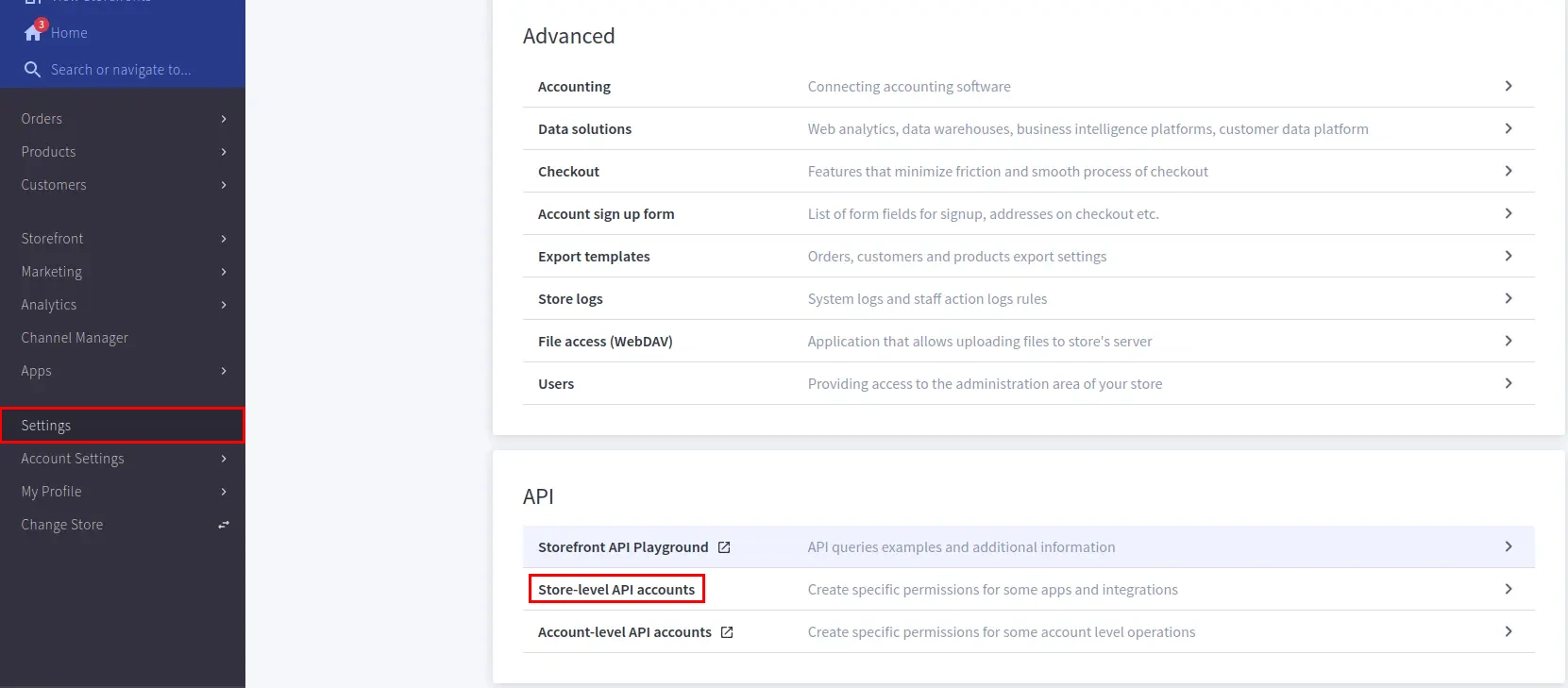
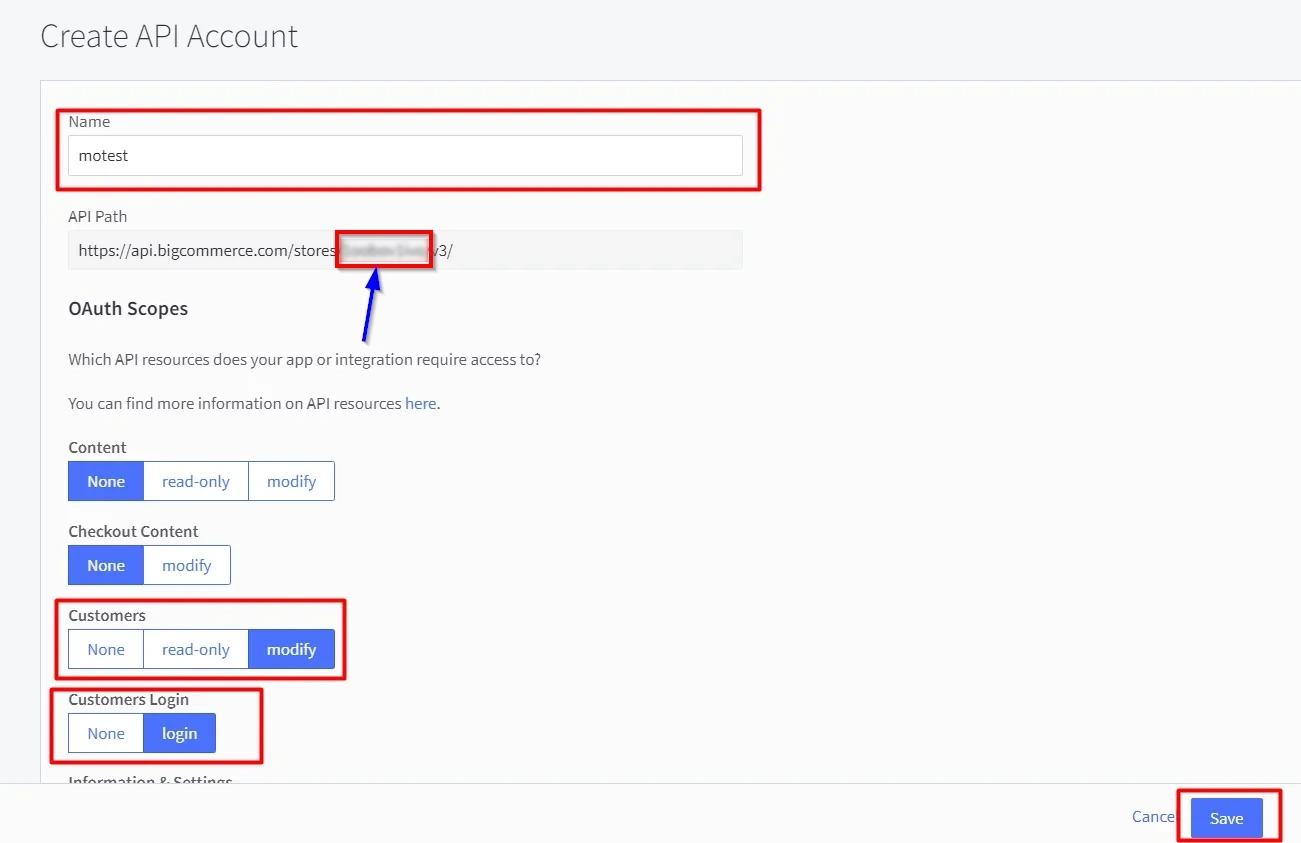
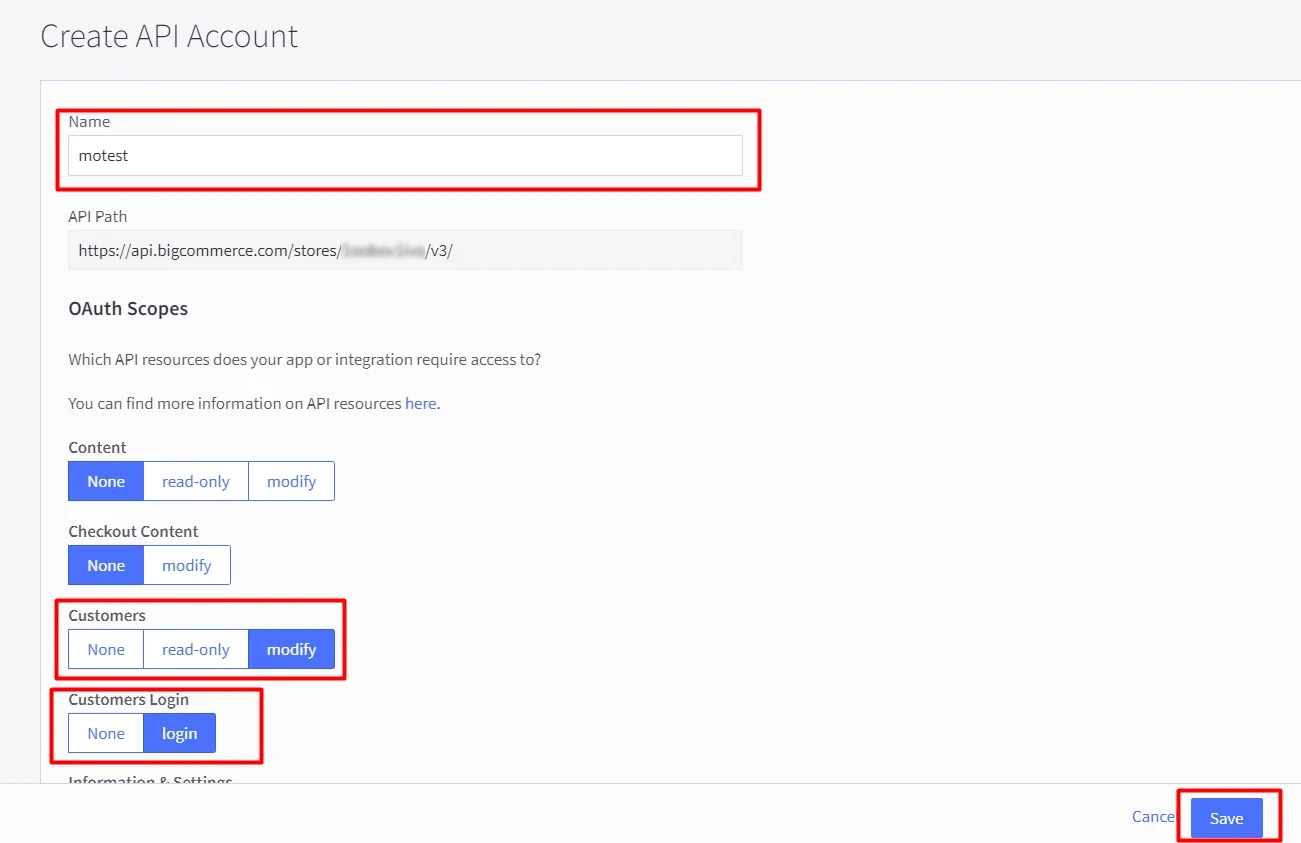
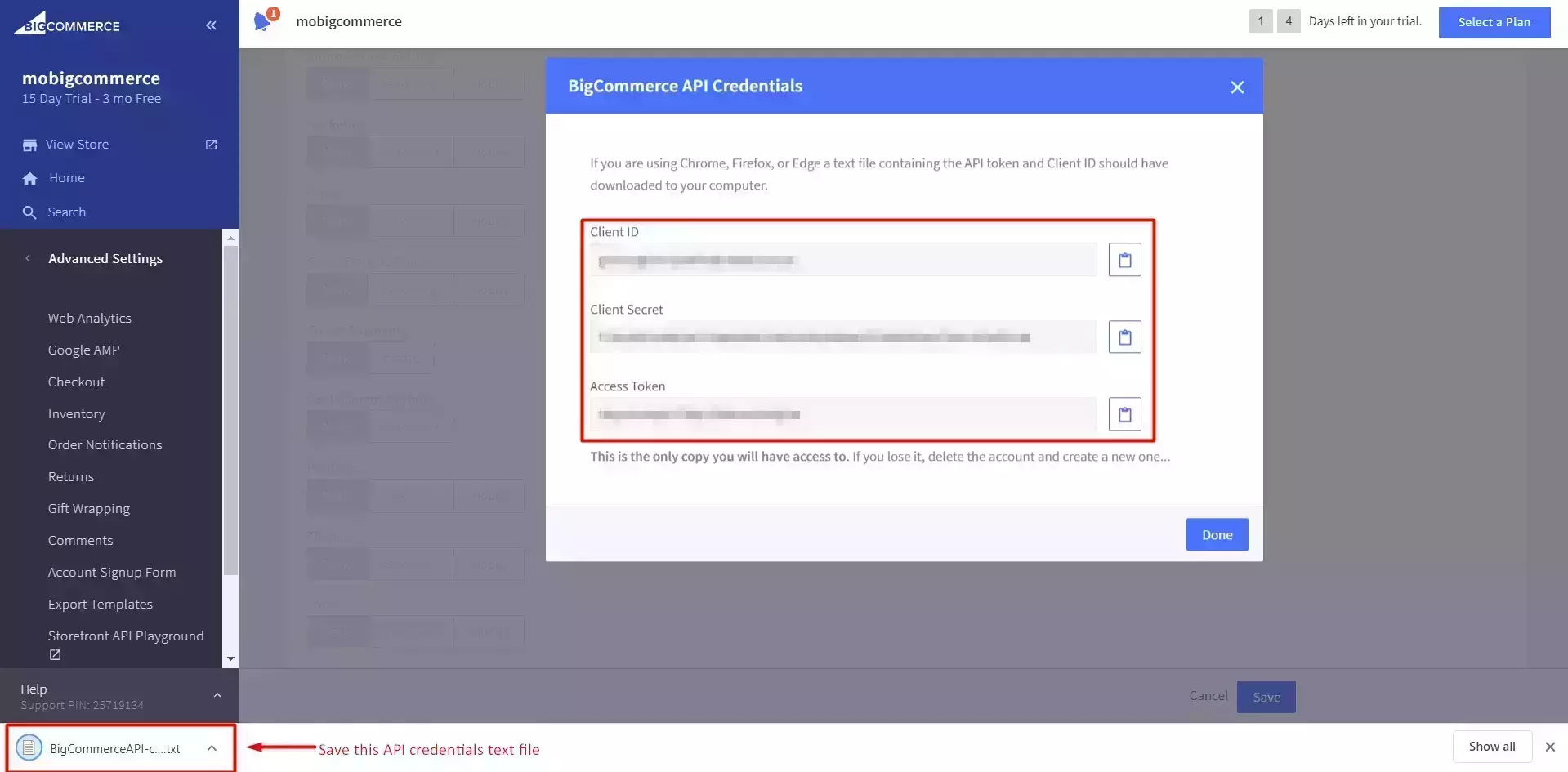

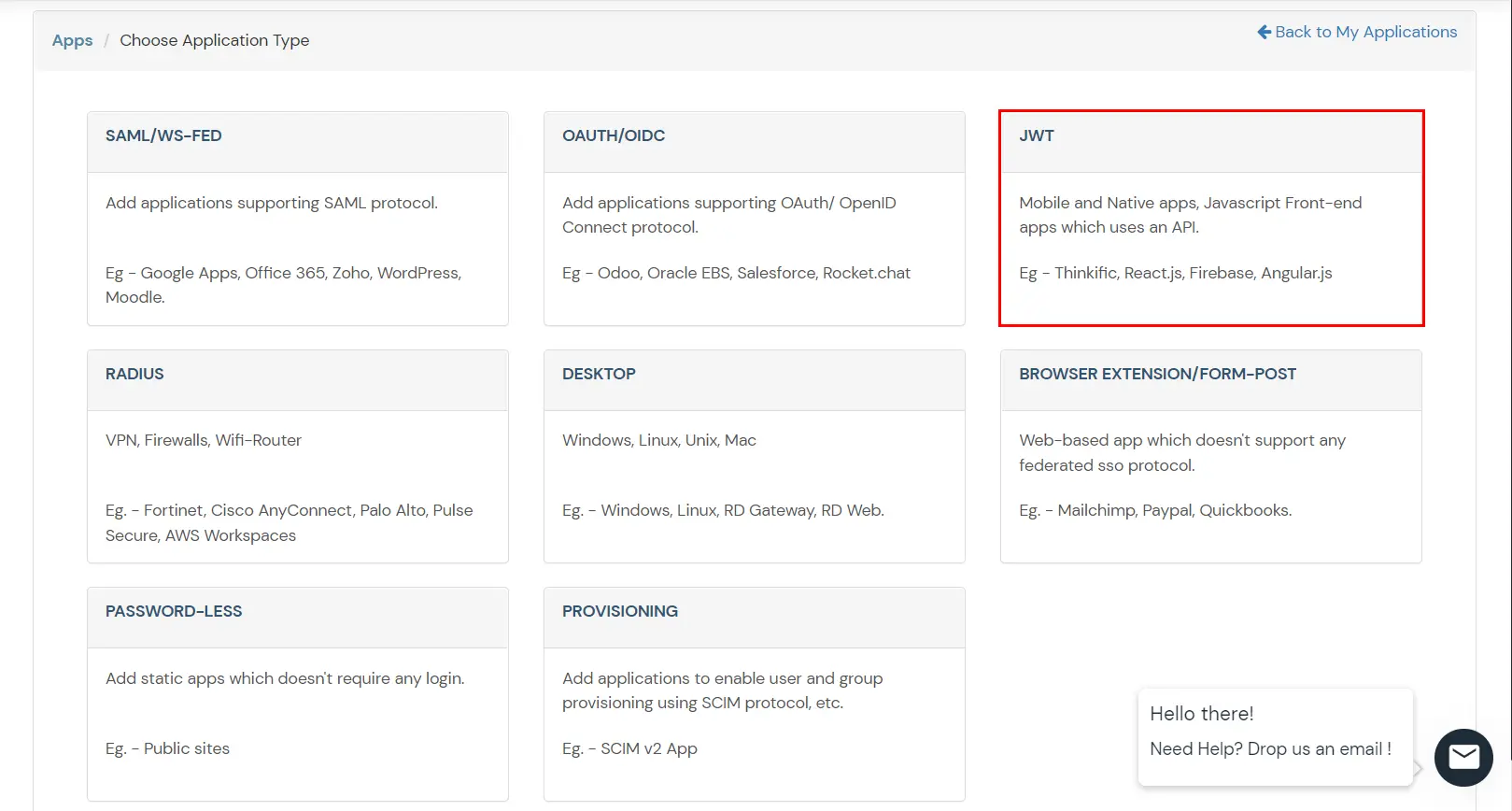
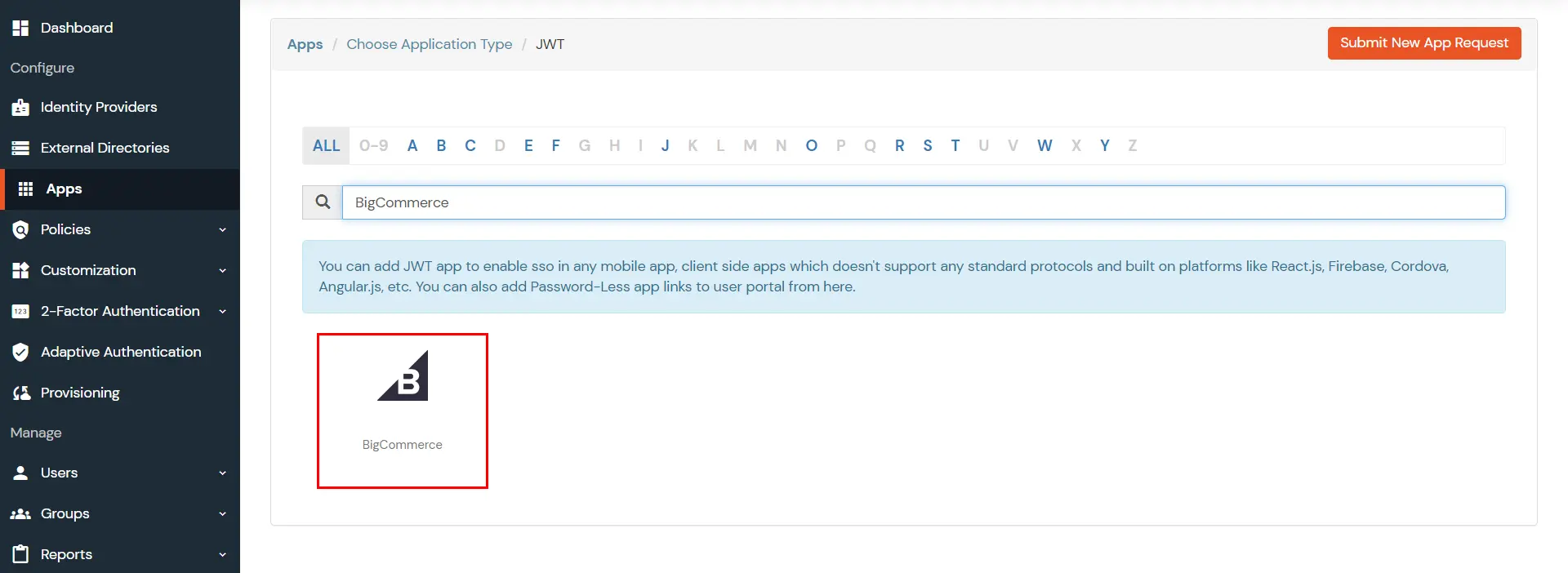
BigCommerce (According to your choice)According to your choice Storefront URL, e.g. https://{{my-store}}.mybigcommerce.com/login/token/ https://{{my-store}}.mybigcommerce.com Enable if you want user to authenticate even if the user has a session The identity source against which user will be authenticated Enable if you are sending the logged-in user from this app in the response 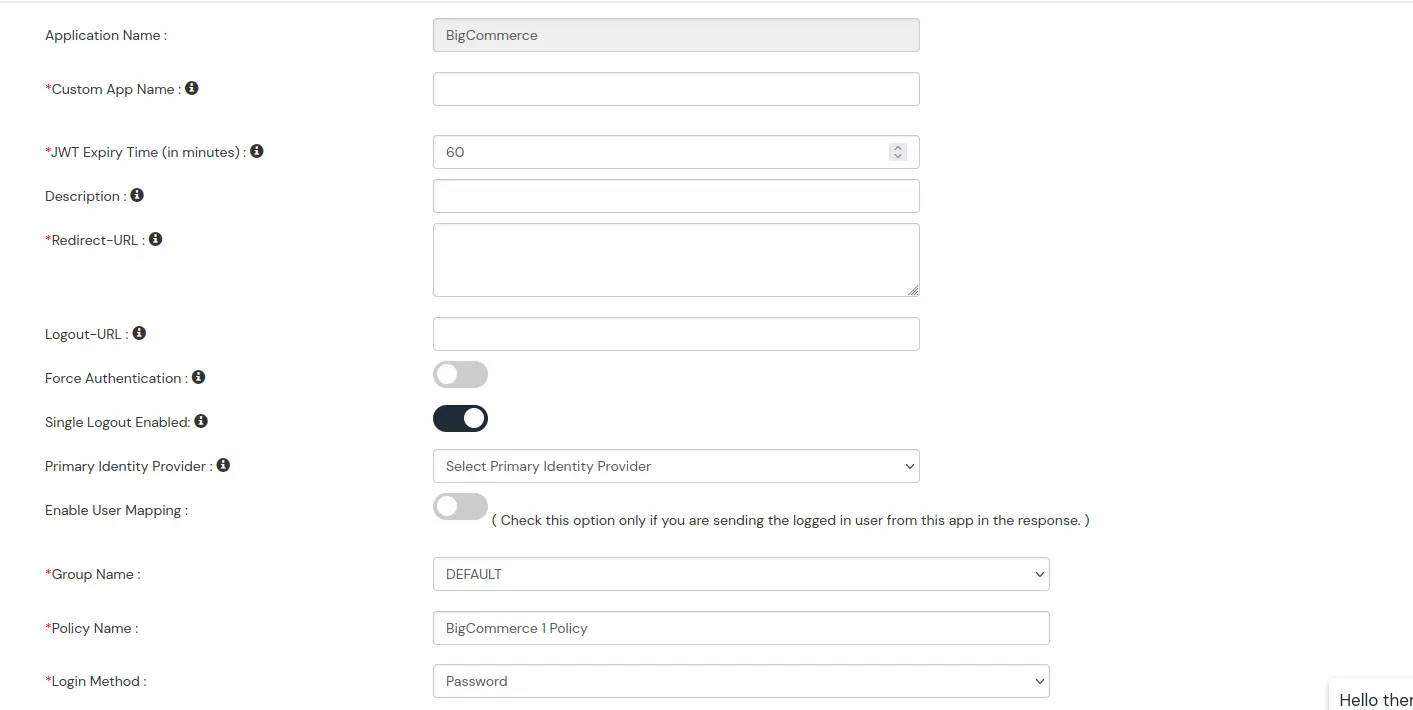
DefaultAdd policy name according to your Preference Password 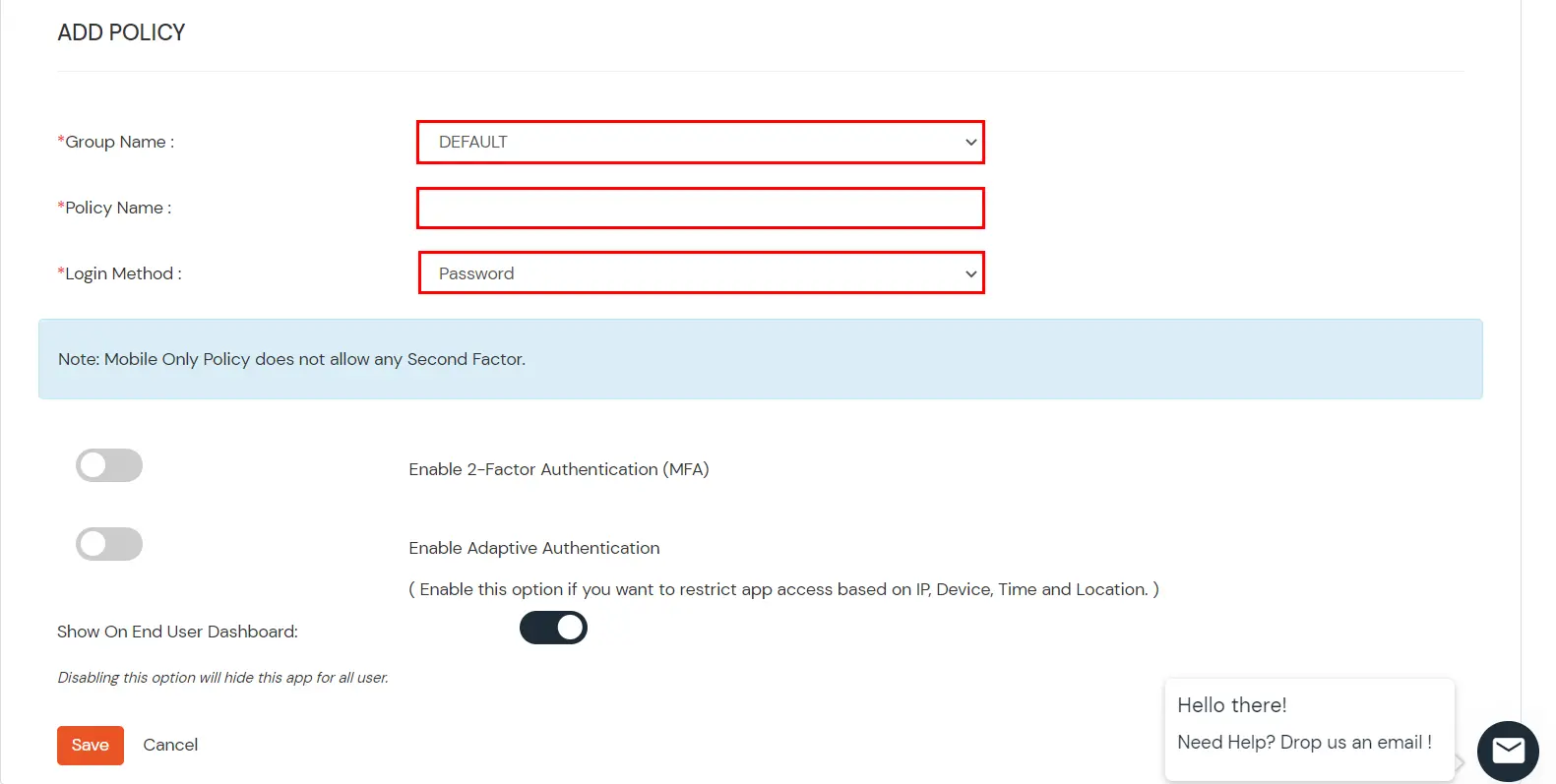
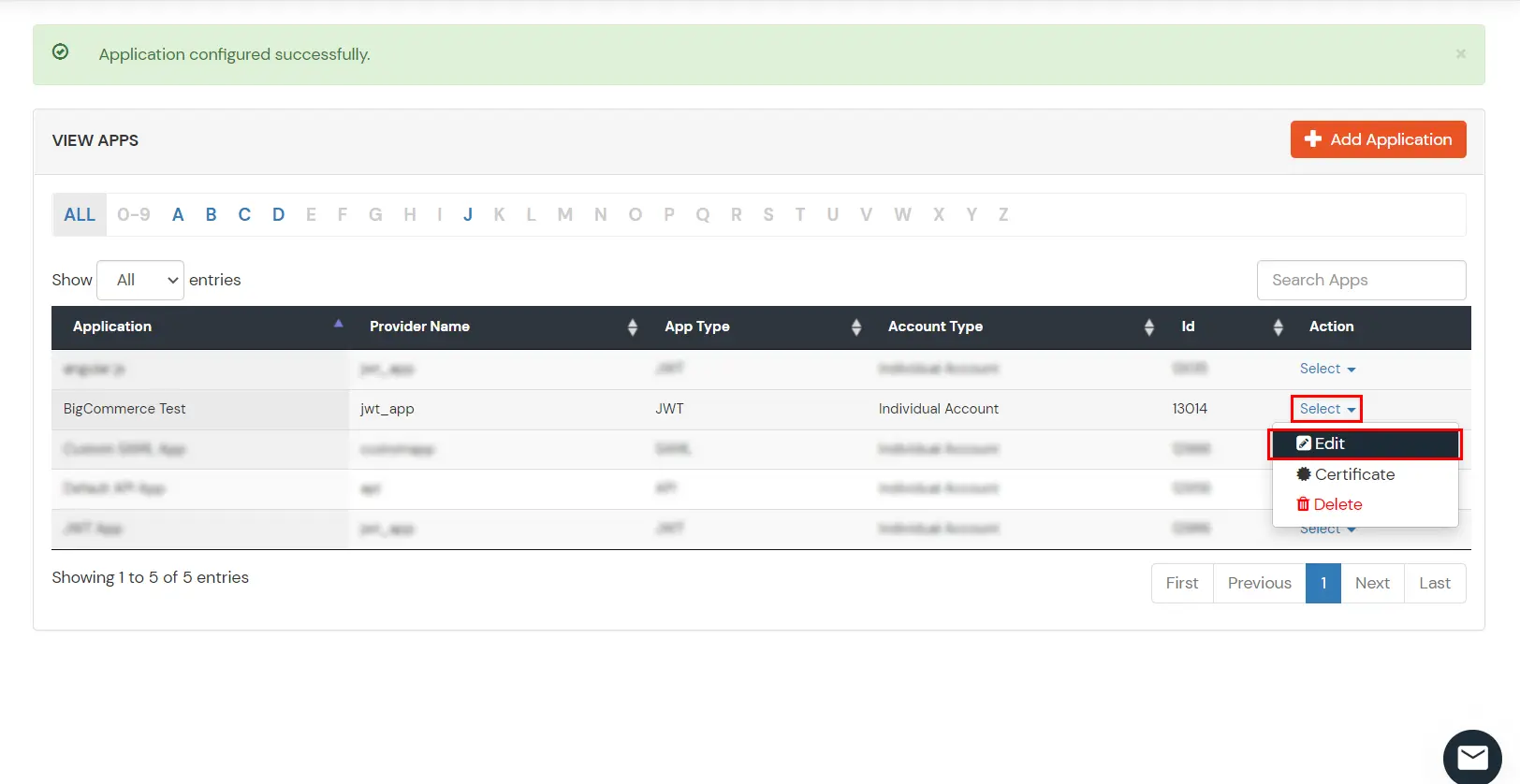
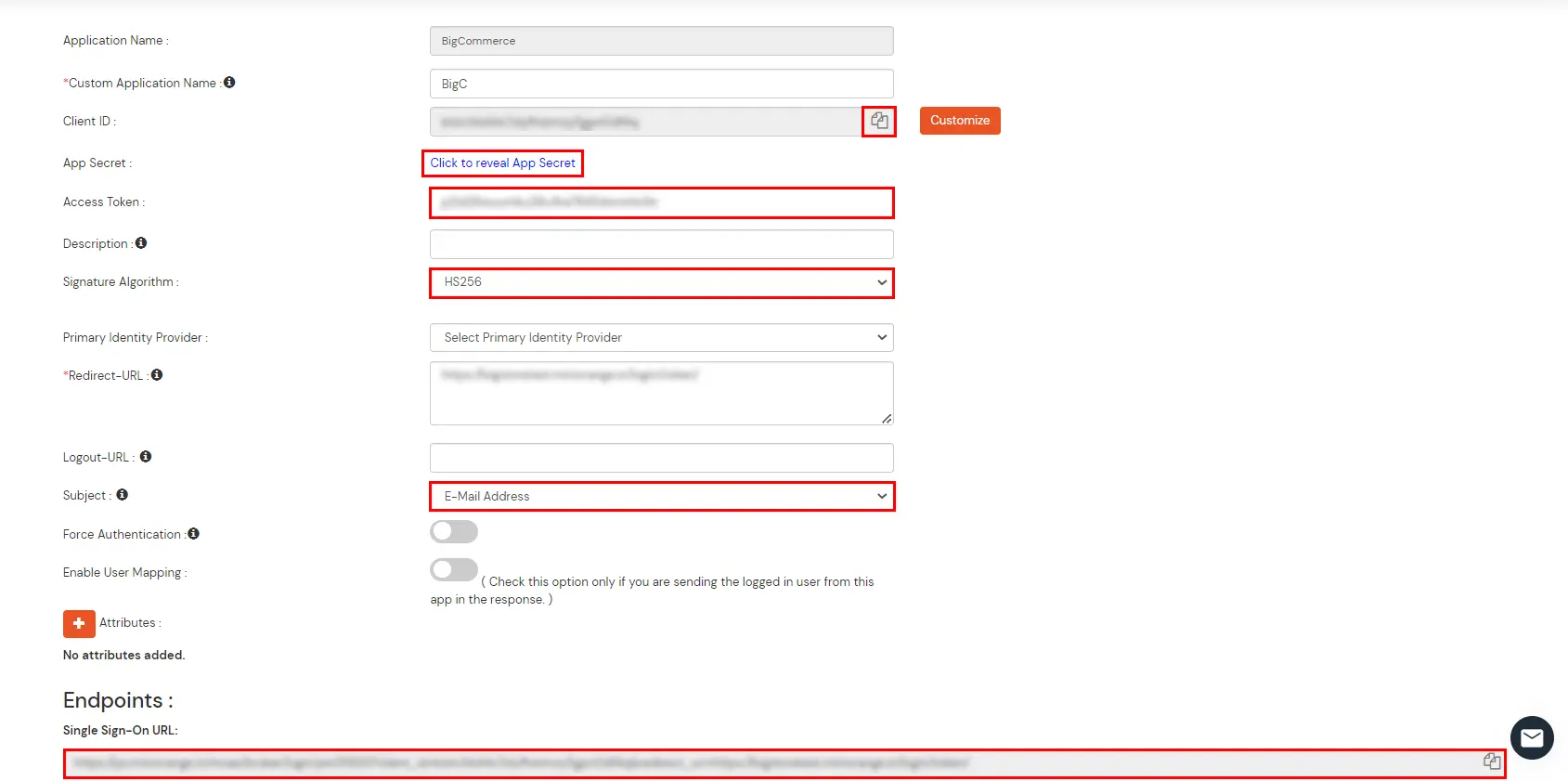
| Attribute Name | Attribute Value |
|---|---|
| store_hash | You got in this step. |
| redirect_to | Endpoint where you wish to redirect the user to after sso. [Homepage or account page e.g. /account.php] |
| operation | customer_login |
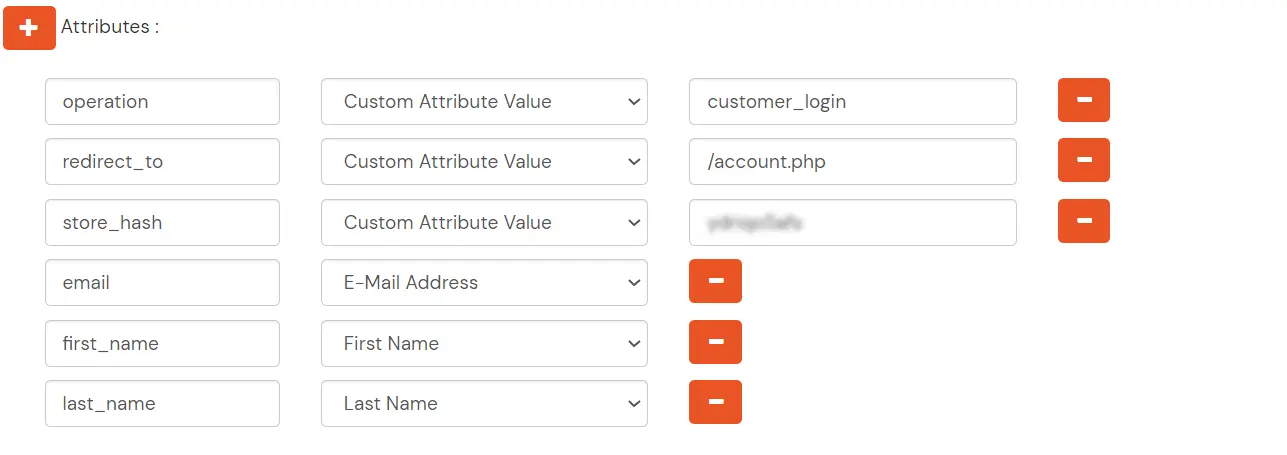
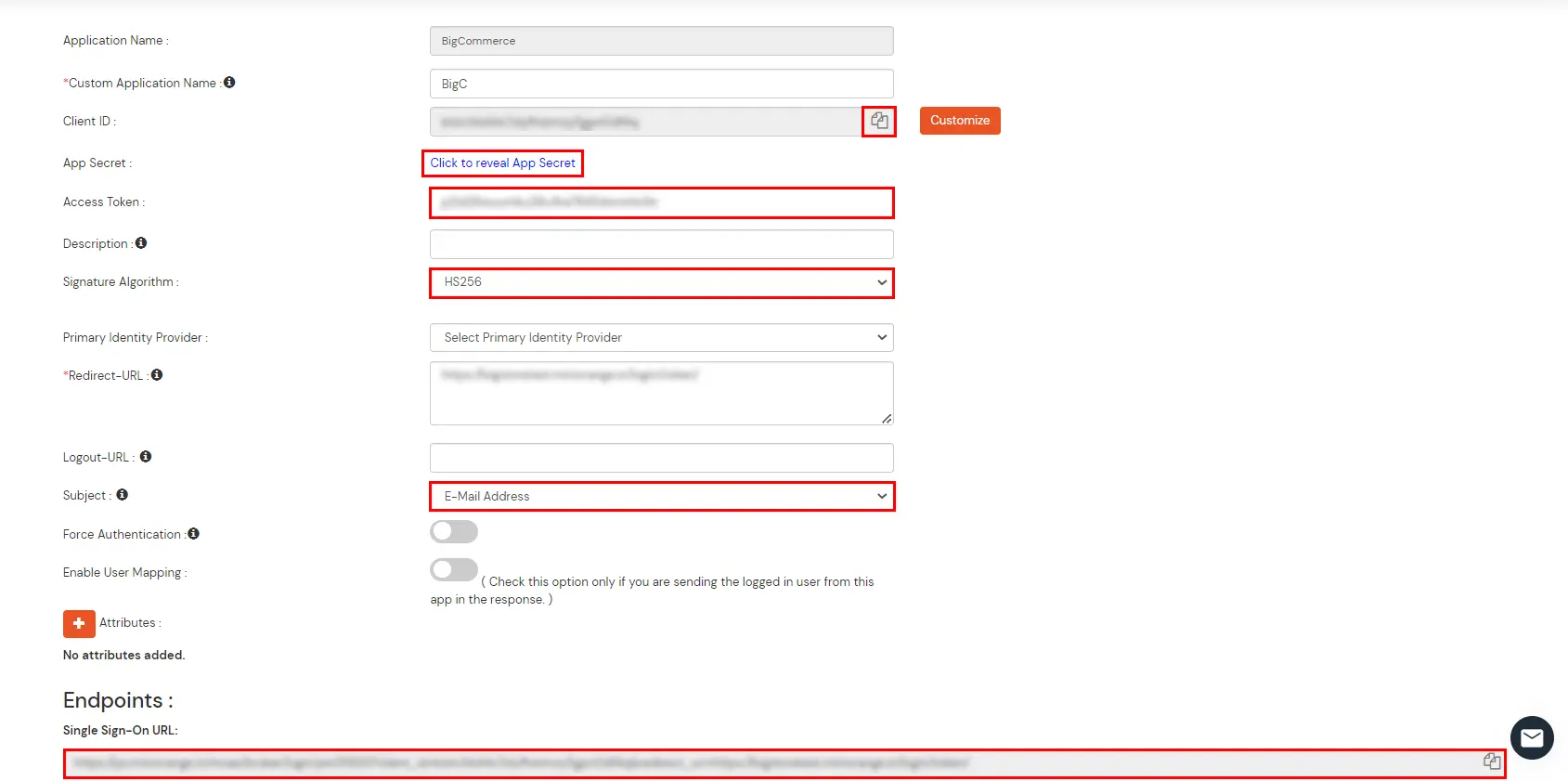
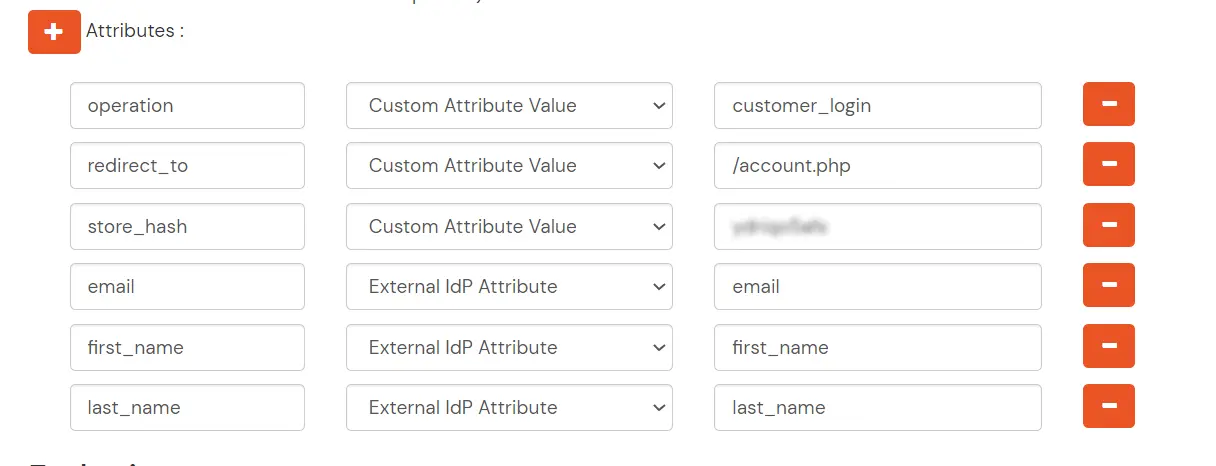
Yes, we support SSO into BigCommerce using Azure AD , Okta and Office 365 credentials.
If the user does not exist in your bigcommerce store, our SSO solution will automatically create the user on bigcommerce and perform a seamless login.
Yes, we support social login providers such as google, facebook, twitter and many more. You can set up your Social login app by following the guide here : https://www.miniorange.in/iam/login-with-external-idp/

Our Other Identity & Access Management Products