Figma Provisioning and Deprovisioning
Figma SCIM Provisioning allows to create account in a simplified way and link Figma users' account to their existing or new apps. Figma Provisioning automates user provisioning with their identities.
Provisioning saves time when setting up new users and teams, and also manages access privileges through the user lifecycle. miniOrange can create, read, and update user accounts for new or existing users, remove accounts for deactivated users, and synchronize attributes across multiple user stores.
Figma SCIM User provisioning and deprovisioning actions are bi-directional, so you can create accounts inside an external application and import them into miniOrange, or alternatively create the accounts in miniOrange and then push them out to any linked external applications.
Figma SCIM Deprovisioning means deleting a user and removing their access from multiple applications and network systems at once. Deprovisioning action is triggered when an employee leaves a company or changes roles within the organization. The deprovisioning features increase your organization's security profile by removing access to sensitive applications and content from people who leave your organization.
Provisioning & Deprovisioning Scenarios
miniOrange provides Provisioning solutions for all scenarios of user management (provisioning), which includes AD Integration, LDAP Integration and automated provisioning for all External Applications such as Figma, Google Workspace, Workday, etc
Follow the step-by-step guide given below to setup Figma Provisioning
1. Configure Provisioning in Figma
- Open Figma and select Admin Settings in the sidebar.
- Select the Settings tab.
Generate an API token
- In the Login and provisioning section, click SCIM provisioning.
- Click Generate API token.
- Copy the token value.
Find Tenant Id
- In the Login and provisioning section, click SAML SSO.
- Copy the Tenant ID.
- Use the tenant Id to create the SCIM base URL: https://www.figma.com/scim/v2/[tenant]
2. Configure SCIM for Figma in miniOrange
- If you are using any external IDP and just want to enable provisioning through us:
- Go to Apps >> Provisioning >> Create a SCIM 2.0 App for Figma.


- If you want to enable SAML authentication + SCIM both:
- Go to Apps >> SAML >> Figma.
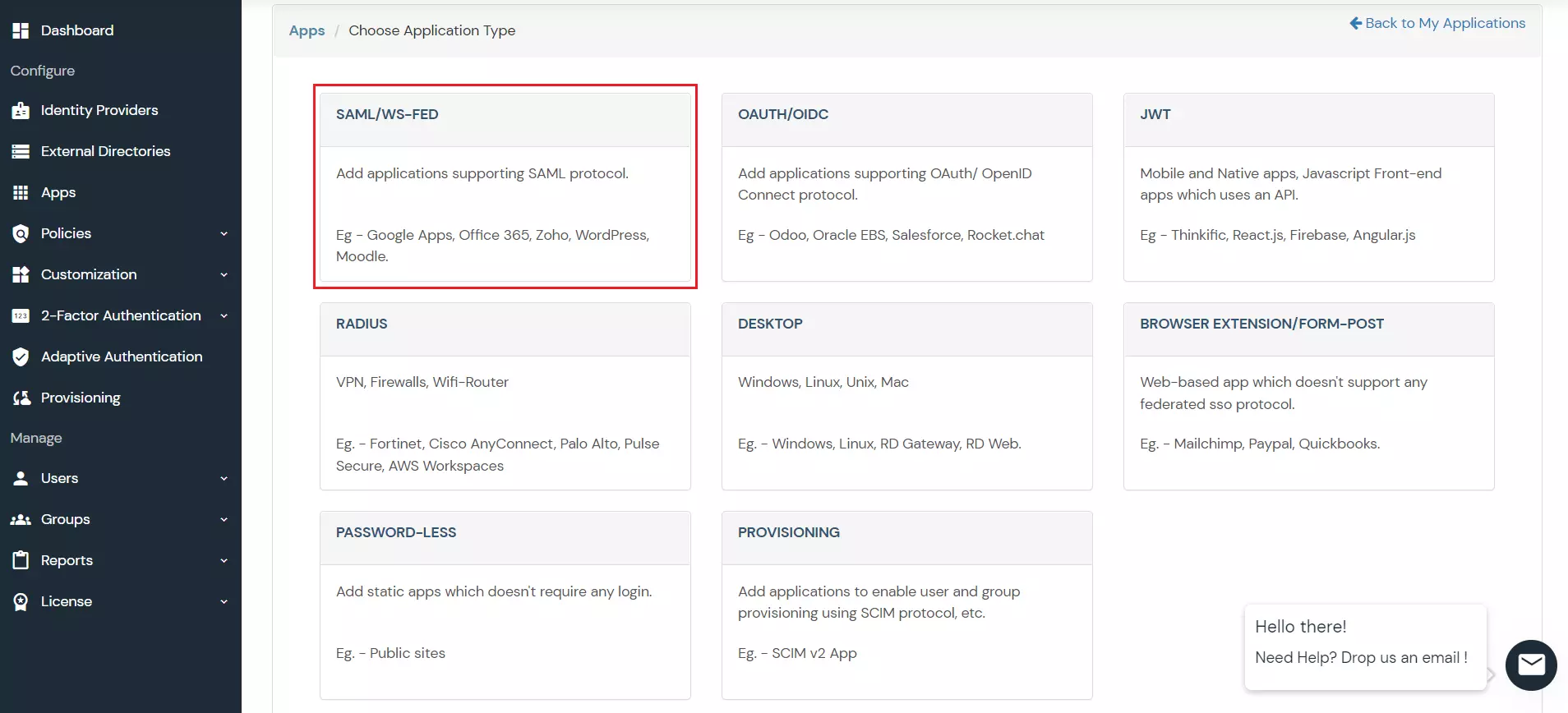
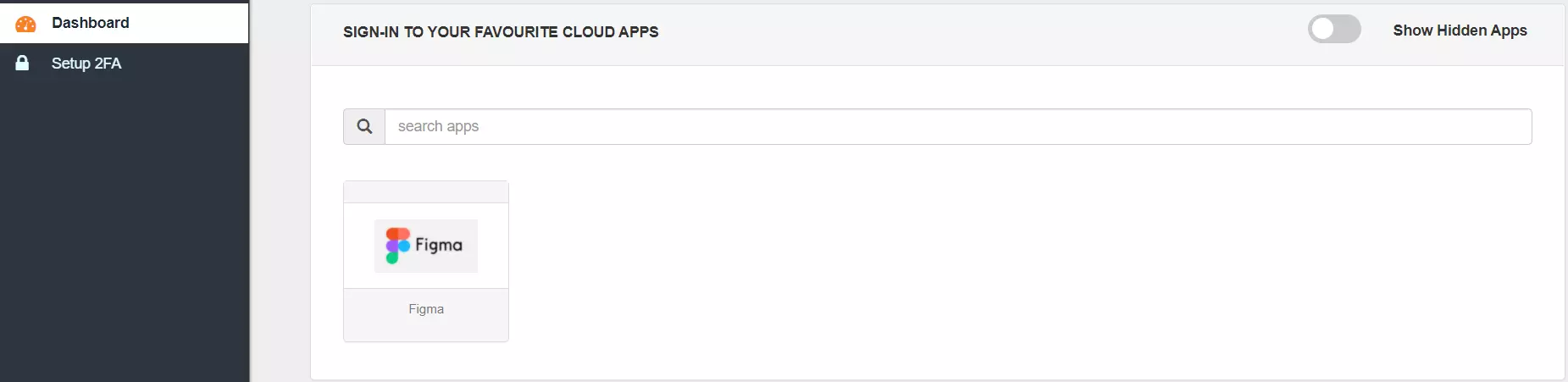
- In the Provisioning section, enter the SCIM Base URL and Bearer Token that you copied from the above step.
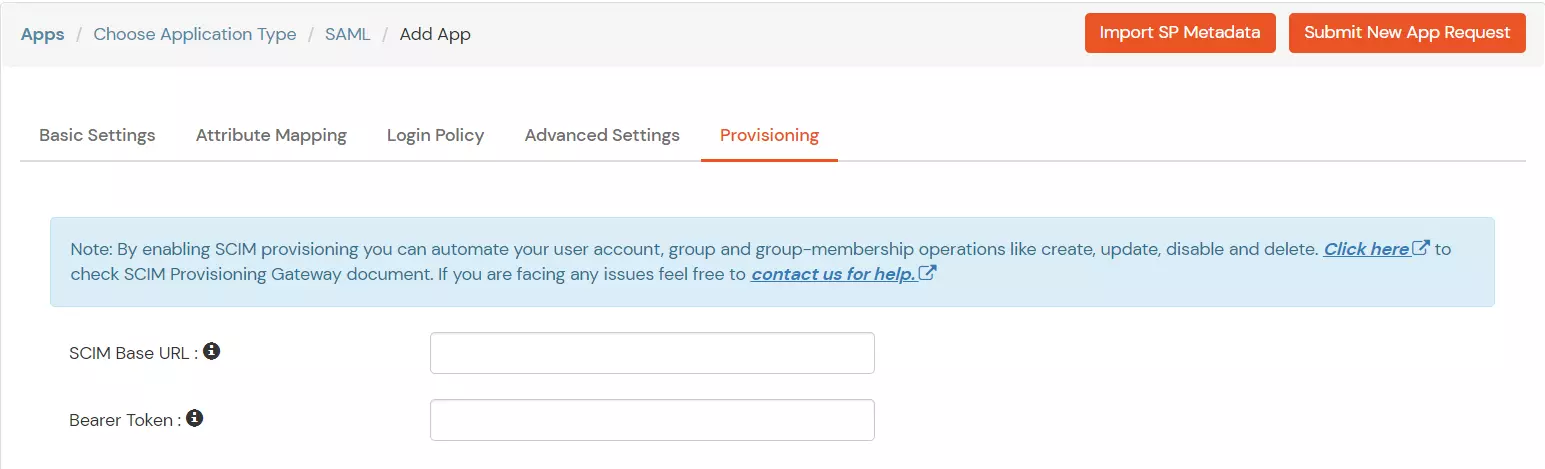
3. Add Attribute Mapping
- Add the following attributes:
| Target Attributes |
miniOrange Attribute |
|
| user.firstName |
DEFAULT USER PROFILE ATTRIBUTE |
givenName |
| user.lastName |
DEFAULT USER PROFILE ATTRIBUTE |
familyName |
| user.displayName |
DEFAULT USER PROFILE ATTRIBUTE |
displayName |
| user.title |
DEFAULT USER PROFILE ATTRIBUTE |
titles |
- In Enable Provisioning Features, you can enable any feature below.
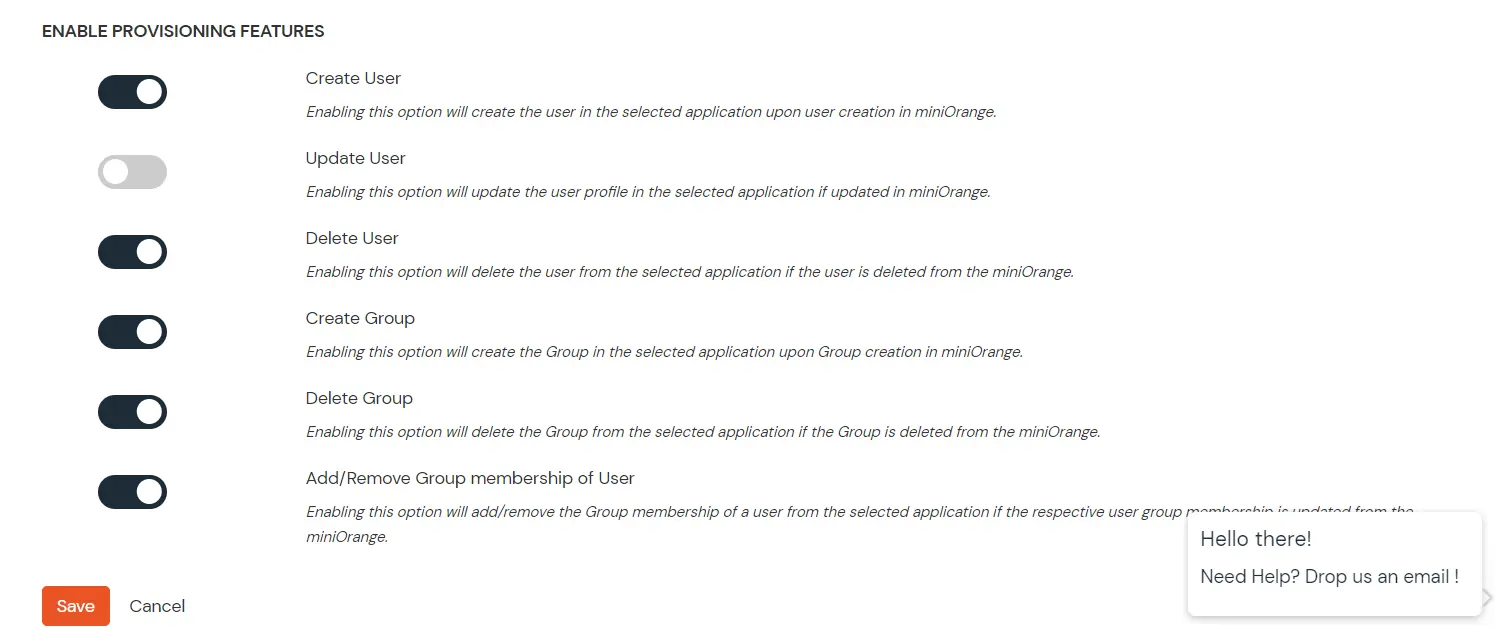
- Click on Save button.
4. Create Group
- Go to Groups > Create Group. Enter the Group Name and click on Create Group button and the group will be created.

5. Add Policy
- In the Policies section, navigate to Add Policy tab.
- In Select Application section, select the application you have created in step2.
- In Configure Settings section, select the group you have created in step4 and enter the policy name with the required login method.
- Click on Save button.
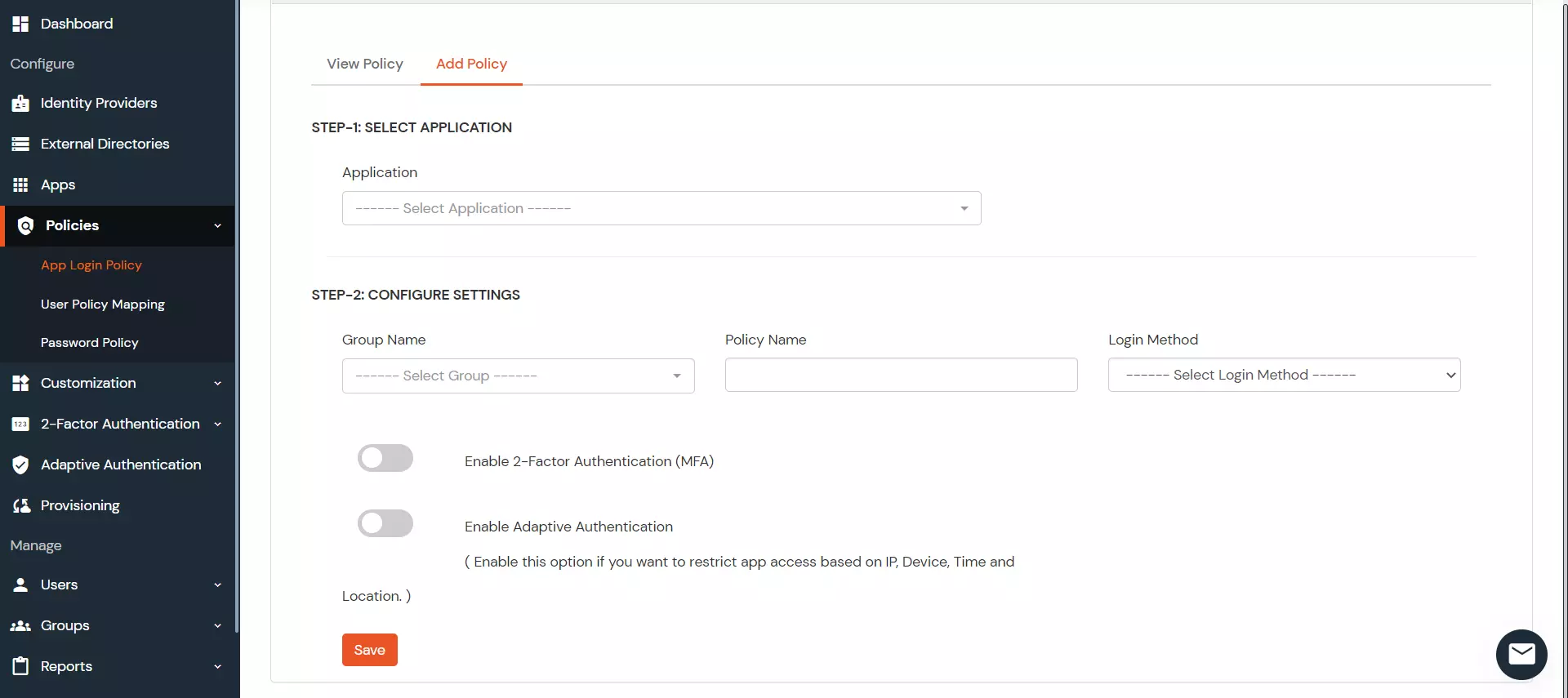
6. Add Users
- Go to Users > Add User.
- Enter the Users Details and the user will be created.
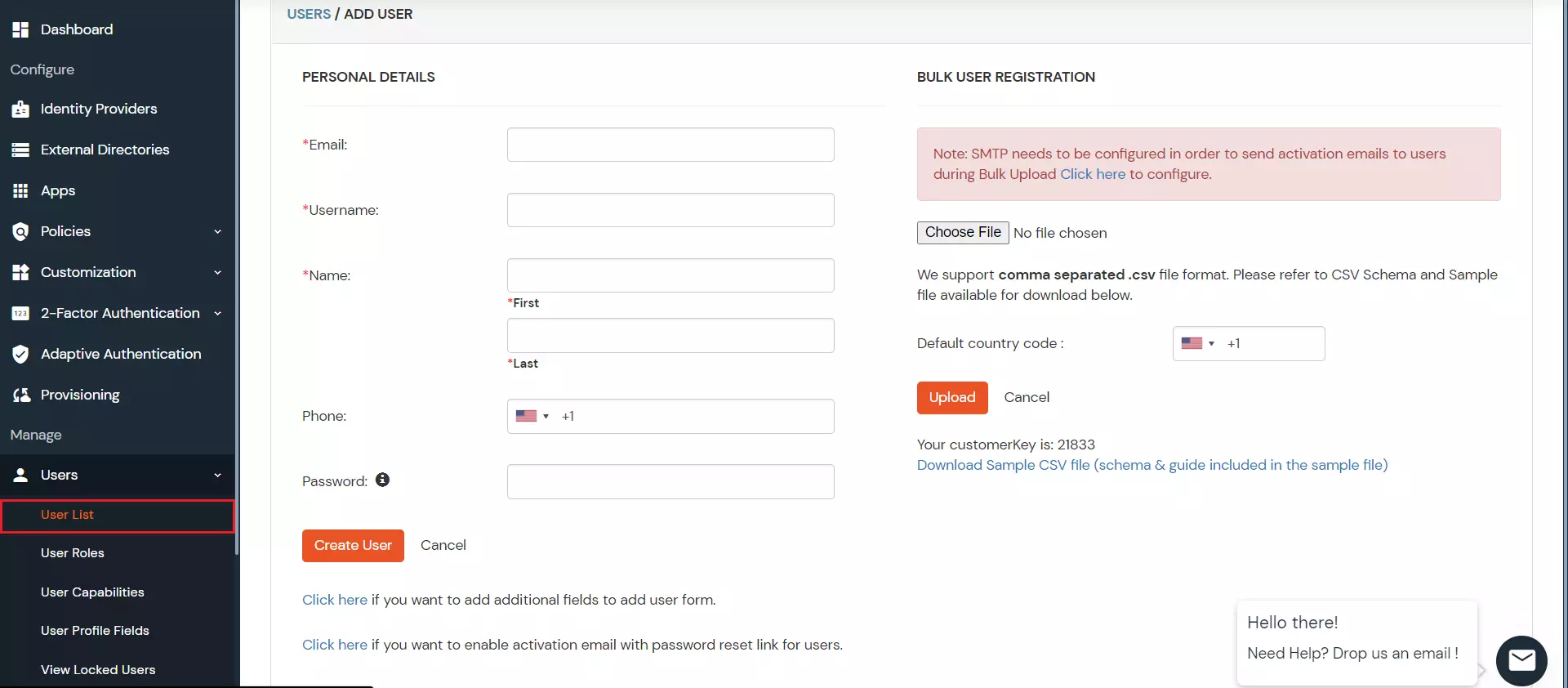
7. Assign Users
- Go to Groups.
- Assign the users to the Group you have created in step4.

8. Update Users
- To update user profile, Go to Users >> User List.
- Select a particular user and in Actions dropdown select Edit.
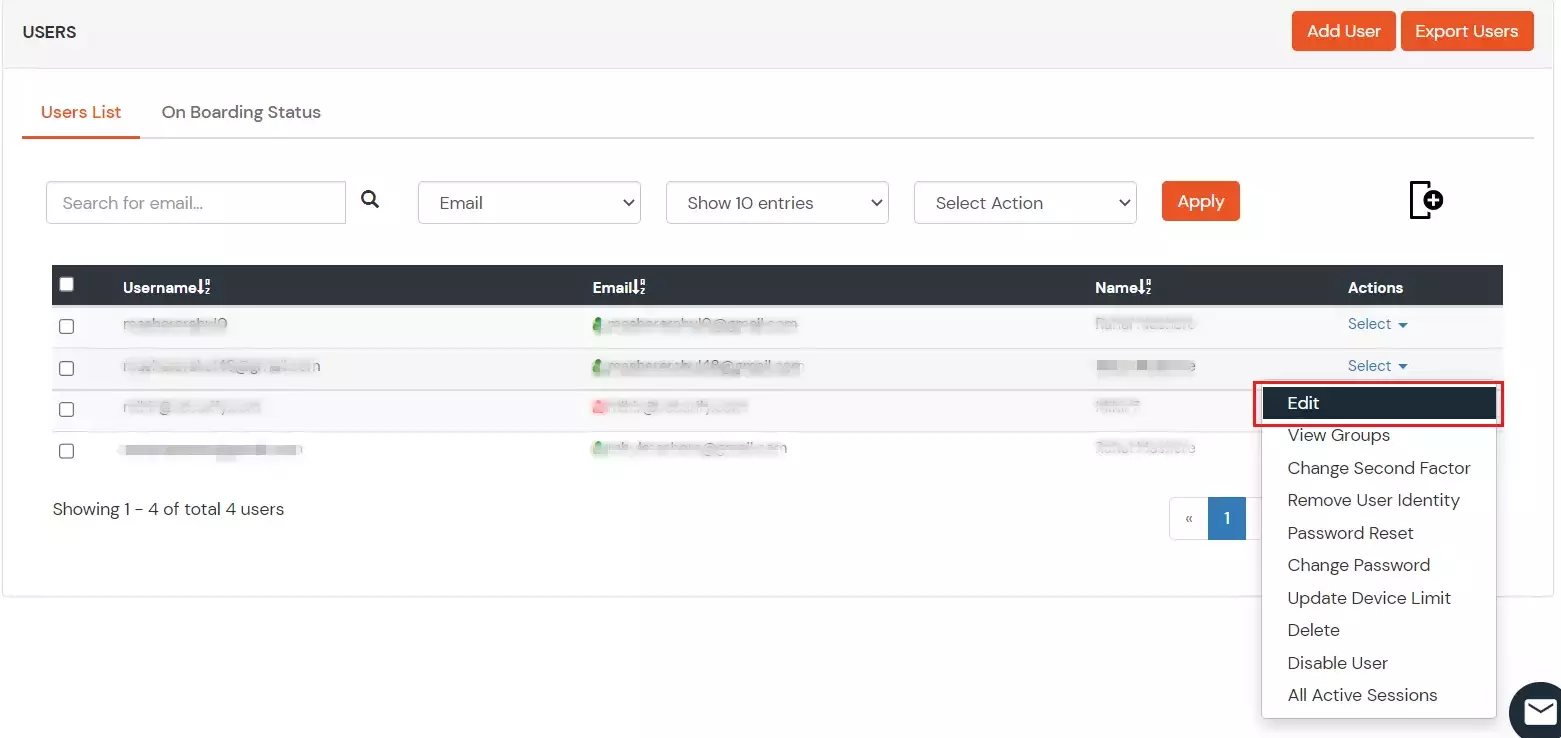
- Fill out user updated information and click on Save button.

9. Delete Users
- To delete user, Go to Users >> User List.
- Select a particular user and in Actions dropdown select Delete.
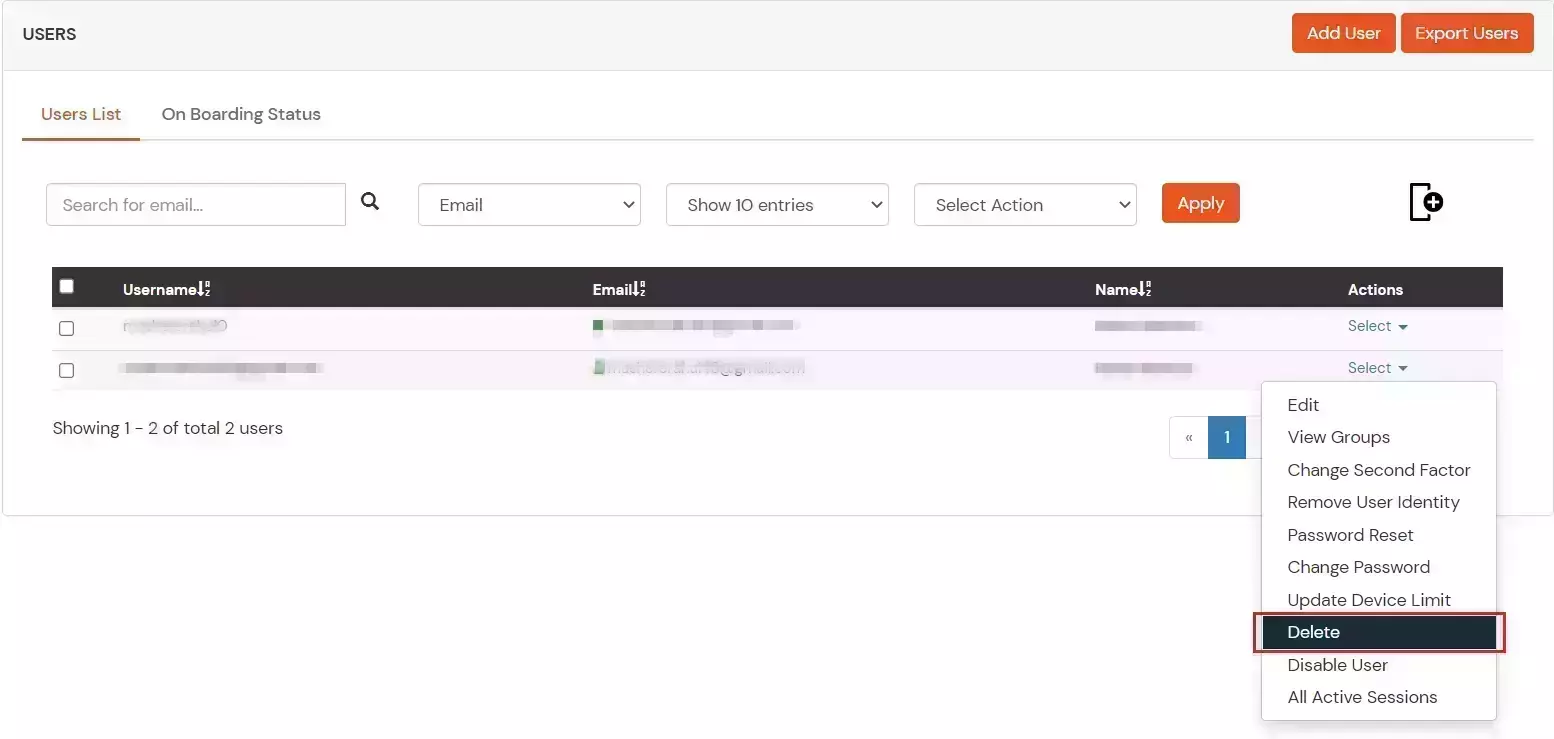
- A pop up will appear in which click on Yes button.

View Provisioning Reports
How to access Provisioning Reports?
- Navigate to the Reports in the left-hand navigation pane and select Provisioning Report.
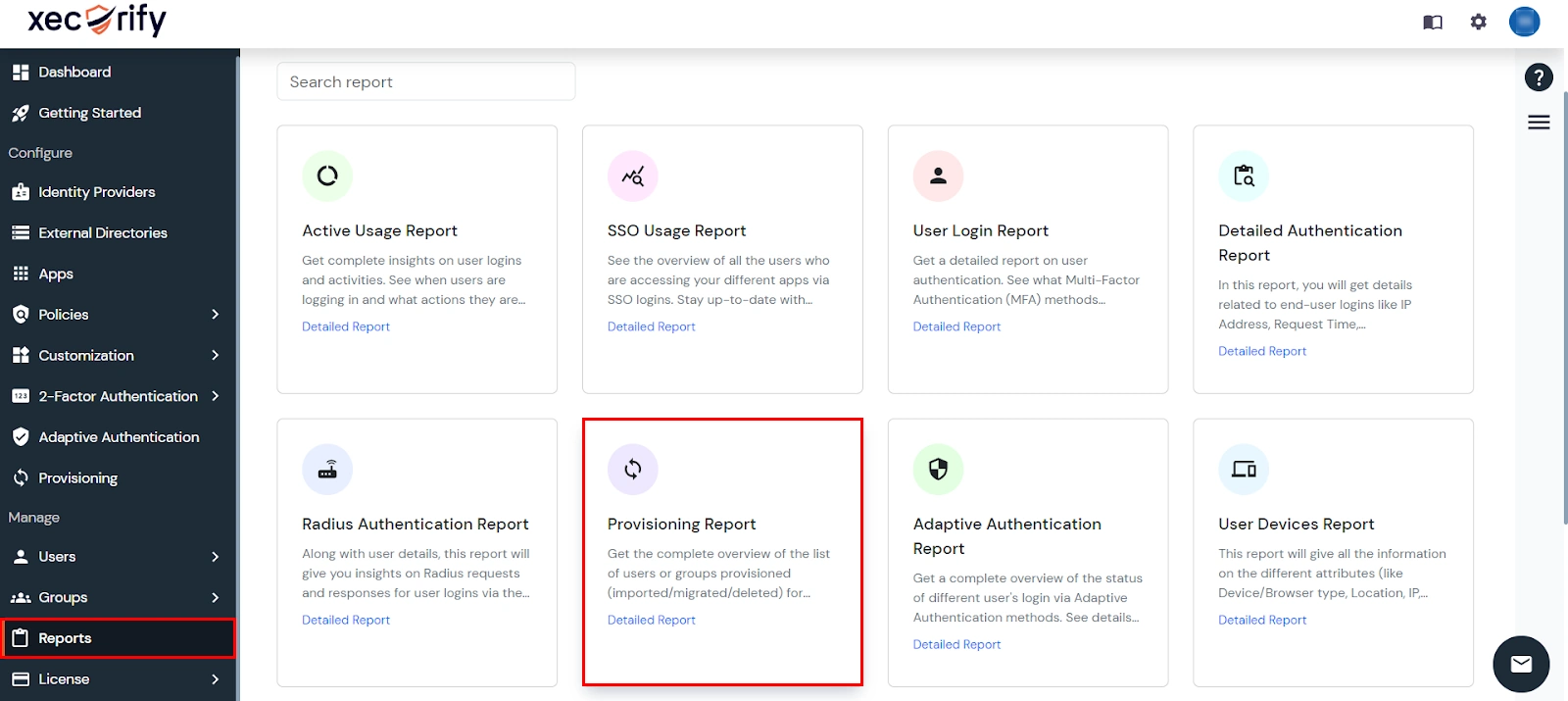
- Filter the reports by specifying Enduser Identifier and Application Name criteria. Additionally, choose the desired timespan for the reports. Once done, click on the Search.
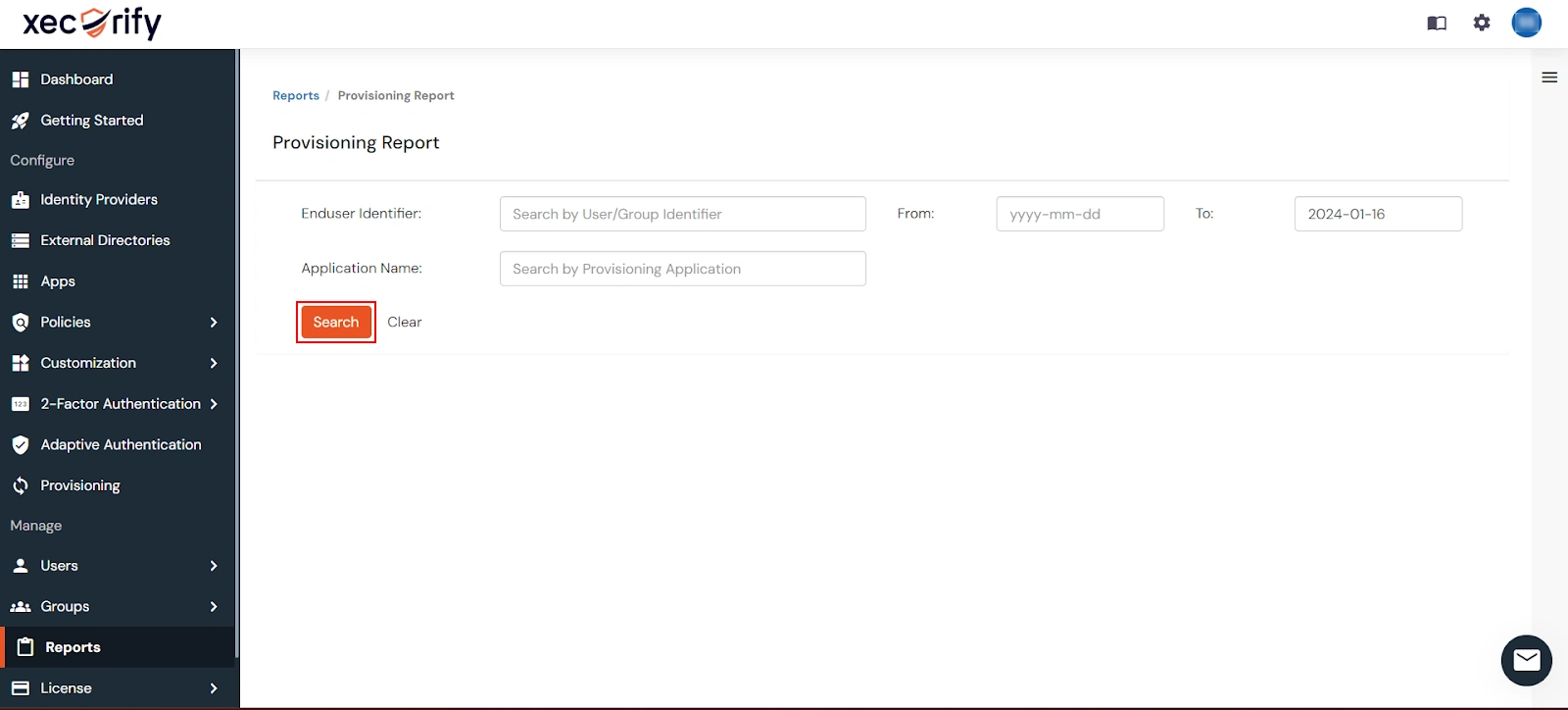
- Alternatively, you can directly click on Search to retrieve all provisioning reports based on time without applying any specific filters.
External References
