Need Help? We are right here!
Need Help? We are right here!
Thanks for your Enquiry.
If you don't hear from us within 24 hours, please feel free to send a follow-up email to info@xecurify.com
Search Results:
×Cisco Identity Services Engine (ISE) is a next generation identity and access control poicy platform that helps businesses enforce compliance, improve infrastructure security, and streamline operations.
miniOrange accomplishes this by acting as a RADIUS server that accepts the username/password of the user entered as a RADIUS request and validates the user against the user store as Active Directory (AD). After the first level of authentication, miniOrange prompts the user with 2-factor authentication and either grants/revokes access based on the input by the user.
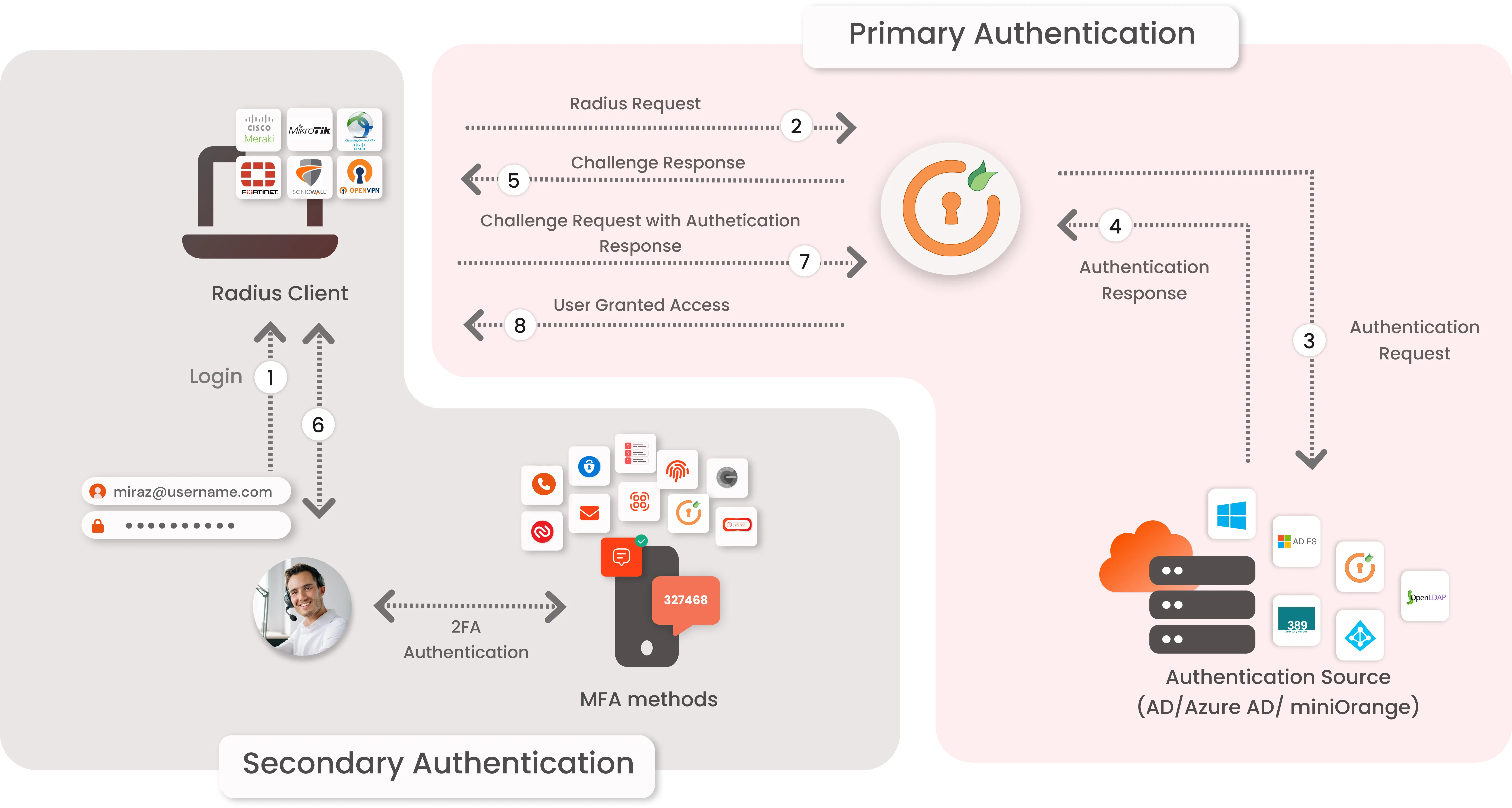
miniOrange provides user authentication from various external directories such as miniOrange Directory, Microsoft AD, Microsoft Entra ID/LDAP, AWS Cognito and many more.
Can't find your Directory? Contact us on idpsupport@xecurify.com
miniOrange offers free help through a consultation call with our System Engineers to Install or Setup Two-Factor Authentication for Cisco ISE solution in your environment with 30-day trial.
For this, you need to just send us an email at idpsupport@xecurify.com to book a slot and we'll help you setting it up in no time.
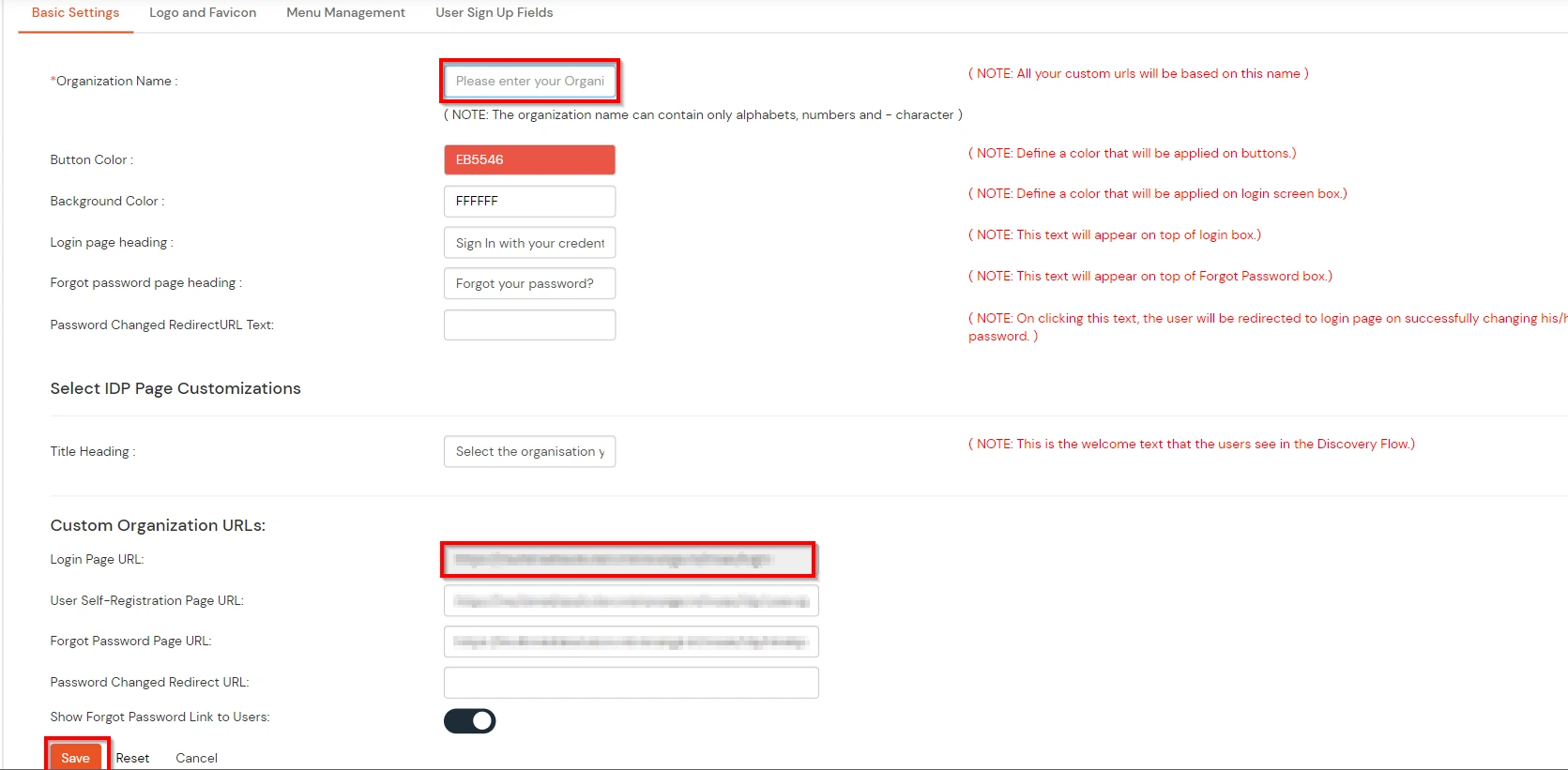


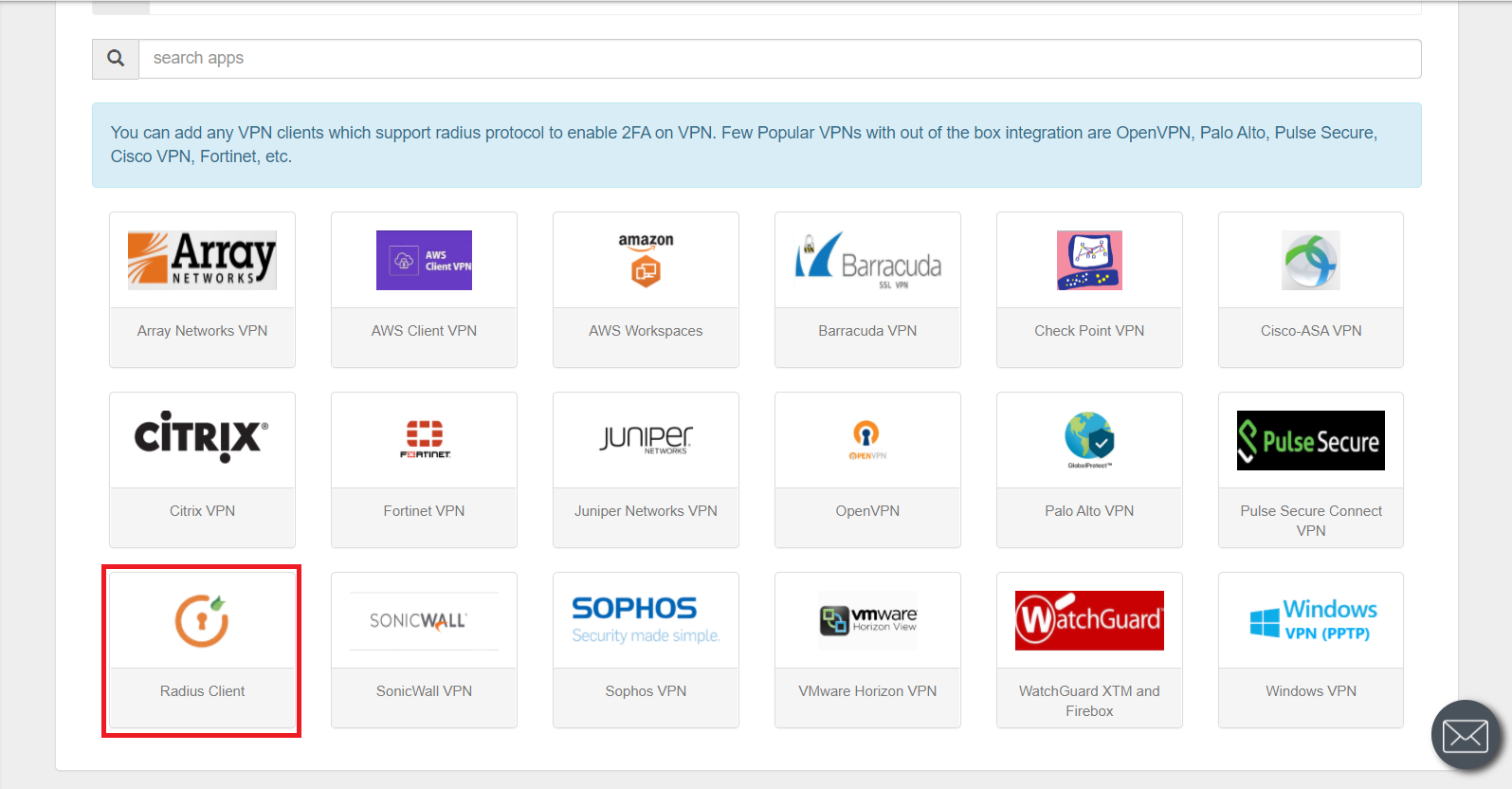
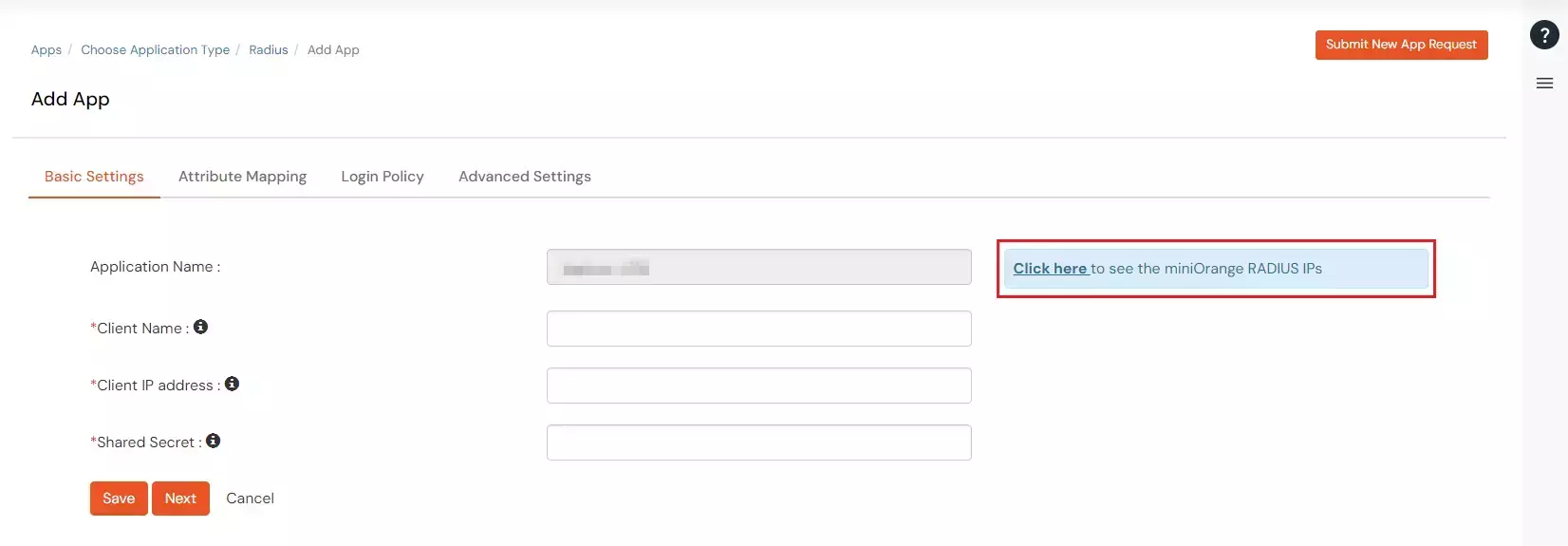


| Client Name: | Any name for your reference. |
| Client IP: | IP address of VPN server which will send Radius authentication request. |
| Shared Secret: | Security key. For Eg. "sharedsecret" (Keep this with you, you will need to configure same on VPN Server). |
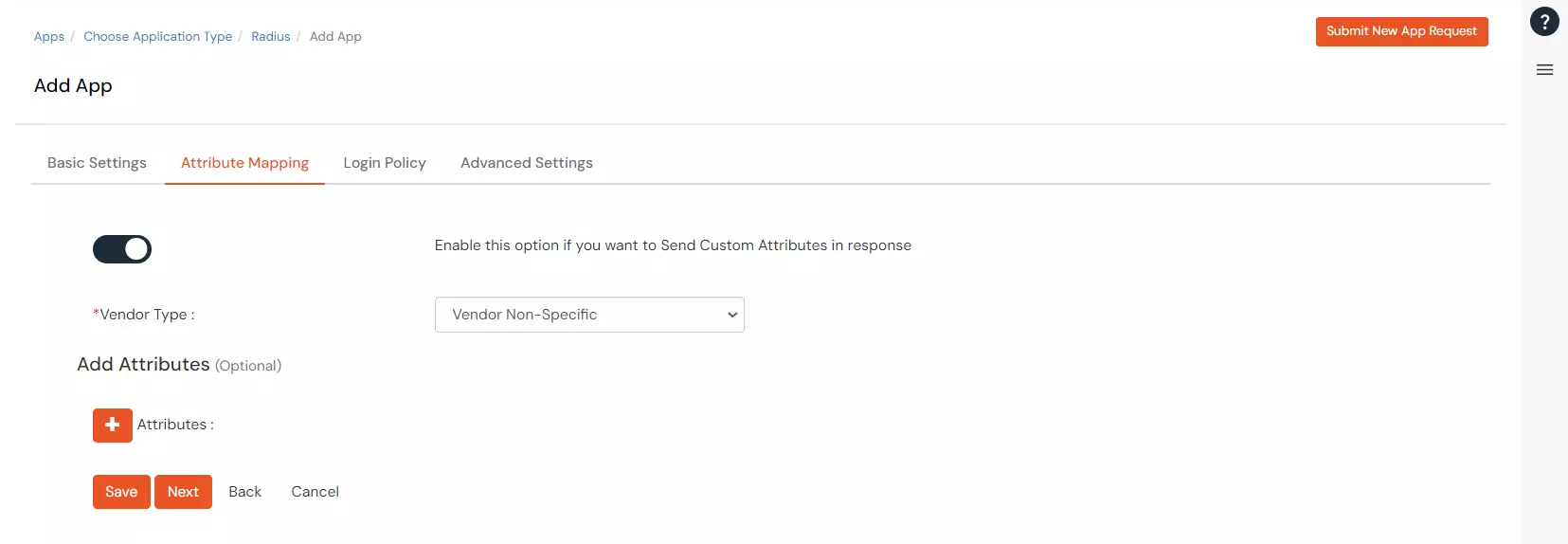
| Vendor Name | Vendor Attribute | Value Type | Attribute |
|---|---|---|---|
| Cisco ASA | ASA-Group_policy | User | Groups |
| Fortinet | Fortinet-Group-Name | User | Groups |
| Palo Alto | PaloAlto-user-Group | User | Groups |
| SonicWall | Sonicwall-user-group | User | Groups |
| Citrix | Citrix-user-groups | User | Groups |
| Default(Can be used if your vendor is not in the list) | Filter-Id | User | Groups |
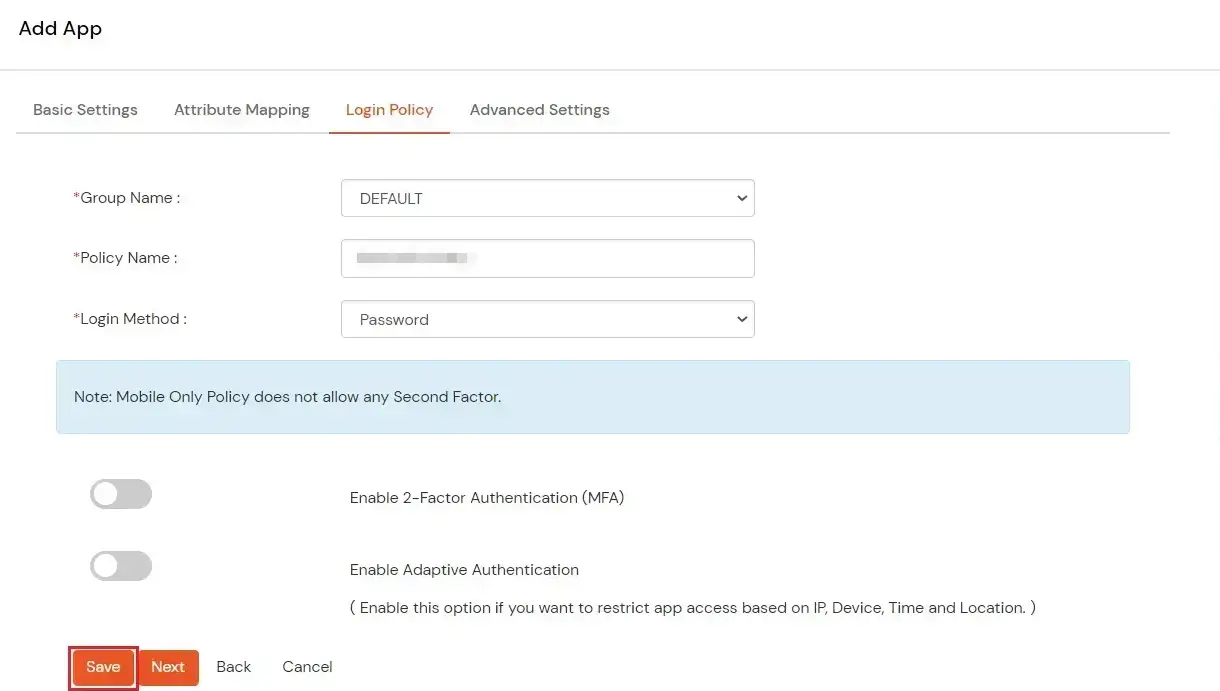
| Group Name: | Group for which the policy will apply. |
| Policy Name: | Any Identifier that specifies policy name. |
| Login Method | Login Method for the users associated with this policy. |
| Enable 2-Factor Authentication | Enables Second Factor during Login for users associated with this policy. |
| Enable Adaptive Authentication | Enables Adaptive Authentication for Login of users associated with this policy. |
Only For On-Premise Version
Open Firewall Ports.
| Setting | Value |
| Name | Give any name for Radius Server. |
| Host IP | Enter the hostname or IP address of Radius server of miniOrange that you got from Step 1. |
| Shared Secret | Shared Secret used while app creation in miniOrange. |
| Authentication Port | 1812 |
| Server Timeout | 60 seconds to allow sufficient time to complete miniOrange authentication. |
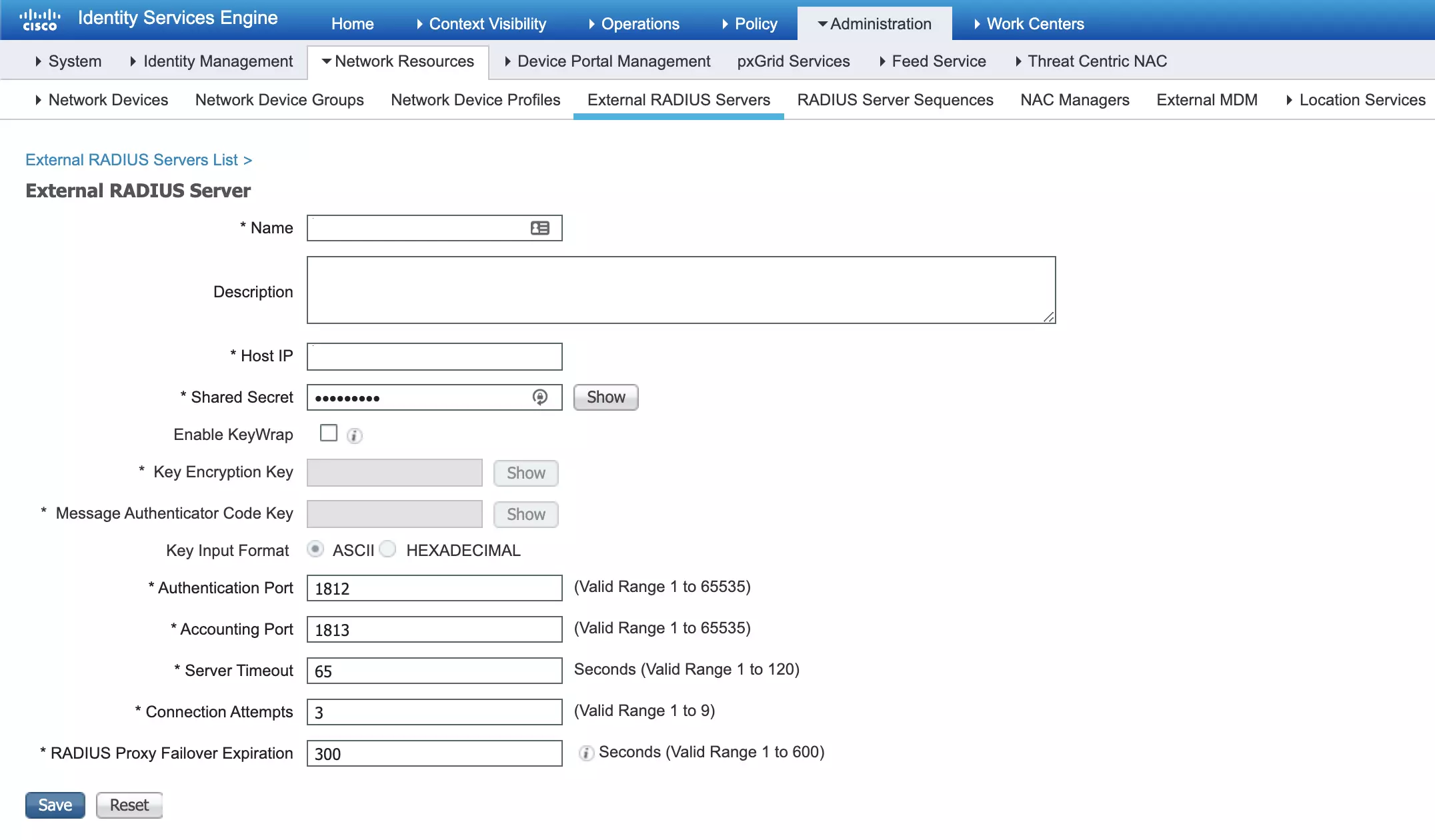
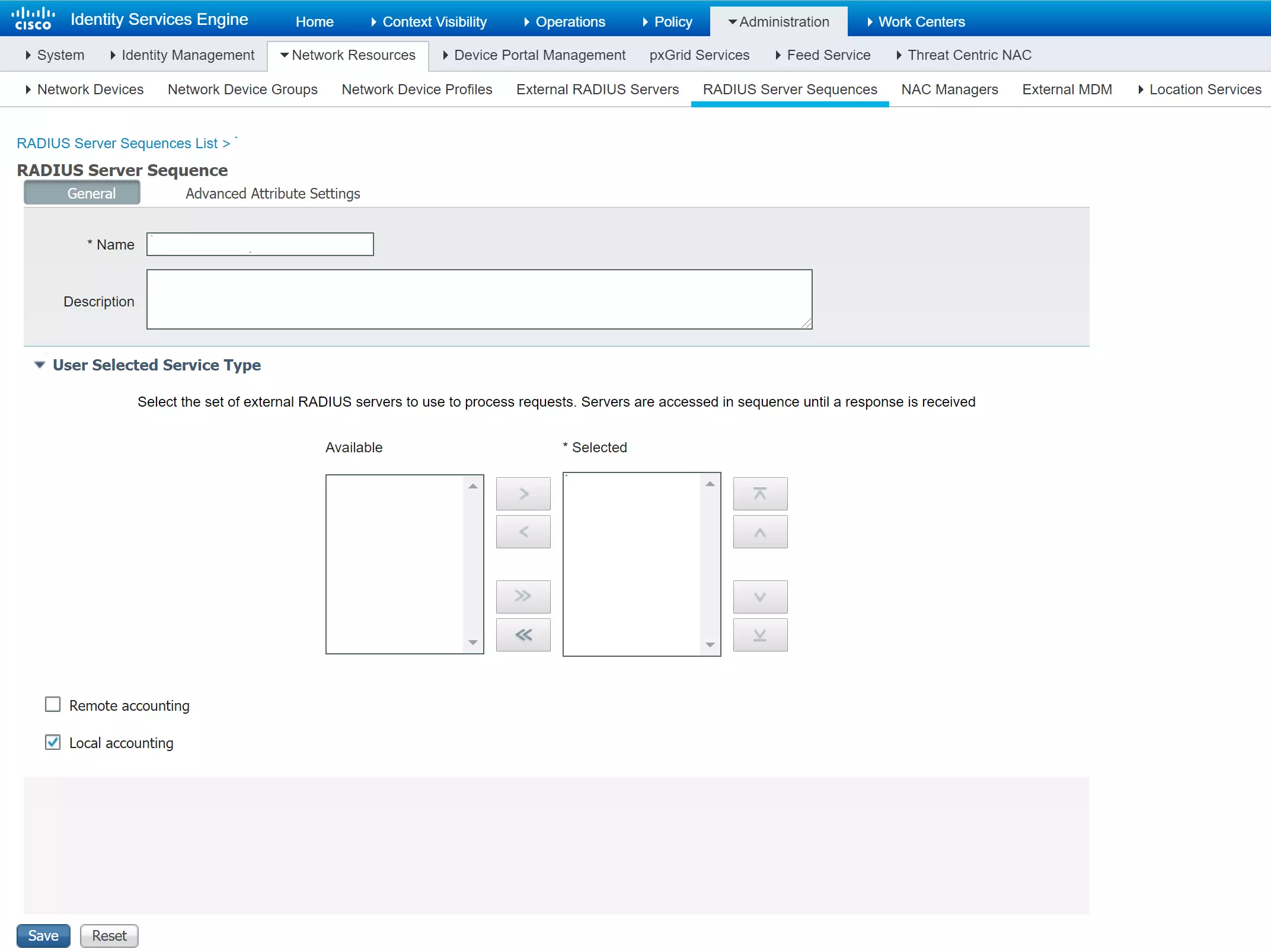
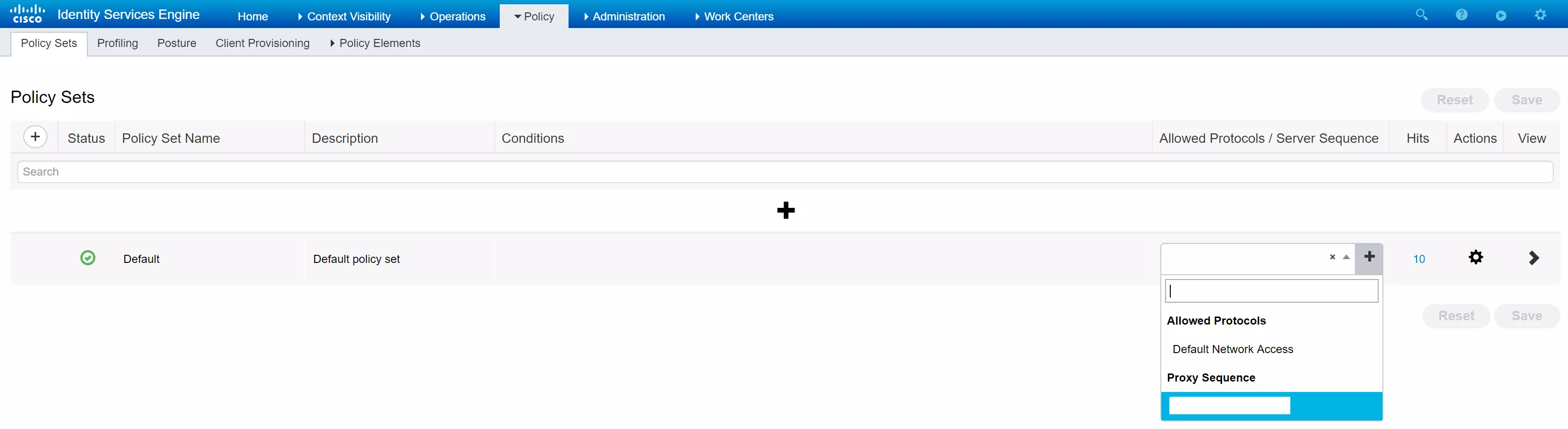
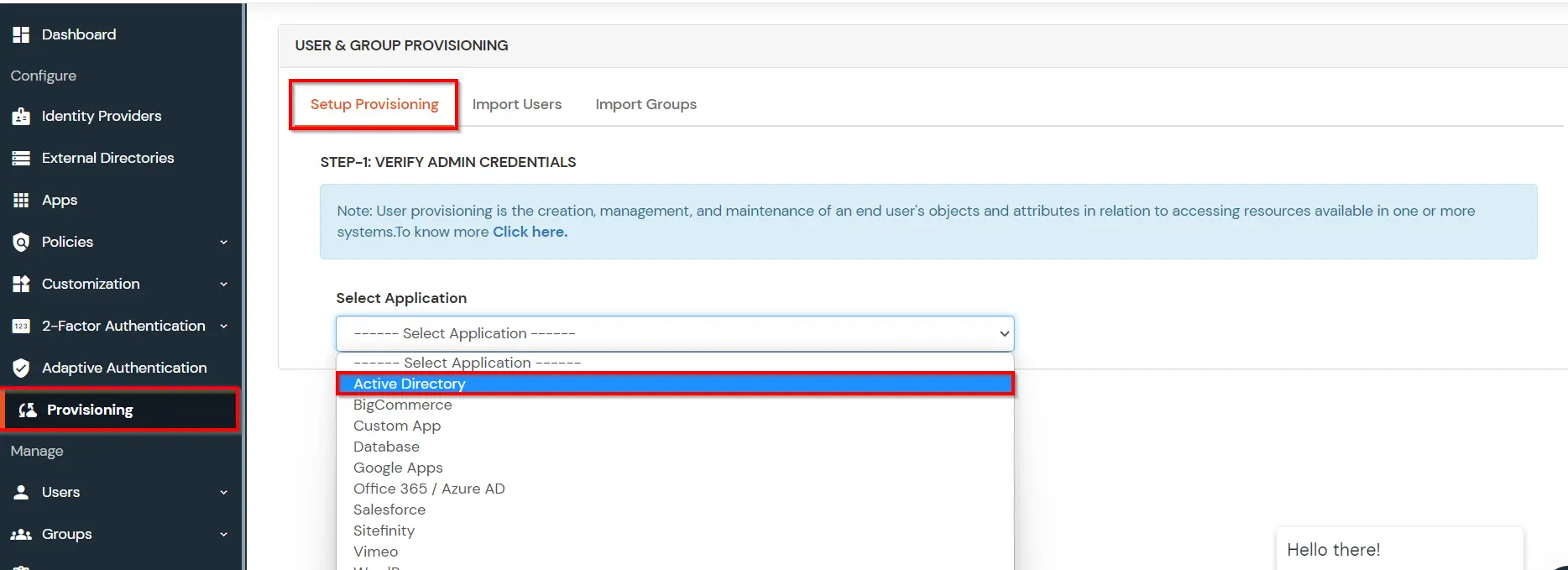


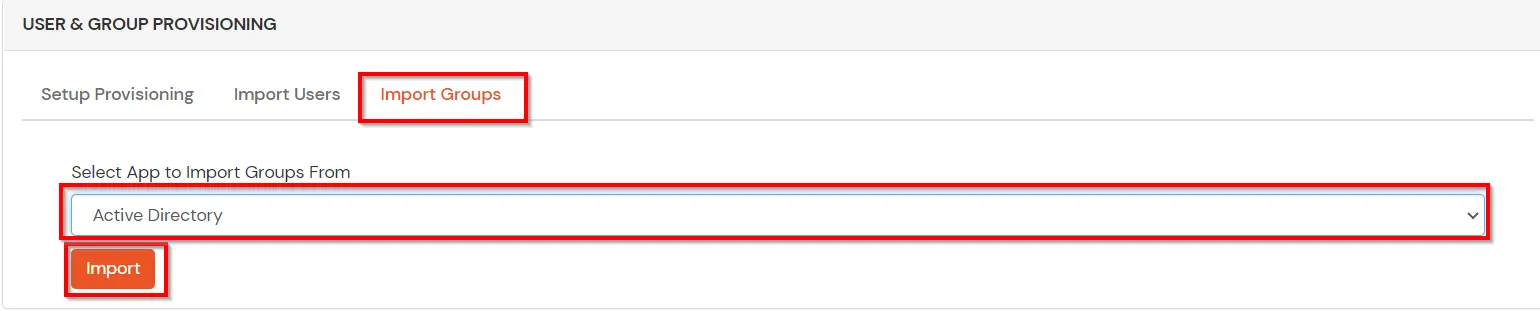
(The Active Directory Group Provisioning (Sync) setup is done. Now, whenever a user is created or modified in LDAP server and if the Assign Users to groups is enabled, then user group attribute from the LDAP server will be automatically synced and the user group will be assigned or changed accordingly in miniOrange.)
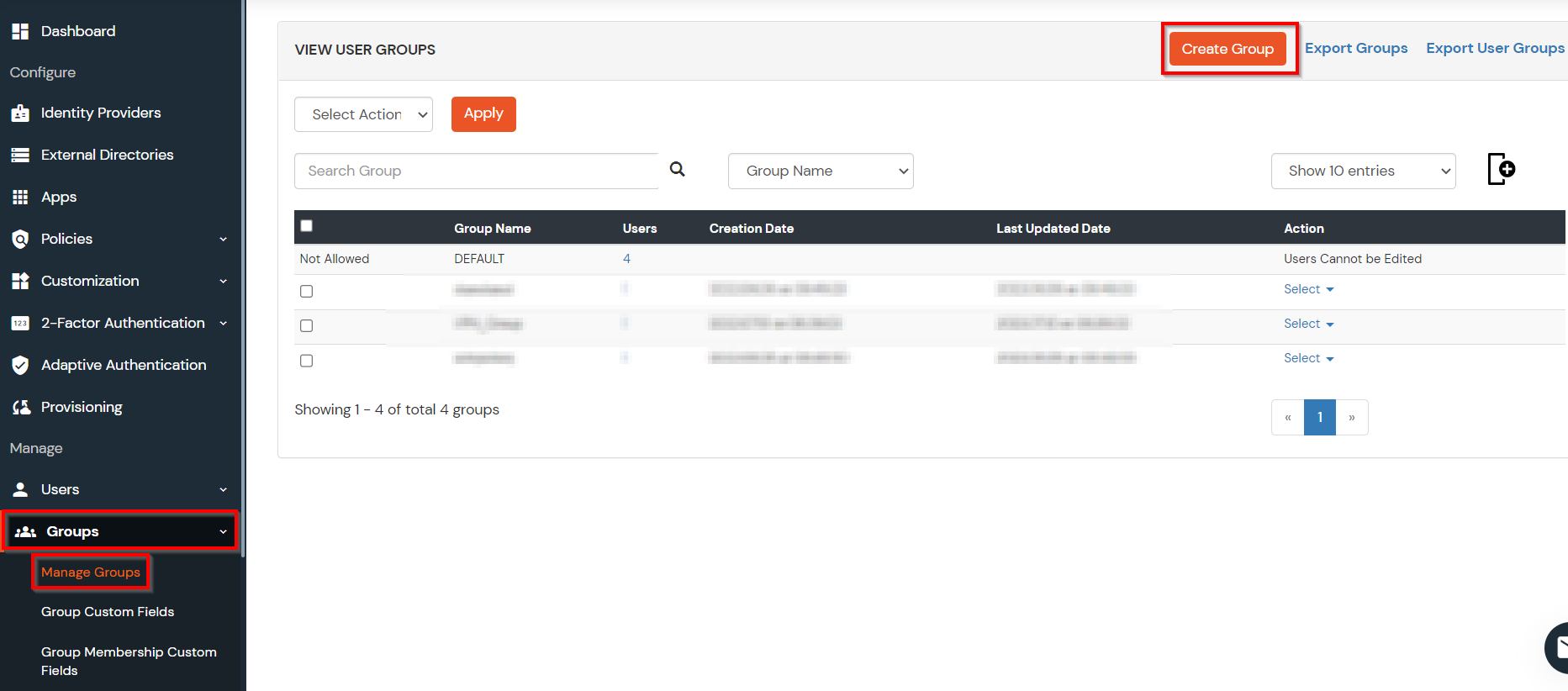



Note: You can follow this guide, if you want to customize and enroll MFA for end users.
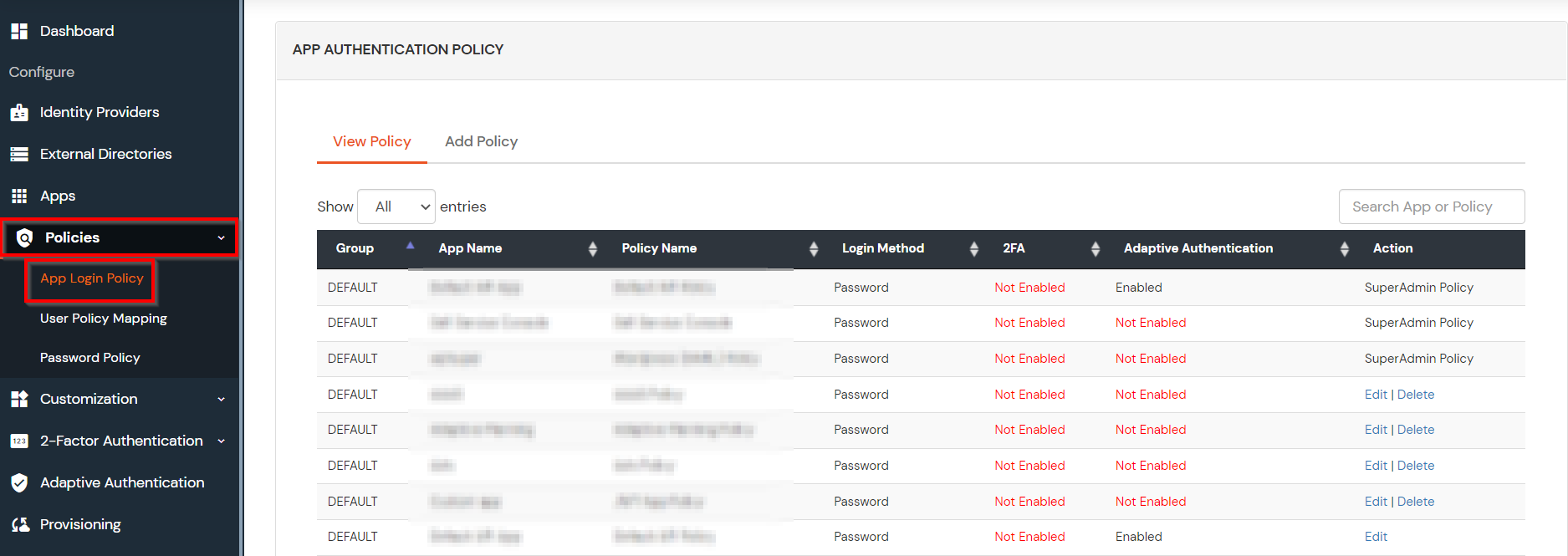
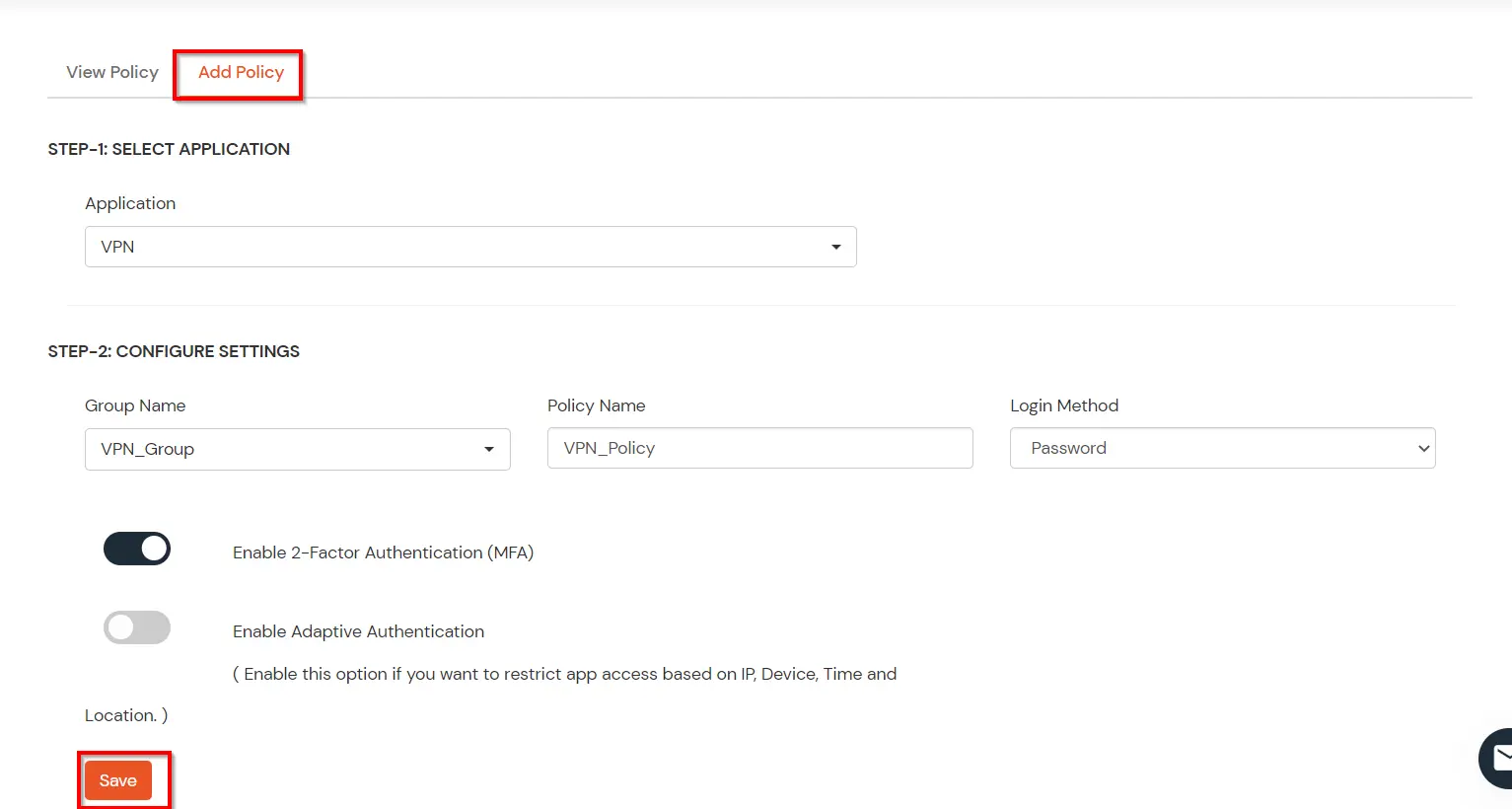
With the help of this guide you will be able to configure Two-Factor Authentication(2FA) for Cisco ISE VPN Client Login.



Our Other Identity & Access Management Products