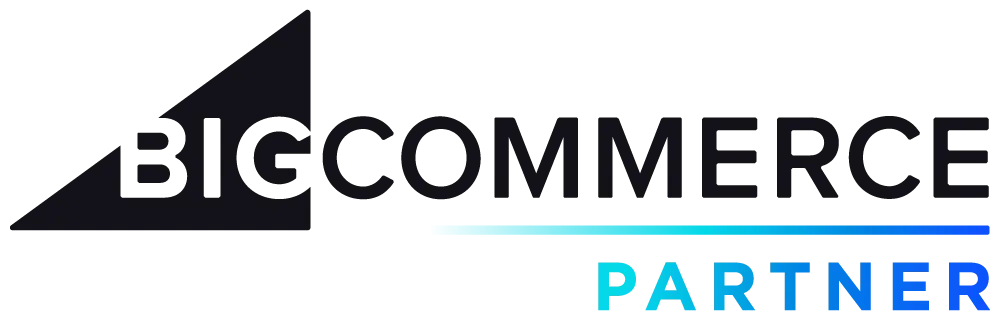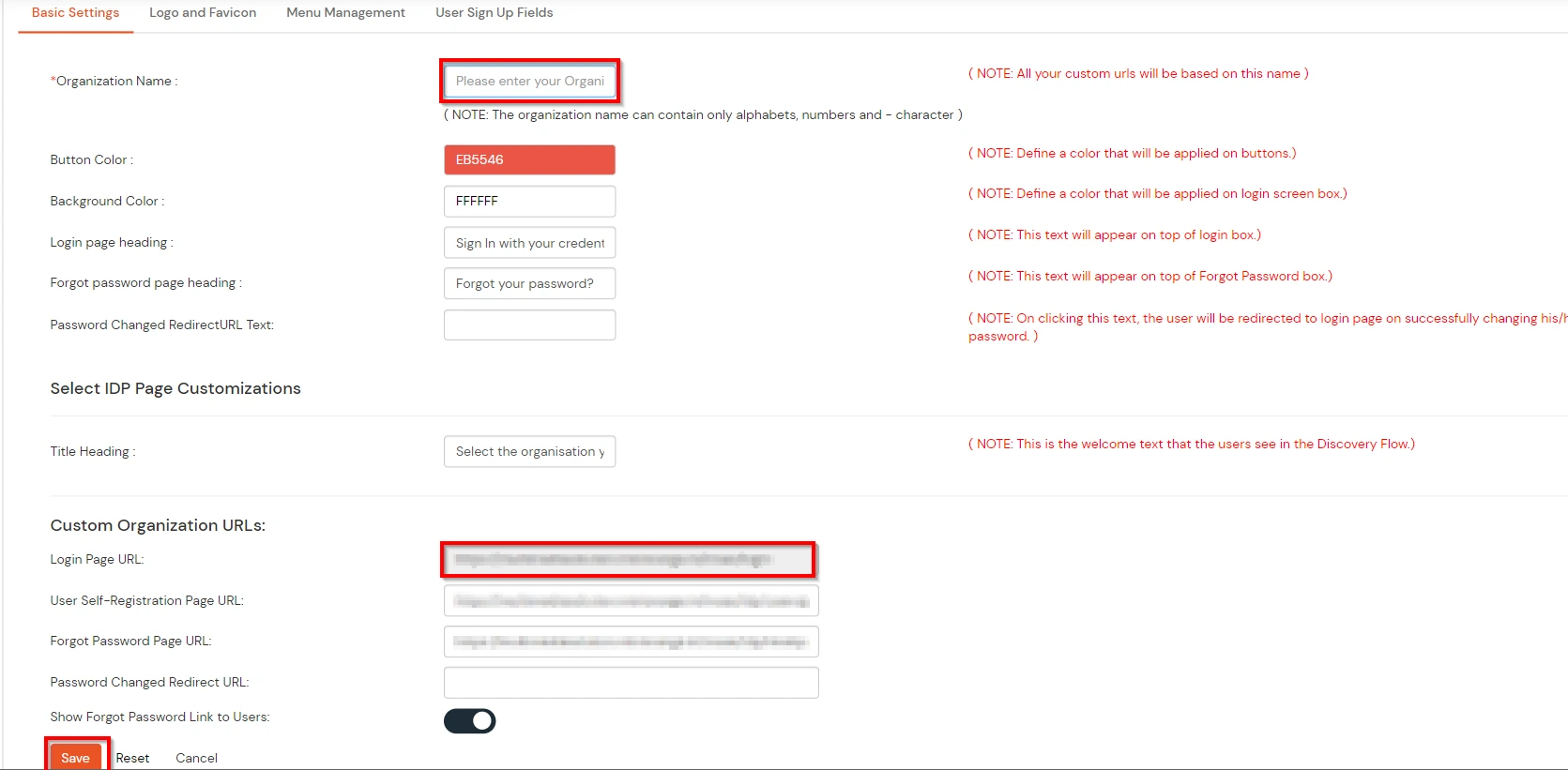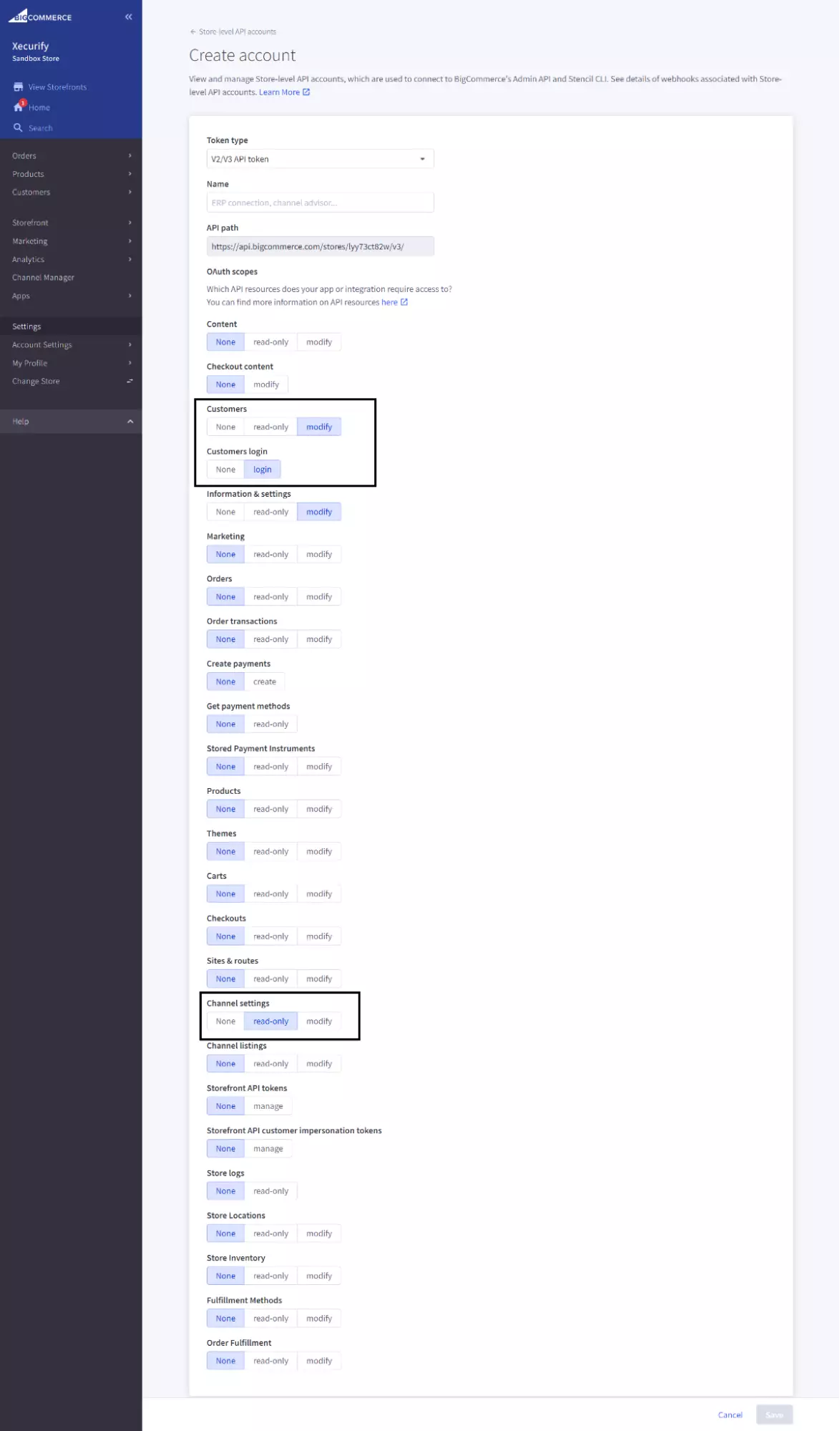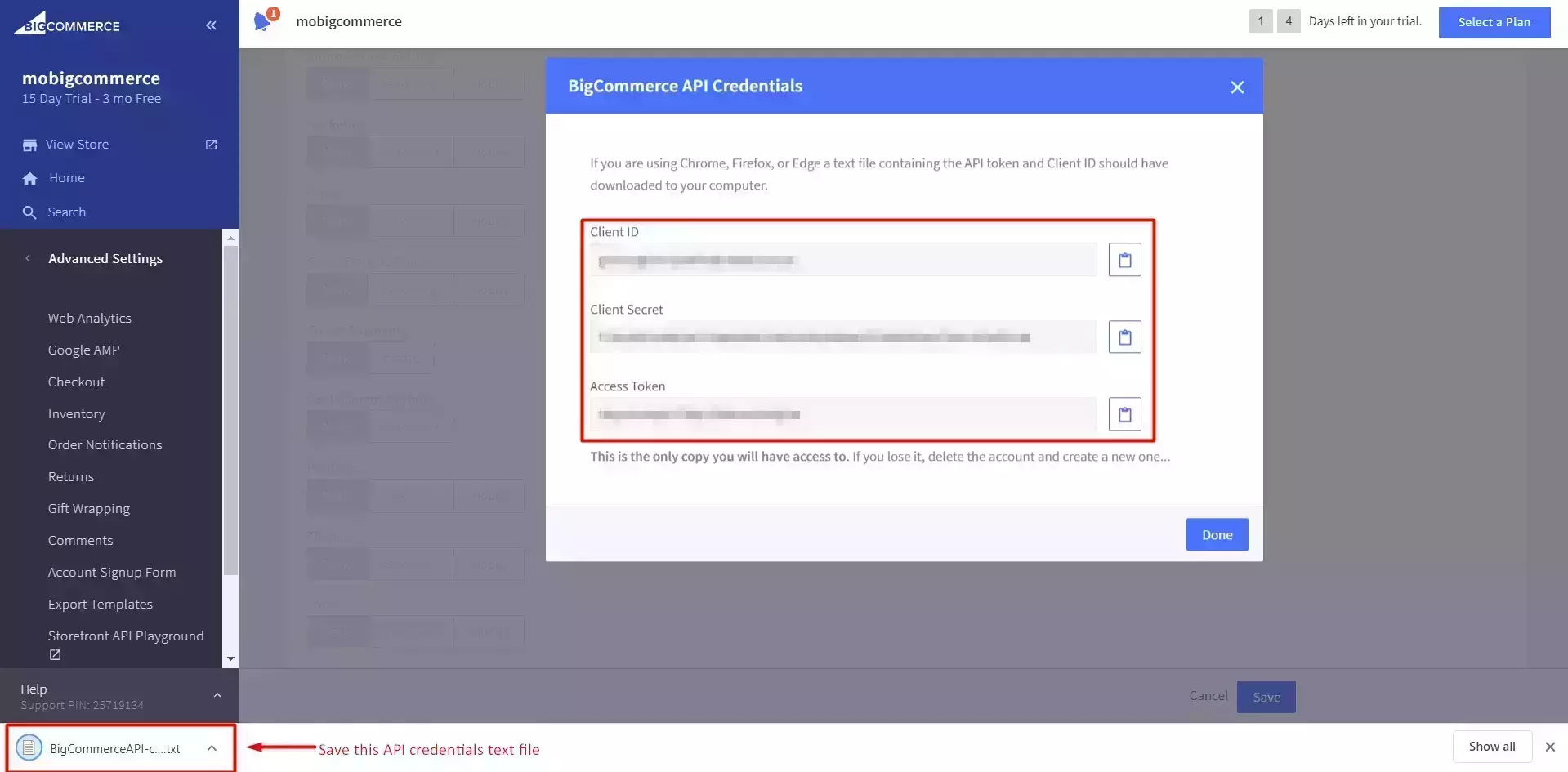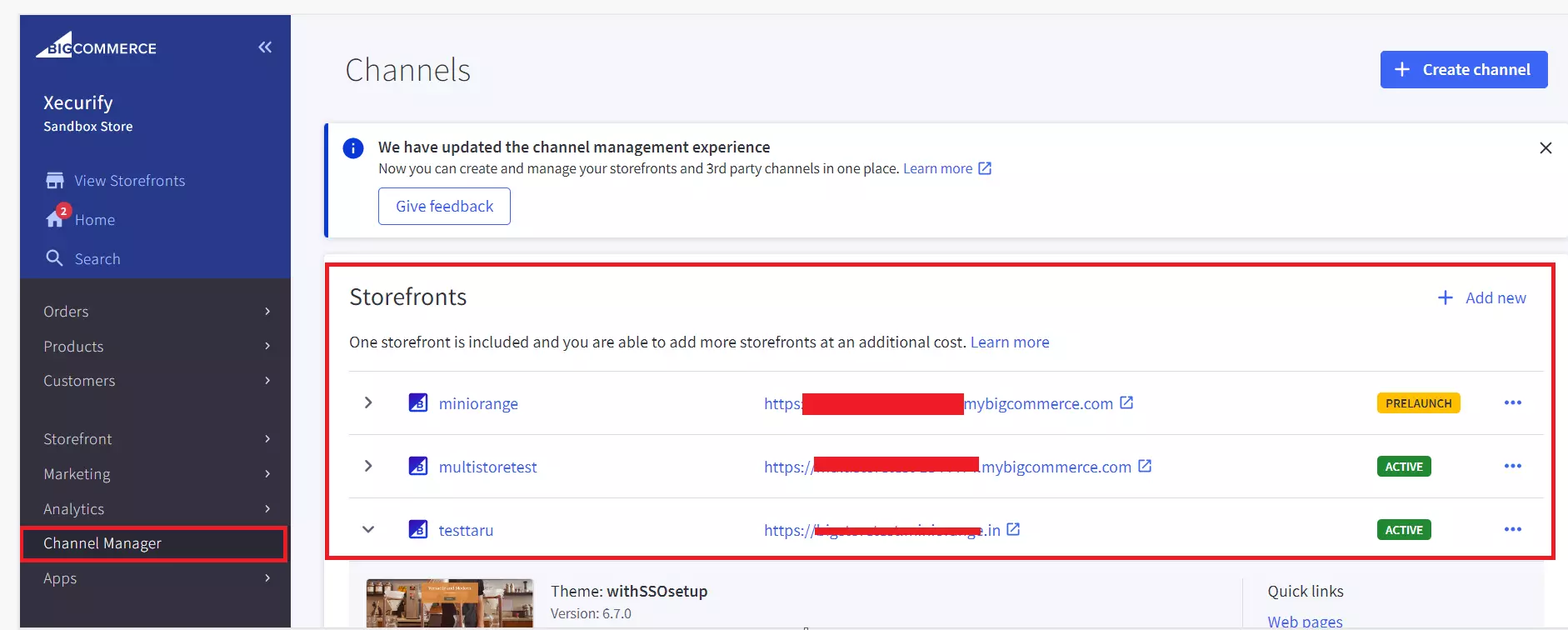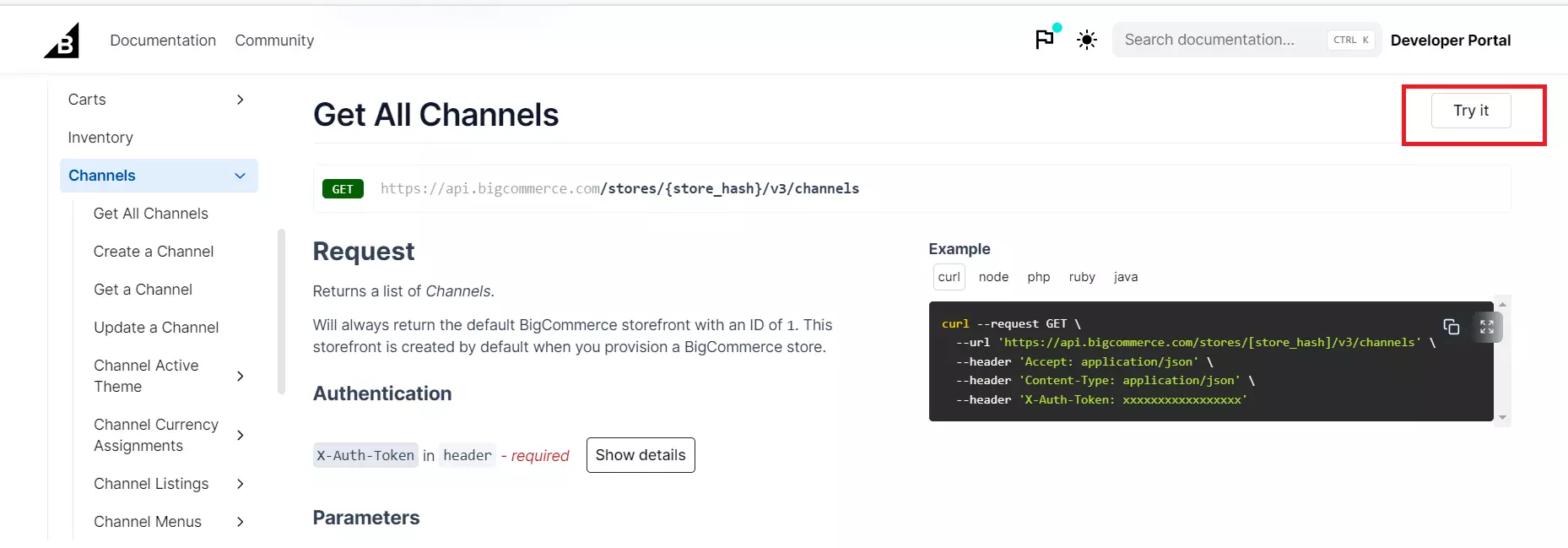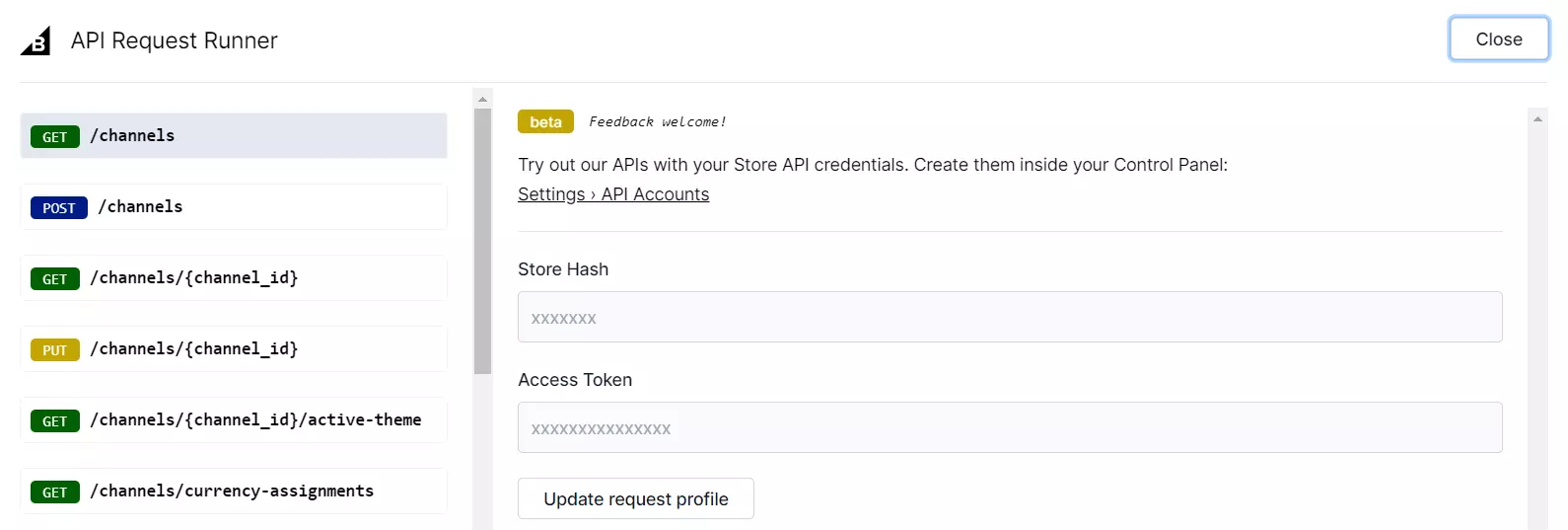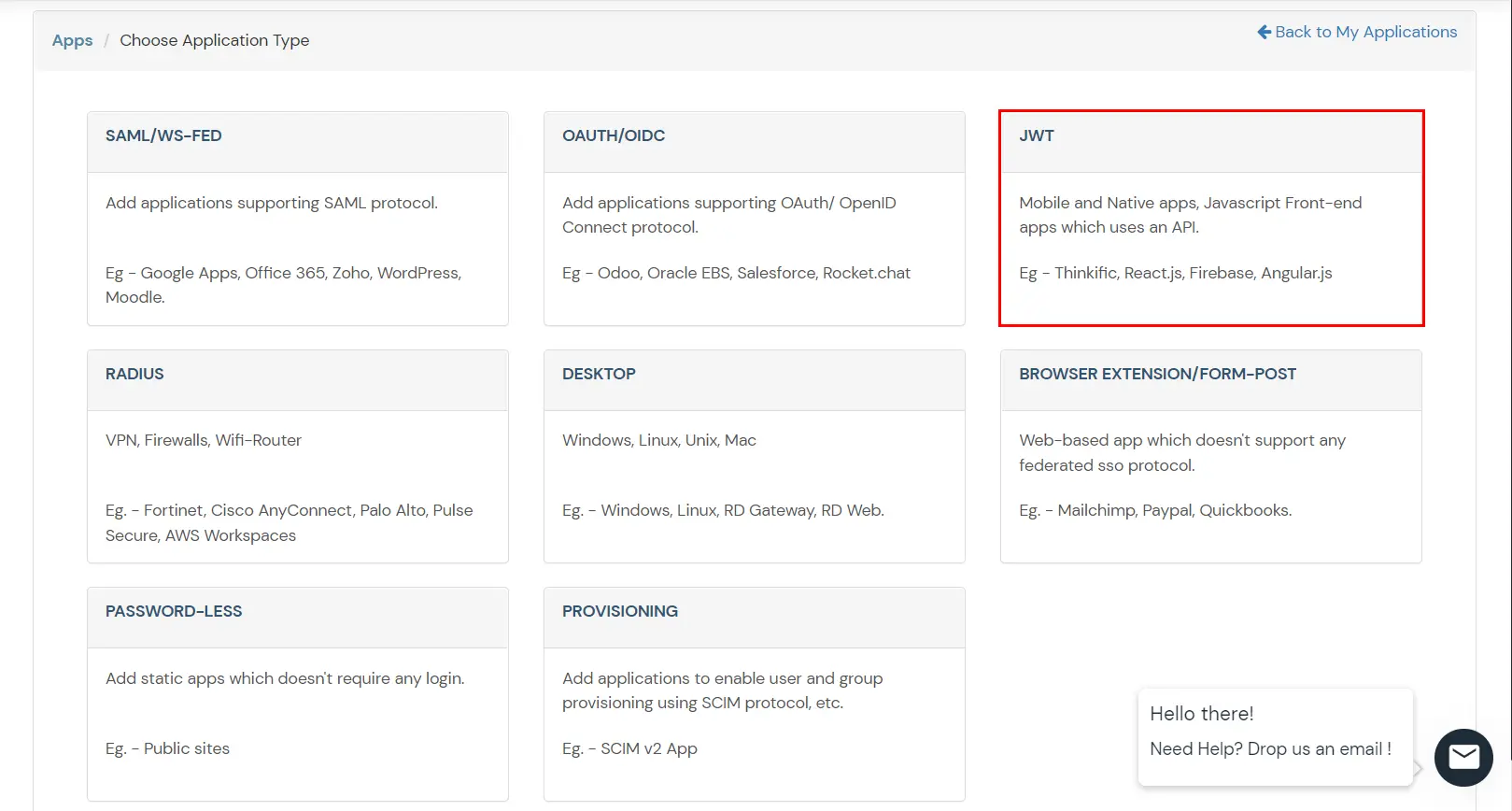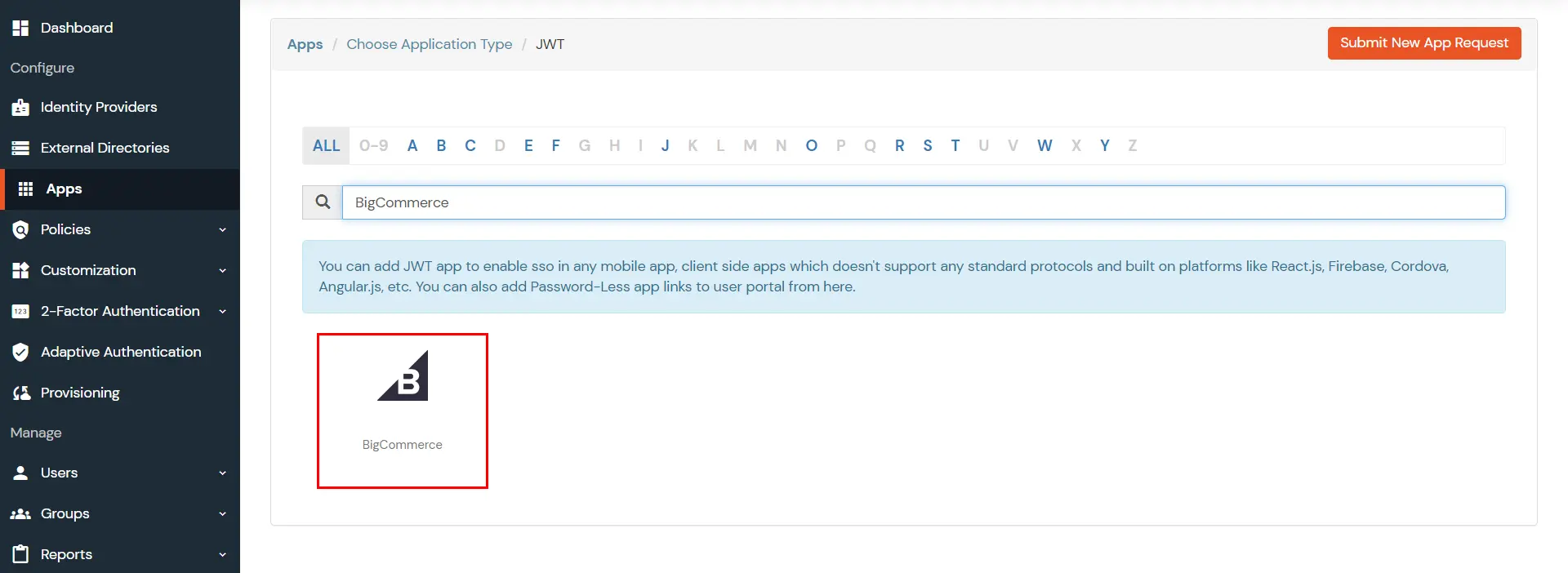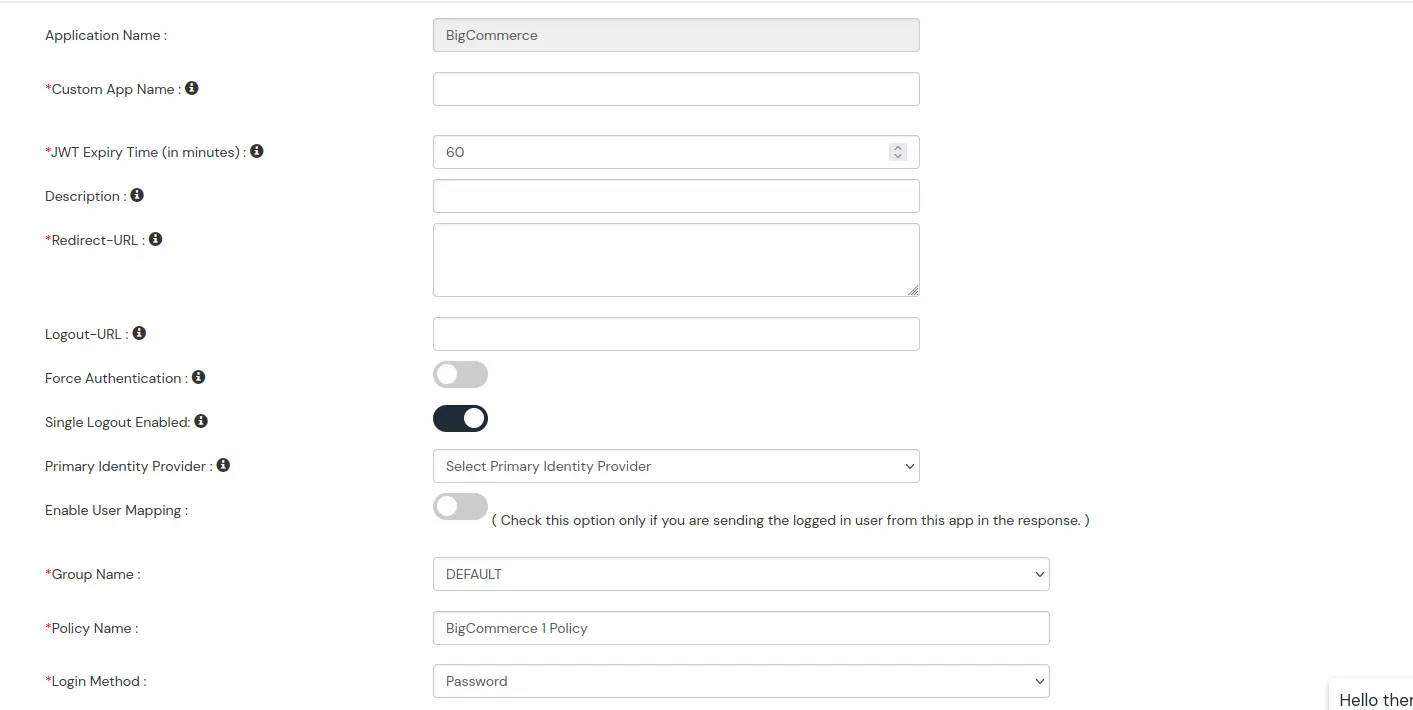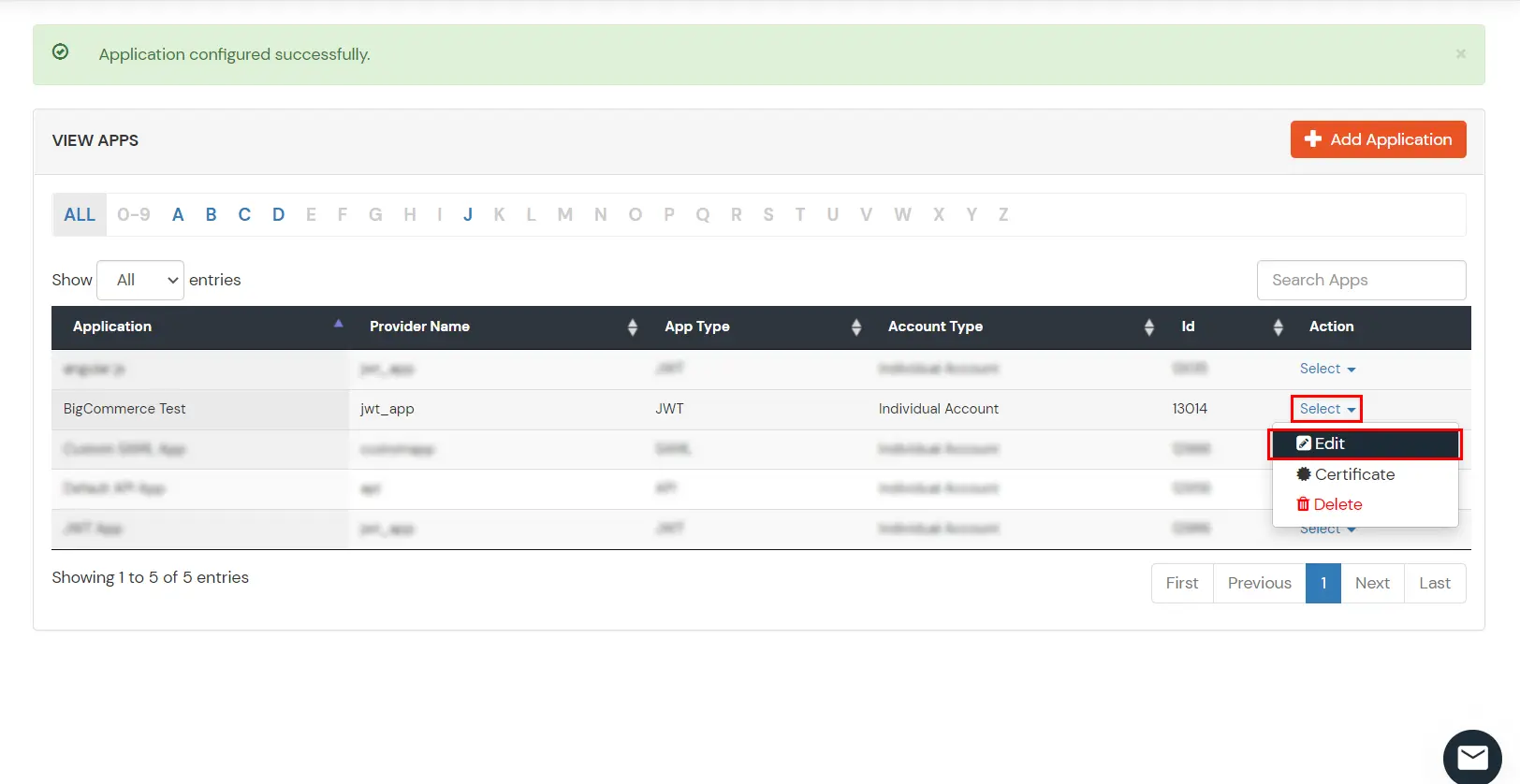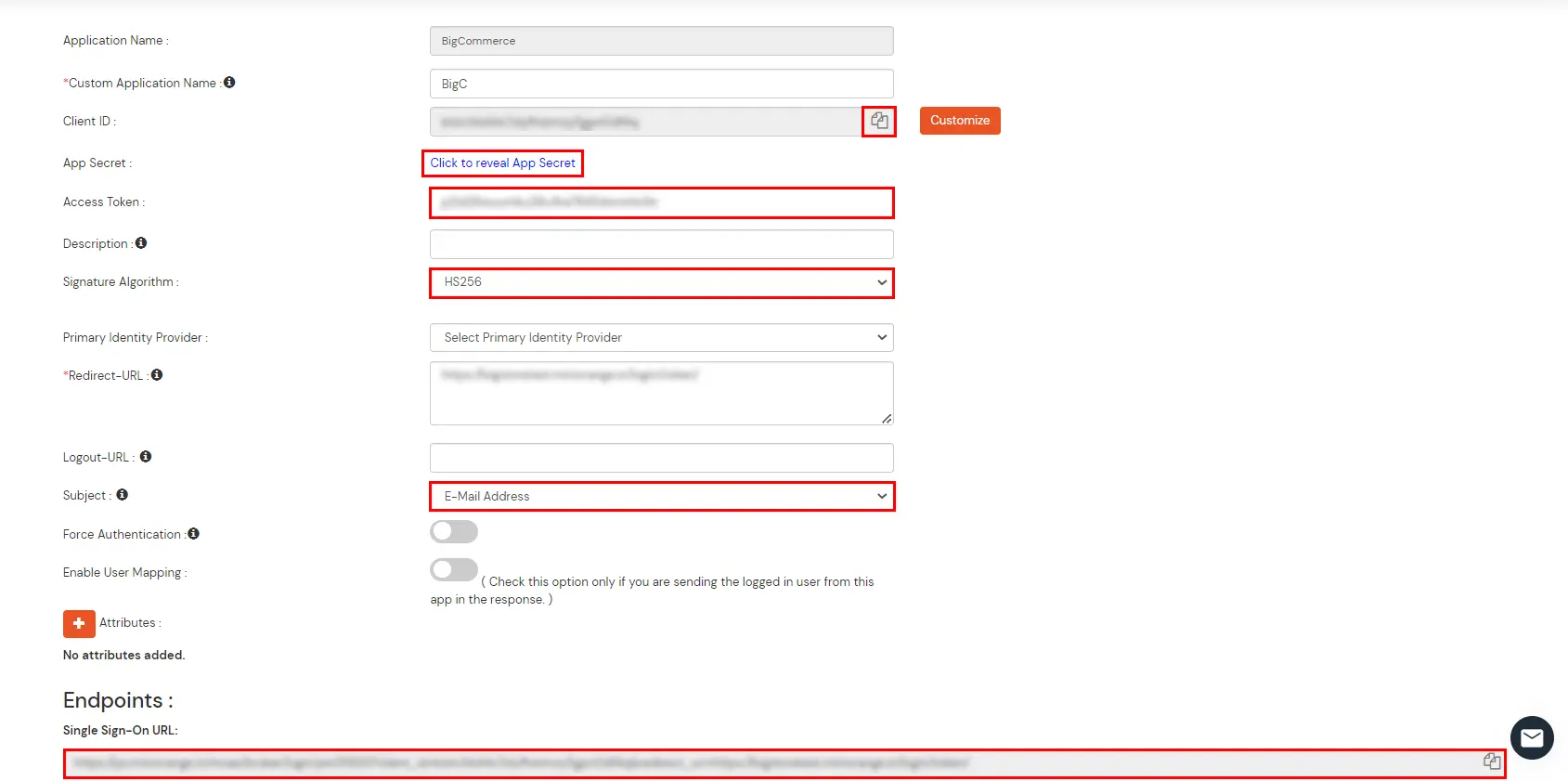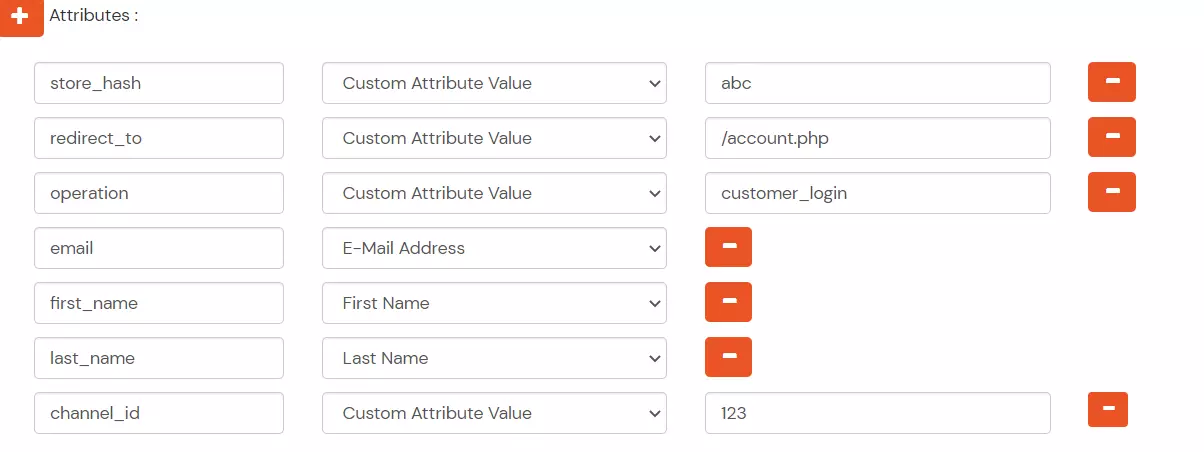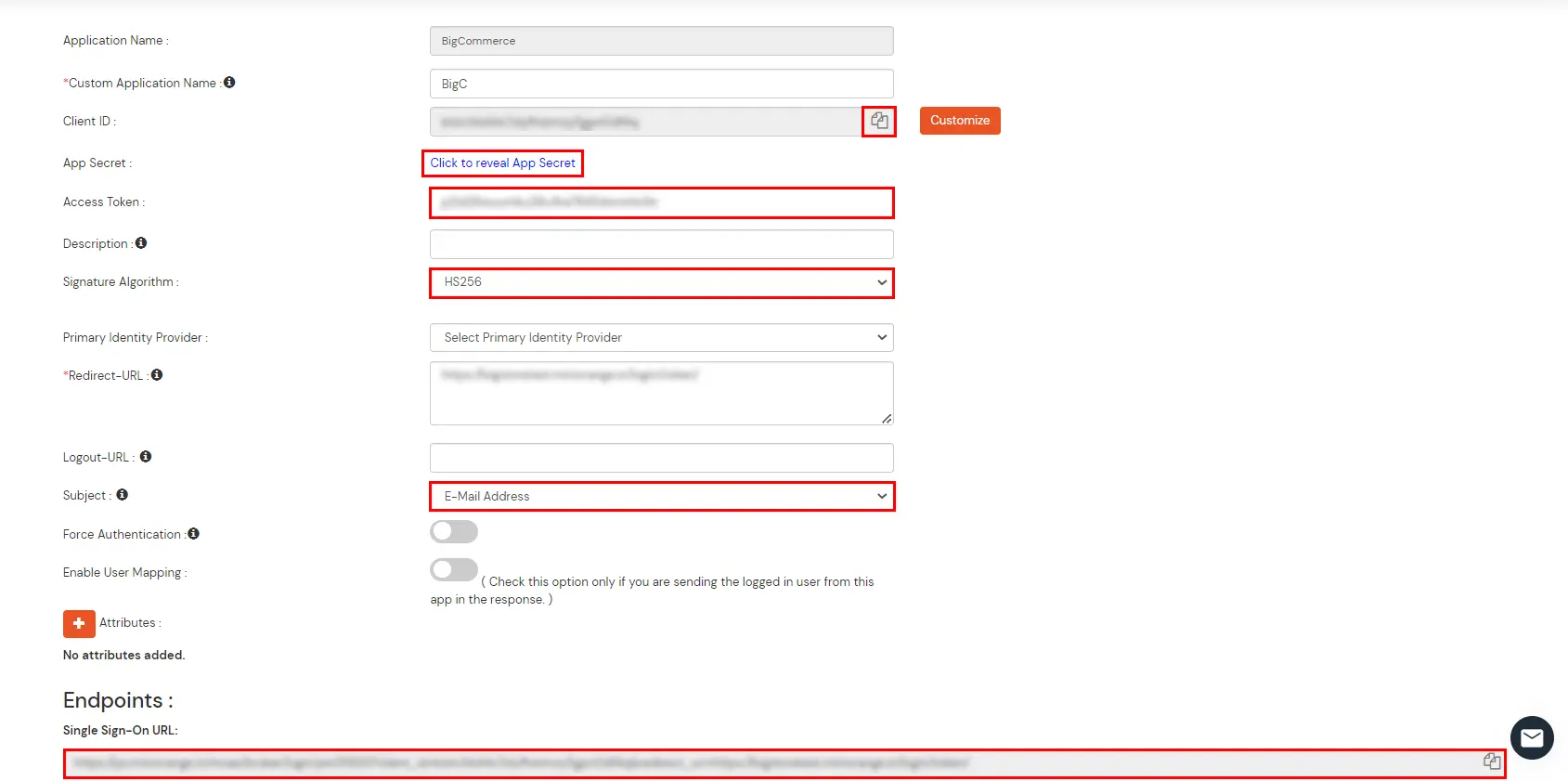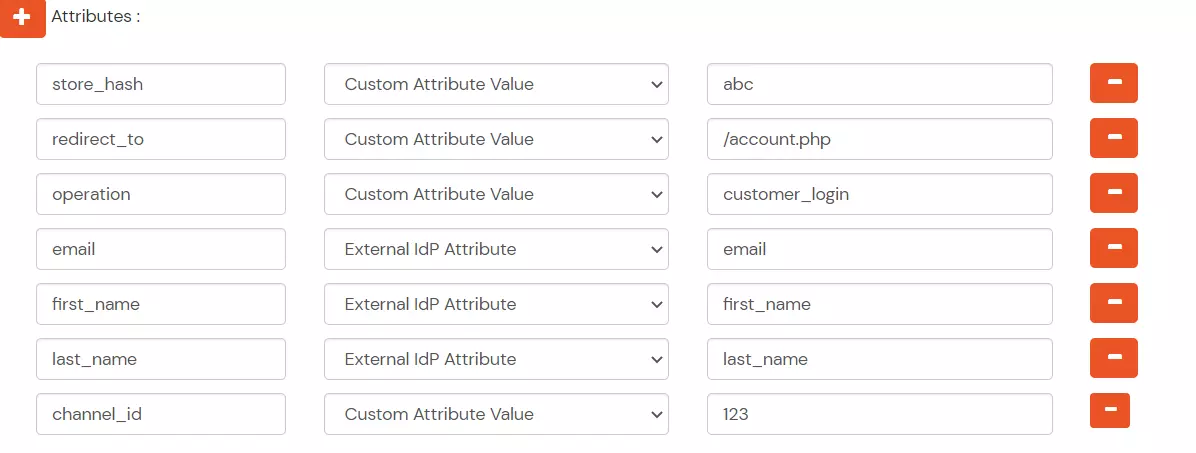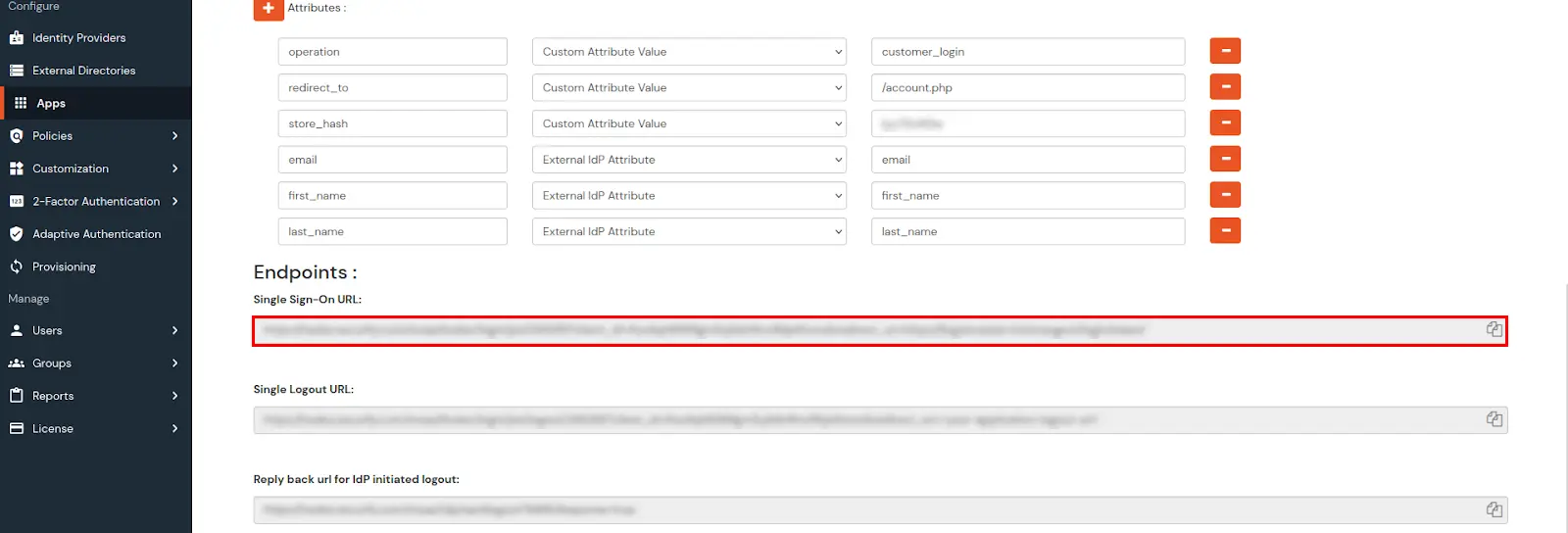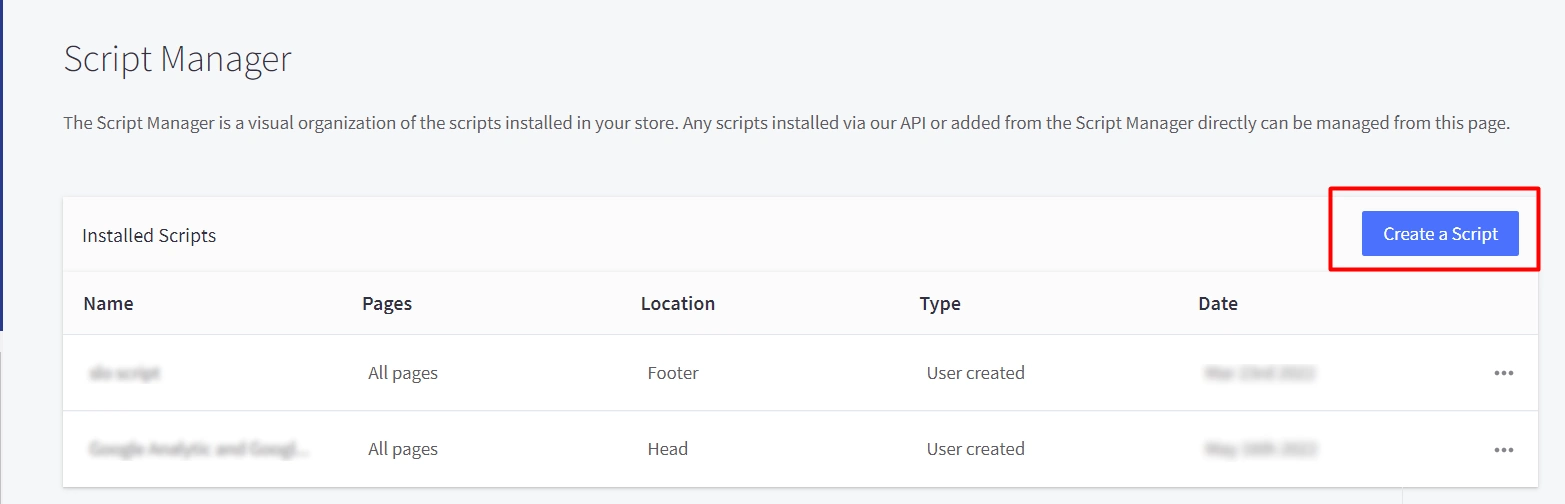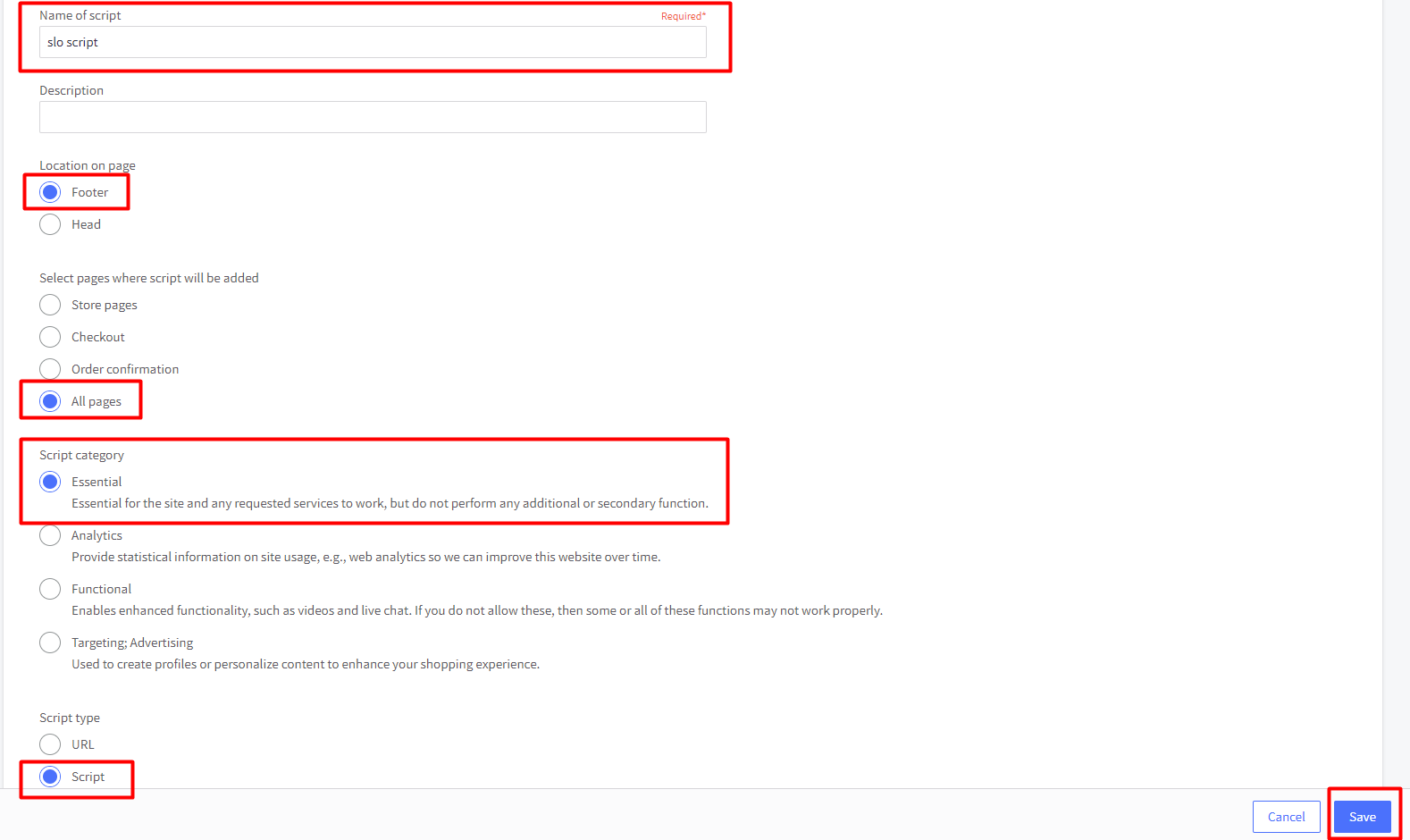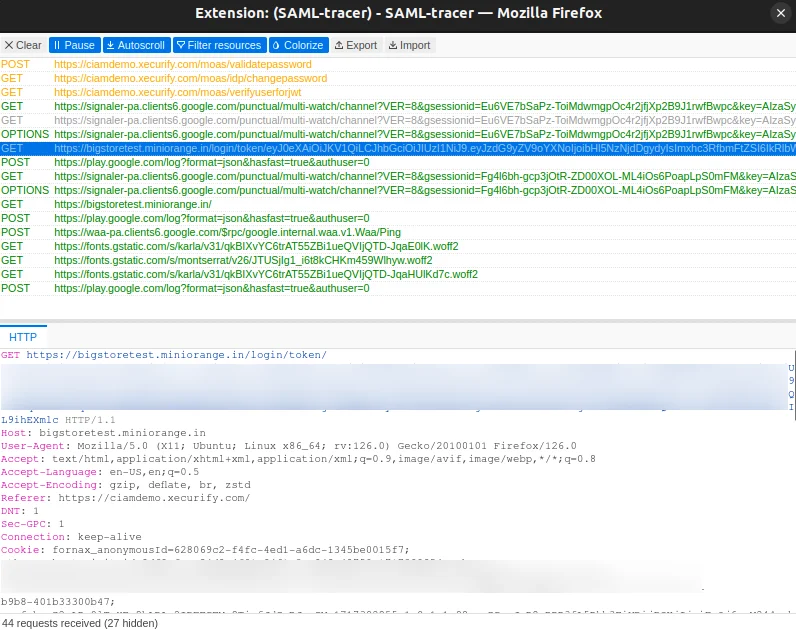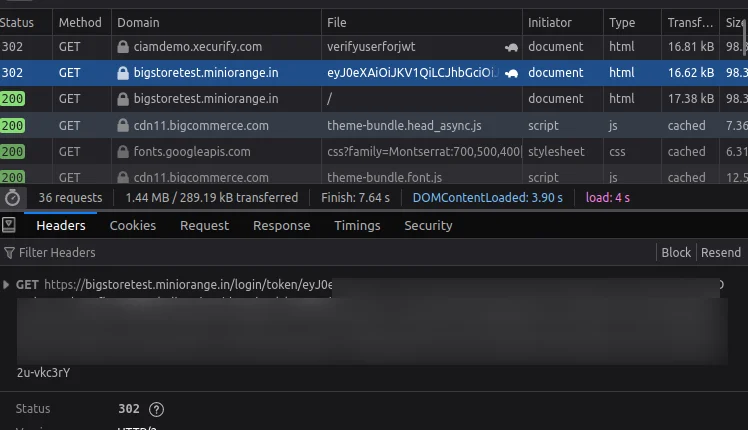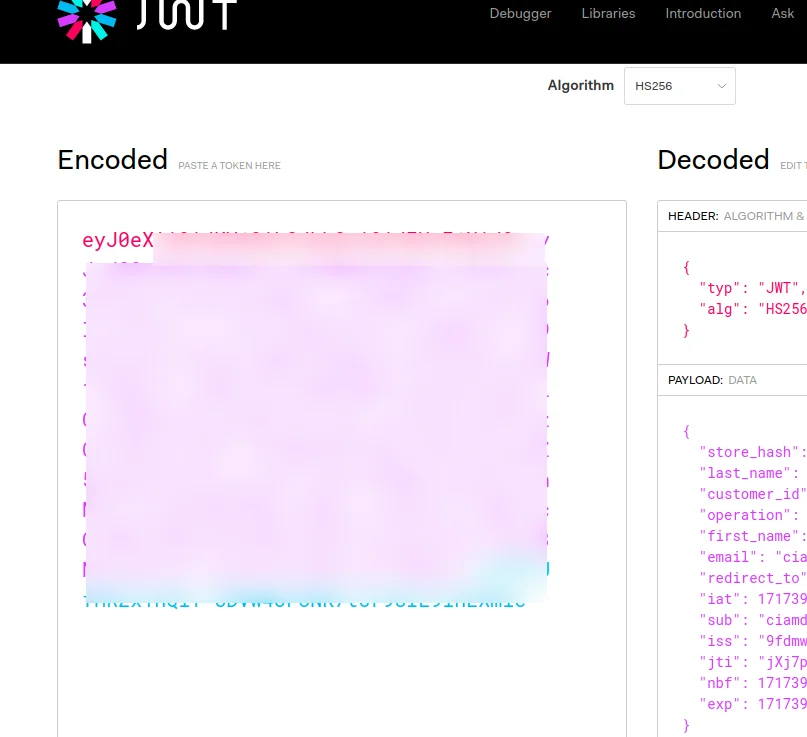BigCommerce Multi Store-Front Single Sign-On (SSO)
miniOrange provides a comprehensive solution for BigCommerce Multi-Storefront SSO (Single Sign-On). Through the integration of miniOrange's SSO solution, BigCommerce customers gain the ability to login themselves once & gain access to all affiliated BigCommerce store-fronts. This eliminates the need for separate login credentials & simplifies the user experience, resulting in reduced friction.
With BigCommerce Multi Store-front SSO features, you can:
- Streamlined management: Centrally manage customer data and permissions across multiple storefronts, reducing administrative overhead.
- Scalability: miniOrange SSO solution can accommodate growing businesses with multiple storefronts, providing a scalable solution for managing user authentication.
- Enhanced customer satisfaction: The seamless login experience provides a convenient shopping experience for customers, leading to increased satisfaction and loyalty.
Verified Technology Partner of BigCommerce
SSO + MFA Support for any BigCommerce Plan (Standard, Plus, Pro, Enterprise)
Get Free Installation Help
miniOrange offers free help through a consultation call with our System Engineers to Install or Setup BigCommerce SSO solution in your environment with 30-day free trial.
For this, you need to just send us an email at idpsupport@xecurify.com to book a slot and we'll help you in no time.
Checkout Pricing
Connect with External Source of Users
miniOrange provides user authentication from various external sources, which can be Directories (like ADFS, Microsoft Active Directory, OpenLDAP, AWS etc), Identity Providers (like Microsoft Entra ID, Okta, AWS), and many more. You can configure your existing directory/user store or add users in miniOrange.
Prerequisites
A. Branding & Customization
- Log into miniOrange Admin Console.
- Click on Customization in the left menu of the dashboard.
- In Basic Settings, set your company domain in Organization Name textfield.
- Click Save. Once that is set, the branded login URL would be of the format https://<company_domain>.xecurify.com/moas/login
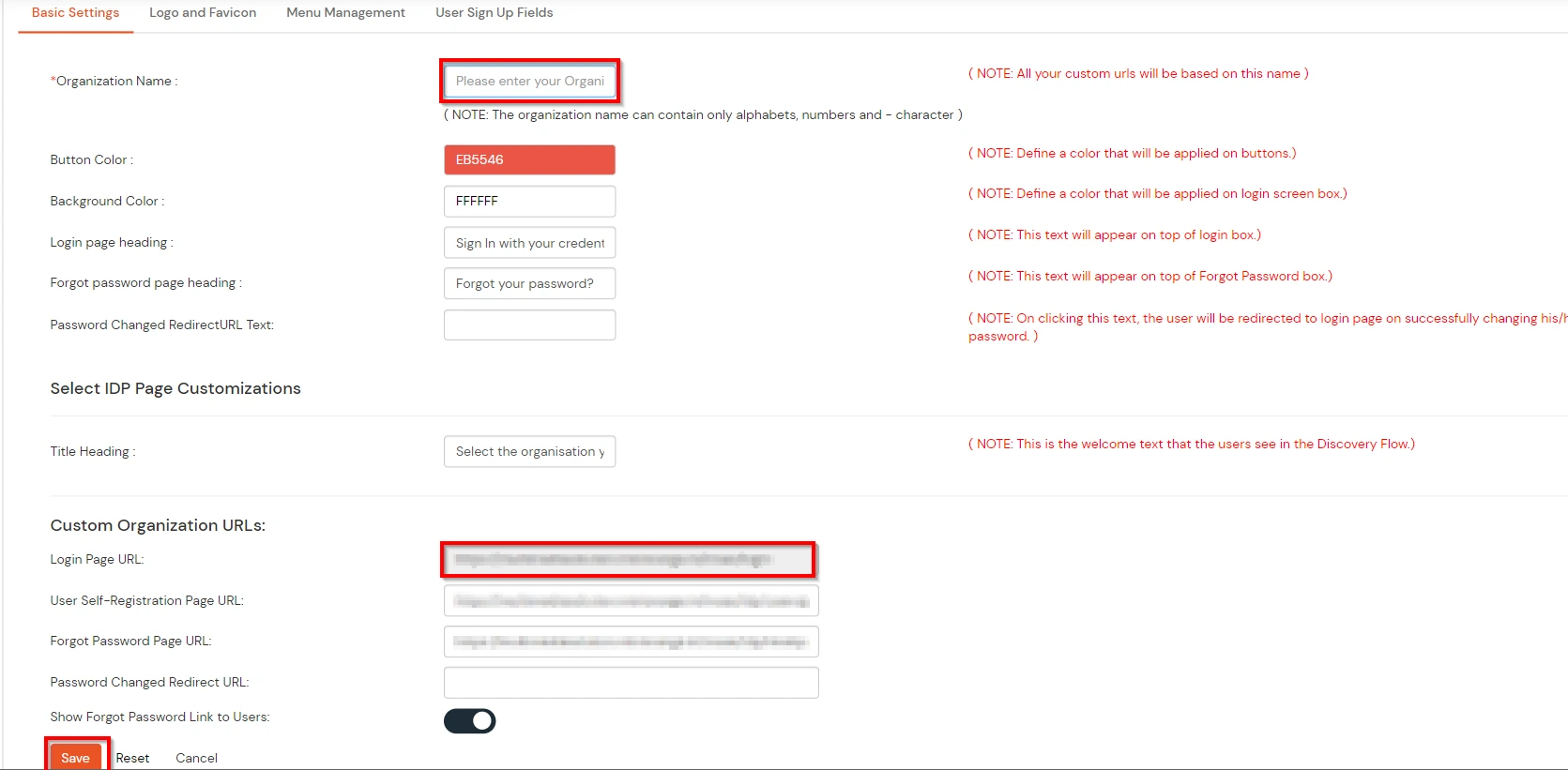
- Log in to your BigCommerce store admin panel.
- Click on the Channel Manager option in the left-hand menu.
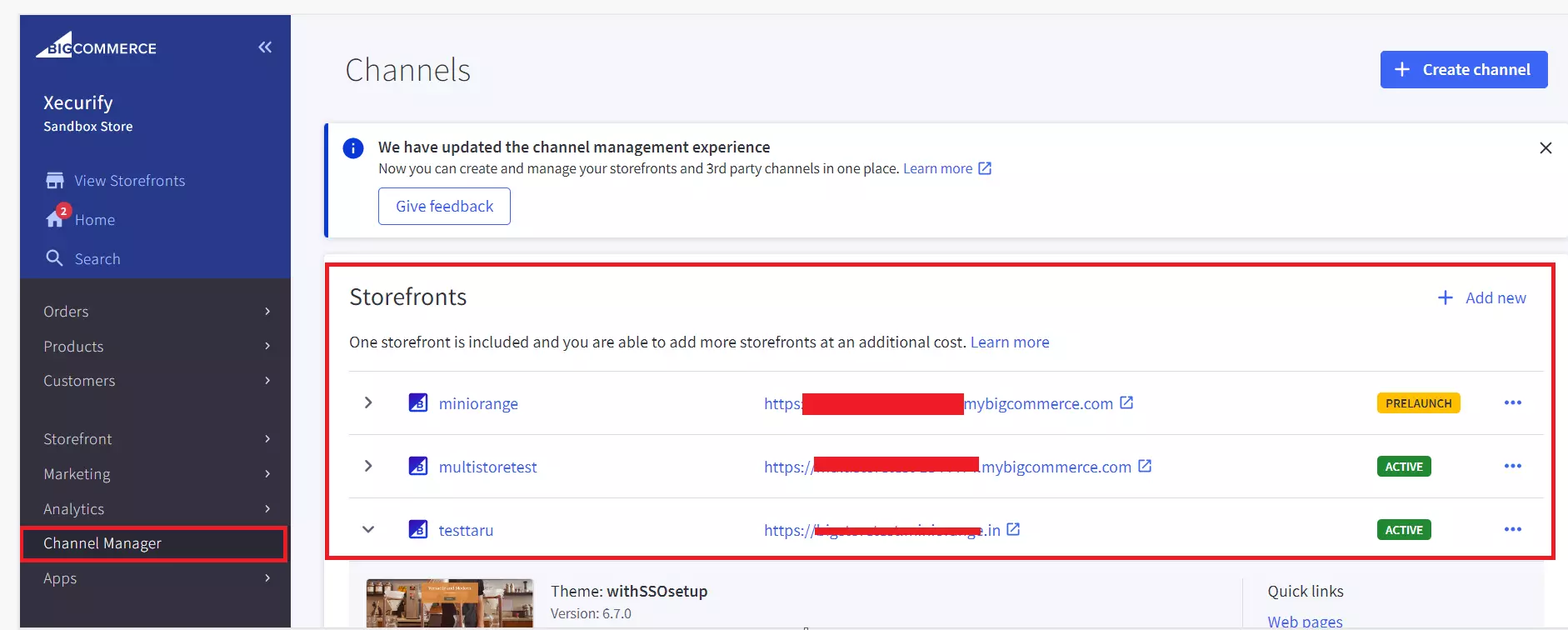
Here you will see a list of all the channels with IDs and storefront urls that are currently connected to your BigCommerce store.
- Make a GET request to the following API endpoint:
- You can visit here and make an API call to fetch your channel_ids.
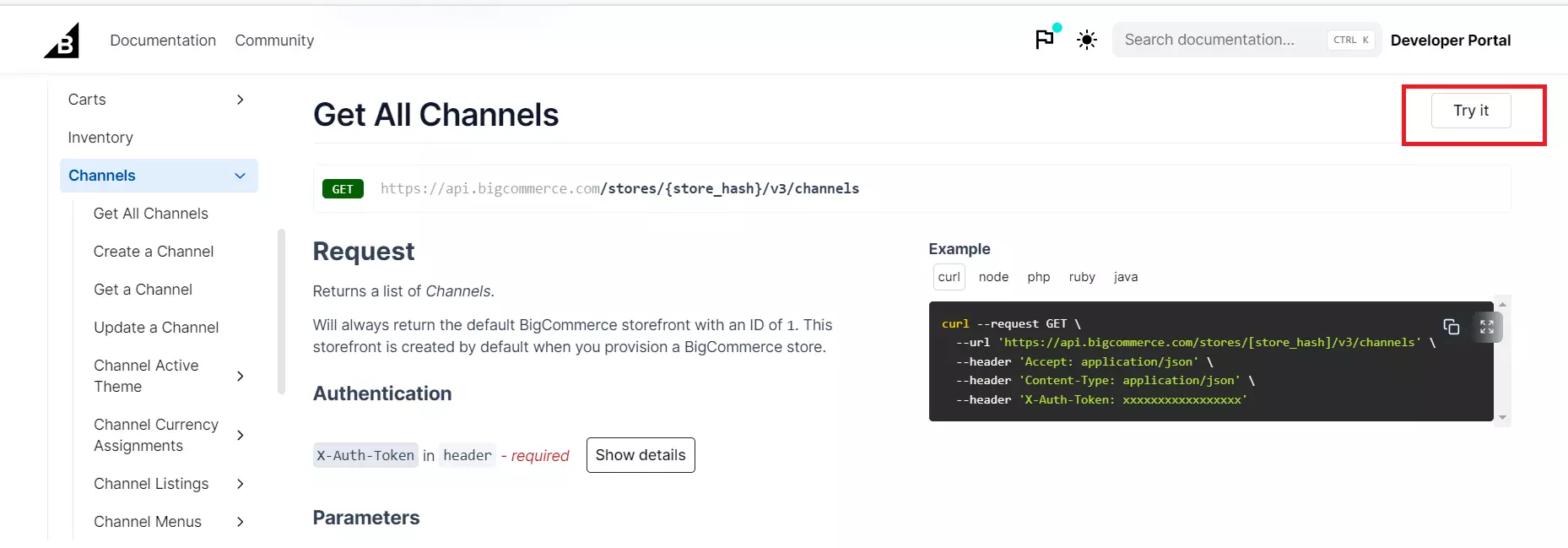
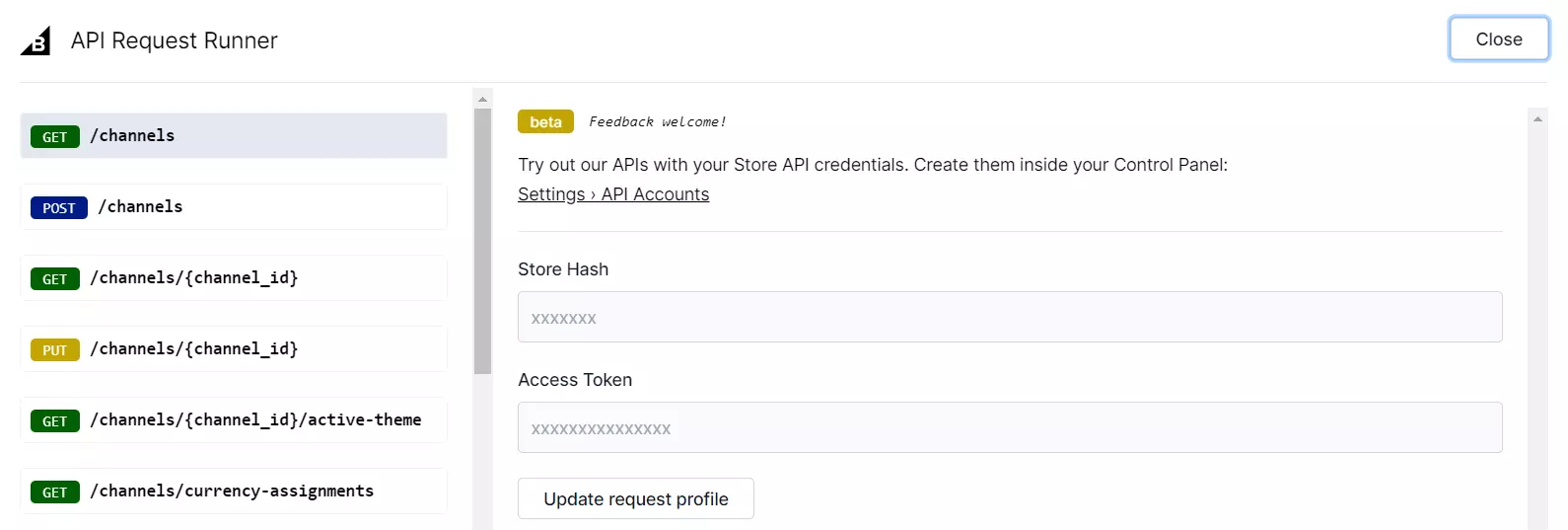
- If the request is successful, you will receive a JSON response containing an array of all channels connected to your store. Each channel object will contain information such as the channel type, channel ID, and channel name.
That's it! You should now be able to retrieve all channels connected to your BigCommerce store via the API.
Follow the Step-by-Step Guide given below for BigCommerce Single Sign-On (SSO)
1. Configure BigCommerce in miniOrange
- Enter the Client Id, App Secret and Access Token (which we have downloaded from Prerequisites section during API creation in BigCommerce Console).
- For Signature Algorithm, select HS-256 from the dropdown menu.
- Set Subject to E-Mail Address.
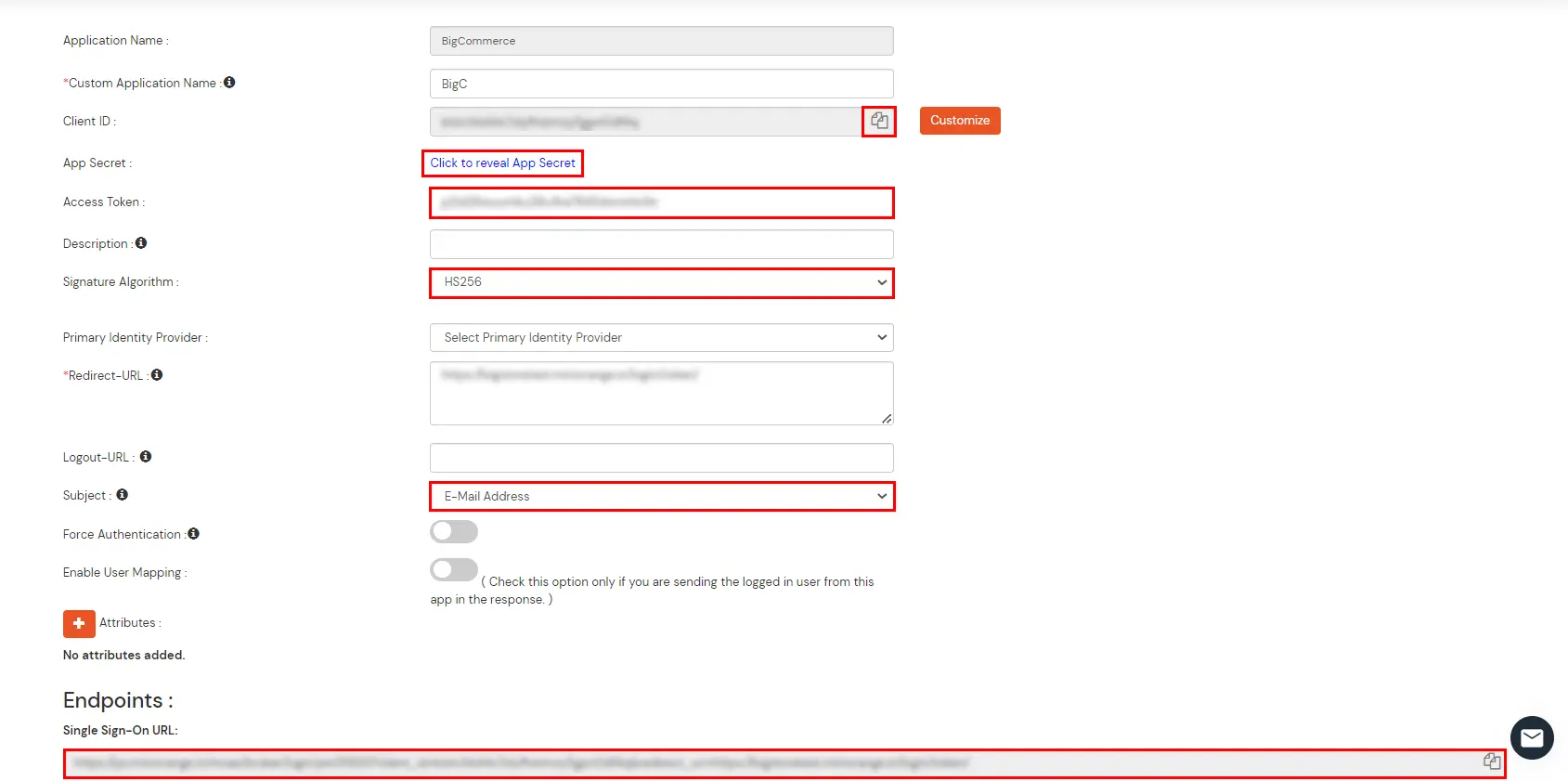
- To map the attributes between the miniOrange IDP and BigCommerce application, click on Attributes + button.
- The first three attributes will be hard-coded values.
| Attribute Name | Attribute Value |
|---|
| store_hash | You got in this step. |
| redirect_to | Endpoint where you wish to redirect the user to after sso. [Homepage or account page e.g. /account.php] |
| operation | customer_login |
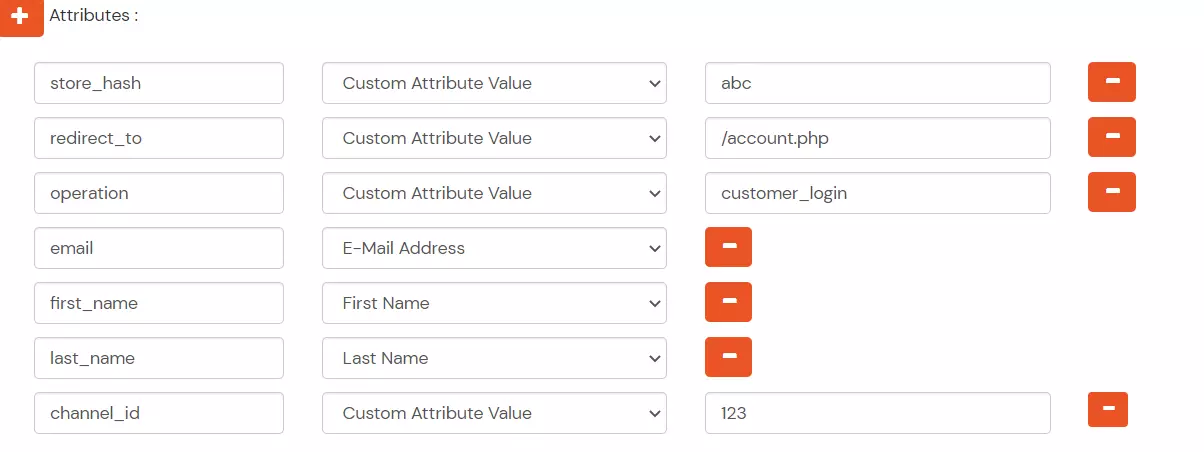
- Click on Save.
- Enter the Client Id, App Secret and Access Token (which we have downloaded from Prerequisites section during API creation in BigCommerce Console).
- For Signature Algorithm, select HS-256 from the dropdown menu.
- Set Subject to E-Mail Address.
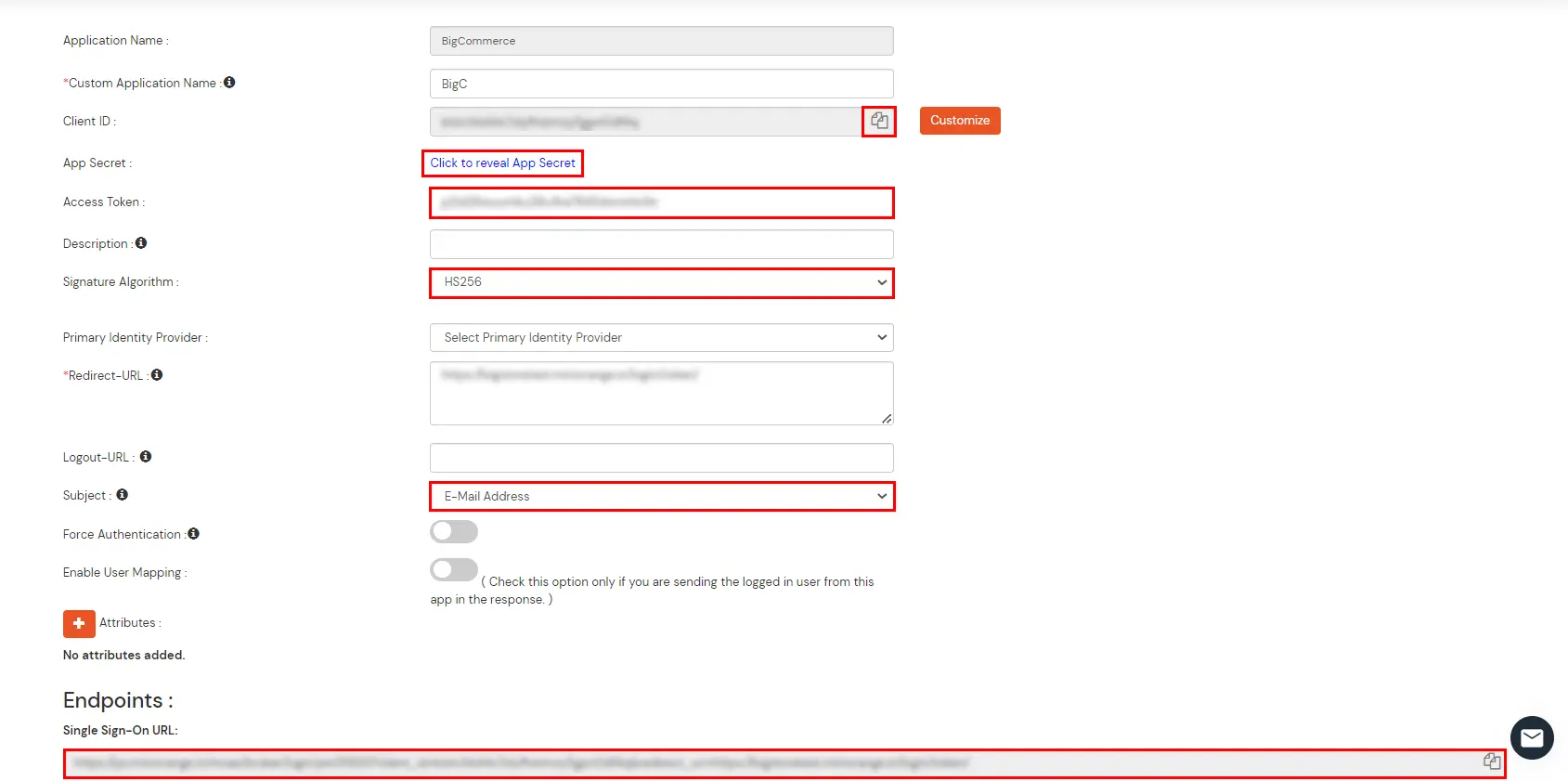
- You need to map the following attributes coming in from the idp by choosing the external IDP option.
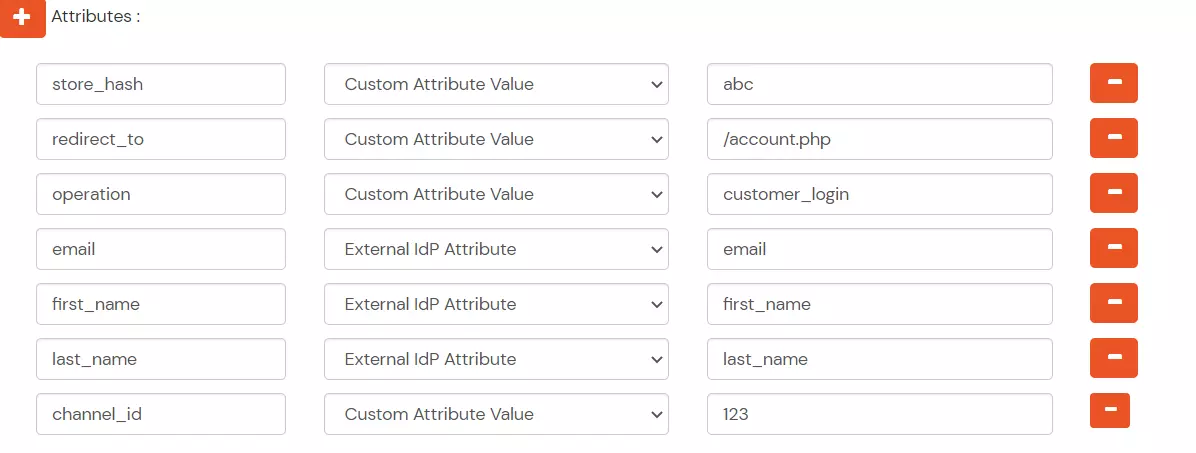
- Click on Save.
2. Configure Your User Directory (Optional)
miniOrange provides user authentication from various external sources, which can be Directories (like ADFS, Microsoft Active Directory, Microsoft Entra ID, OpenLDAP, Google, AWS Cognito etc), Identity Providers (like Okta, Shibboleth, Ping, OneLogin, KeyCloak), Databases (like MySQL, Maria DB, PostgreSQL) and many more. You can configure your existing directory/user store or add users in miniOrange.
- Click on External Directories >> Add Directory in the left menu of the dashboard.

- Select Directory type as AD/LDAP.

- STORE LDAP CONFIGURATION IN MINIORANGE: Choose this option if you want to keep your configuration in miniOrange. If active directory is behind a firewall, you will need to open the firewall to allow incoming requests to your AD.
- STORE LDAP CONFIGURATION ON PREMISE: Choose this option if you want to keep your configuration in your premise and only allow access to AD inside premises. You will have to download and install miniOrange gateway in your premise.

- Enter LDAP Display Name and LDAP Identifier name.
- Select Directory Type as Active Directory.
- Enter the LDAP Server URL or IP Address against LDAP Server URL field.
- Click on Test Connection button to verify if you have made a successful connection with your LDAP server.

- In Active Directory, go to the properties of user containers/OU's and search for Distinguished Name attribute.

- Enter the valid Bind account Password.
- Click on Test Bind Account Credentials button to verify your LDAP Bind credentials for LDAP connection.

- Search Base is the location in the directory where the search for a user begins. You will get this from the same place you got your Distinguished name.

- Select a suitable Search filter from the drop-down menu. If you use User in Single Group Filter or User in Multiple Group Filter, replace the <group-dn> in the search filter with the distinguished name of the group in which your users are present. To use custom Search Filter select "Write your Custom Filter" option and customize it accordingly.

- You can also configure following options while setting up AD. Enable Activate LDAP in order to authenticate users from AD/LDAP. Click on the Save button to add user store.

Here's the list of the attributes and what it does when we enable it. You can enable/disable accordingly.
| Attribute |
Description |
| Activate LDAP |
All user authentications will be done with LDAP credentials if you Activate it |
| Sync users in miniOrange |
Users will be created in miniOrange after authentication with LDAP |
| Fallback Authentication |
If LDAP credentials fail then user will be authenticated through miniOrange |
| Allow users to change password |
This allows your users to change their password. It updates the new credentials in your LDAP server |
| Enable administrator login |
On enabling this, your miniOrange Administrator login authenticates using your LDAP server |
| Show IdP to users |
If you enable this option, this IdP will be visible to users |
| Send Configured Attributes |
If you enable this option, then only the attributes configured below will be sent in attributes at the time of login |
- Click on Save. After this, it will show you the list of User stores. Click on Test Connection to check whether you have enter valid details. For that, it will ask for username and password.

- On Successful connection with LDAP Server, a success message is shown.
- Click on Test Attribute Mapping.

- Enter a valid Username. Then, click on Test. Mapped Attributes corresponding to the user are fetched.

- After successful Attribute Mapping Configuration, go back to the ldap configuration and enable Activate LDAP in order to authenticate users from AD/LDAP.
Refer our guide to setup LDAPS on windows server.
User Import and Provisioning from AD
- Go to Settings >> Product Settings in the Customer Admin Account.

- Enable the "Enable User Auto Registration" option and click Save.

- (Optional) To send a welcome email to all the end users that will be imported, enable the "Enable sending Welcome Emails after user registration" option and click Save.

- From the Left-Side menu of the dashboard select Provisioning.

- In Setup Provisioning tab select Active Directory in the Select Application drop-down.
- Toggle the Import Users tab, click on Save button.

- On the same section, switch to Import Users section.
- Select Active Directory from the dropdown and click on the Import Users tab, to import all the users from Active Directory to miniOrange.

- You can view all the Users you have imports by selecting Users >> User List from Left Panel.

- All the imported users will be auto registered.
- These groups will be helpful in adding multiple 2FA policies on the applications.
miniOrange integrates with various external user sources such as directories, identity providers, and etc.
3. Test SSO Configuration
- For testing SSO configurations, you will need the SSO initiating URL. Edit the JWT app you just created and scroll to the bottom, you will see a Single Sign On URL.
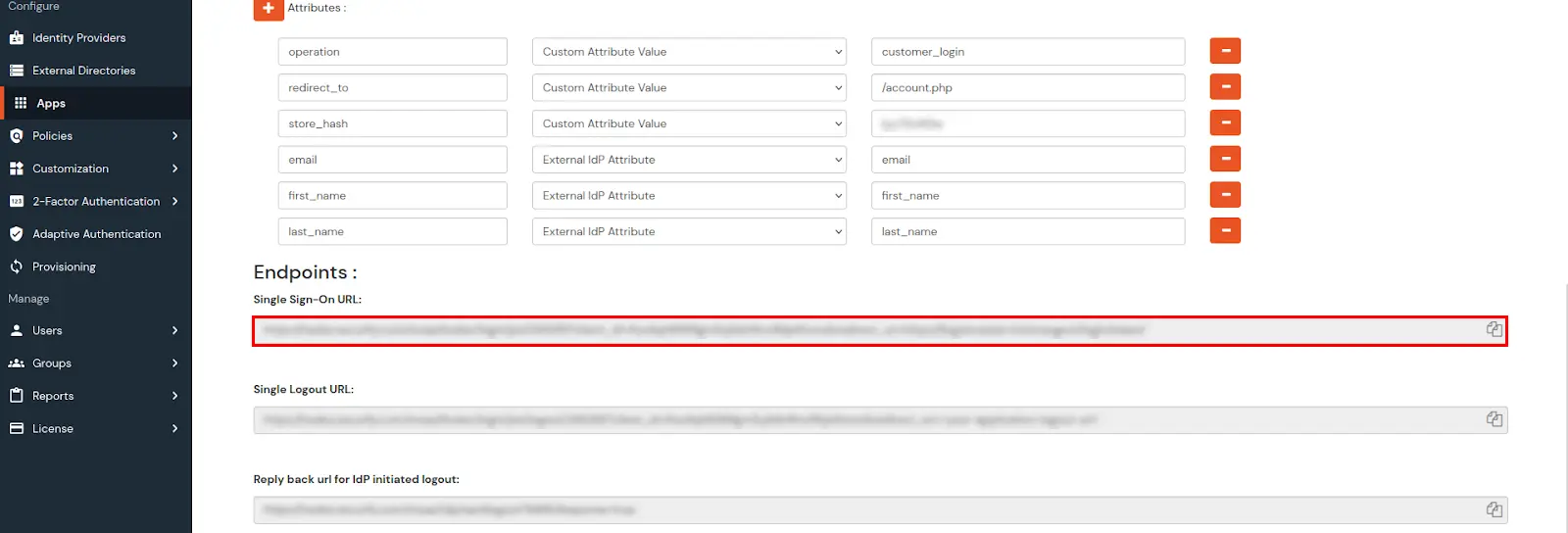
- Copy the SSO URL and hit it in an incognito/private window. You should be redirected to your IDP and after successful login, be redirected to your store as a logged-in user.
Note: If you have any issues while testing the SSO configurations, Click here to troubleshoot.
- If the above step is successful, we now need to add the SSO URL against the login links in your storefront.
- Login to BigCommerce as an admin and go to Channel Manager >> Edit Storefront settings >> Themes >> Advanced >> Edit Theme Files.
- This should open up a new window with theme files. We will be adding the SSO URL for both Desktop and Mobile/tablet view. The below steps are valid only for cornerstone theme, if you’re using a different theme, you might have to make the changes accordingly.
- For Desktop view, Navigate to Templates >> Components >> Common and open navigation.html.
- Replace the href attribute href="{{urls.auth.login}}" to href="<SSO-URL>" and click on Save and Apply File.
- Similarly, for Mobile view, navigate to Templates >> Components >> Common and open navigation-menu.html.
- Replace the href attribute href="{{urls.auth.login}}" to href="<SSO-URL>" and click on Save and Apply File.
- Now, you can test SSO by going to your storefront URL and clicking on login.
4. Configure SLO in BigCommerce
- Download the script to initiate SLO in BigCommerce.
- Navigate to Storefront >> Script Manager.
- Click on create a script and add the script file which you have downloaded earlier in the footer of the page.
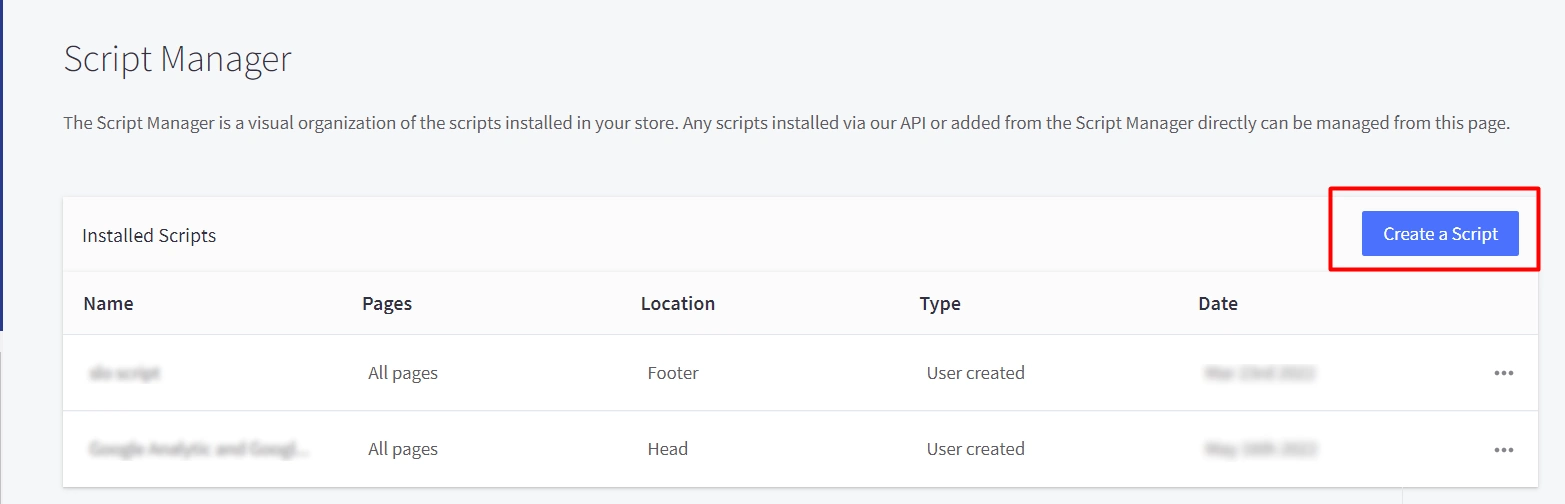
- Enable settings as given in the image below:
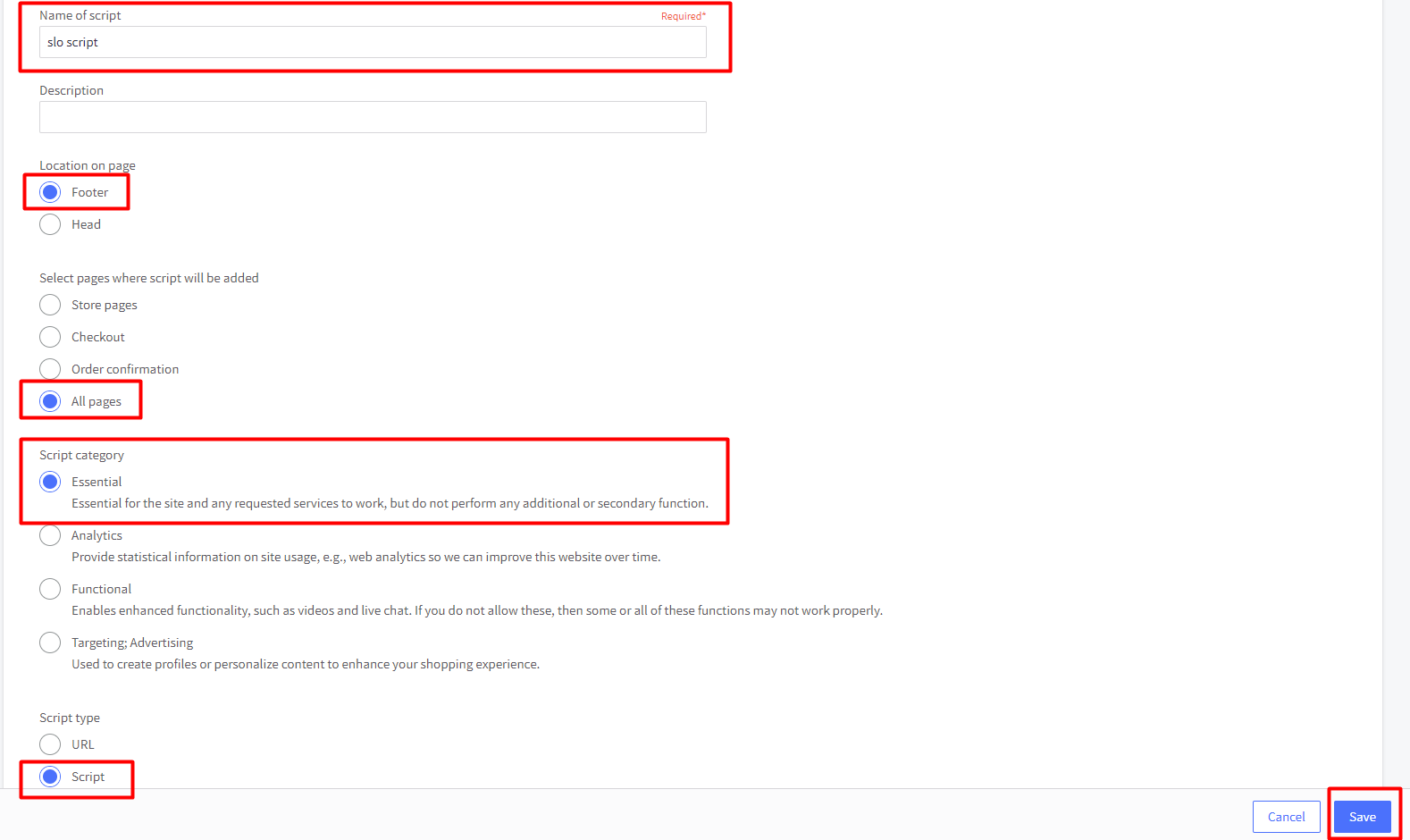
- A text box will be opened where you can add the downloaded script.
External References
Frequently Asked Questions
Follow the below steps to troubleshoot SSO Failures for BigCommerce store.
Note: If you can add a browser extension to your browser, follow the SAML tracer steps, otherwise switch to Network tab.
To add a browser extension, follow these steps:
- Download SAML tracer add-on : Firefox: [ Link ] | Chrome: [ Link ]
- Open the SAML tracer from the Browser toolbar.
- Keep the SAML tracer window open.
- Perform SSO/Test configuration and reproduce the issue.
- Go to SAML tracer window.
- You will see a URL in the form of <your-store-url>/login/token/ey…. As shown in the image below:
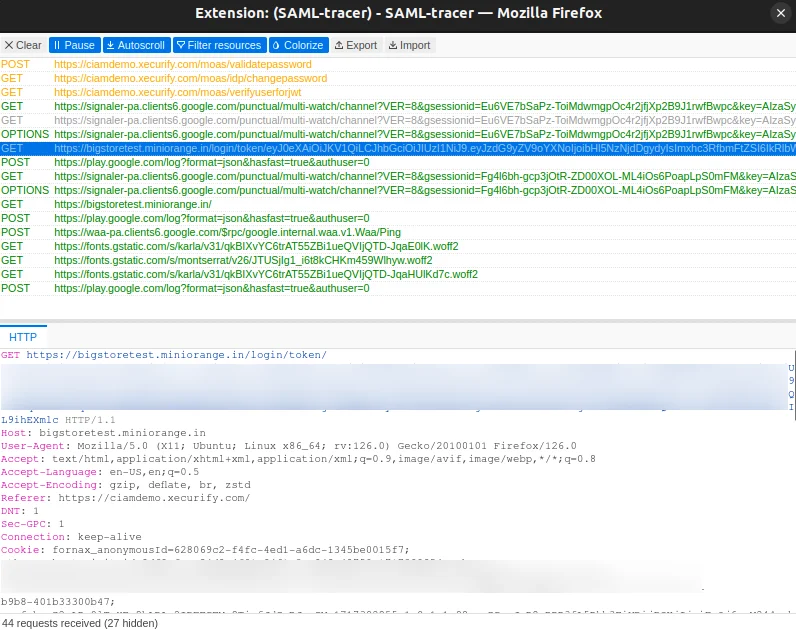
Skip if you've already installed SAML tracer.
- Open the Network tab for your browser.
- Perform SSO/Test configuration and reproduce the issue.
- Scroll up in the network tab and find the first occurrence of your storefront URL. You should see a URL with file mentioning a token starting from ey…. As shown below:
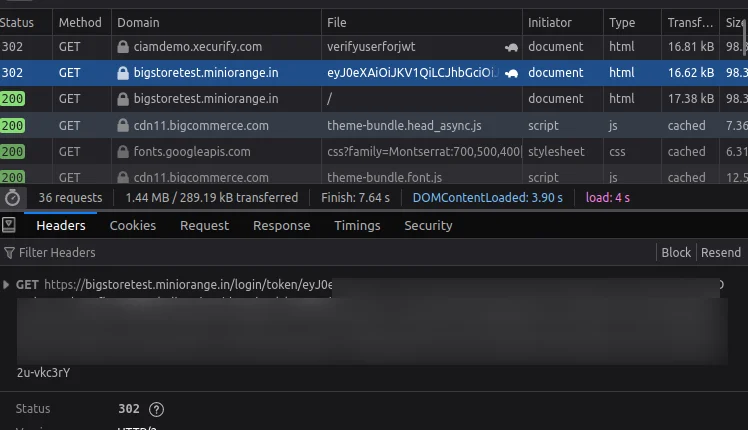
- Copy the URL after token/. It should contain everything starting from eyJ…. To the end.
- Go to https://jwt.io/. Remove the existing encoded string and paste your token in left tab as shown below:
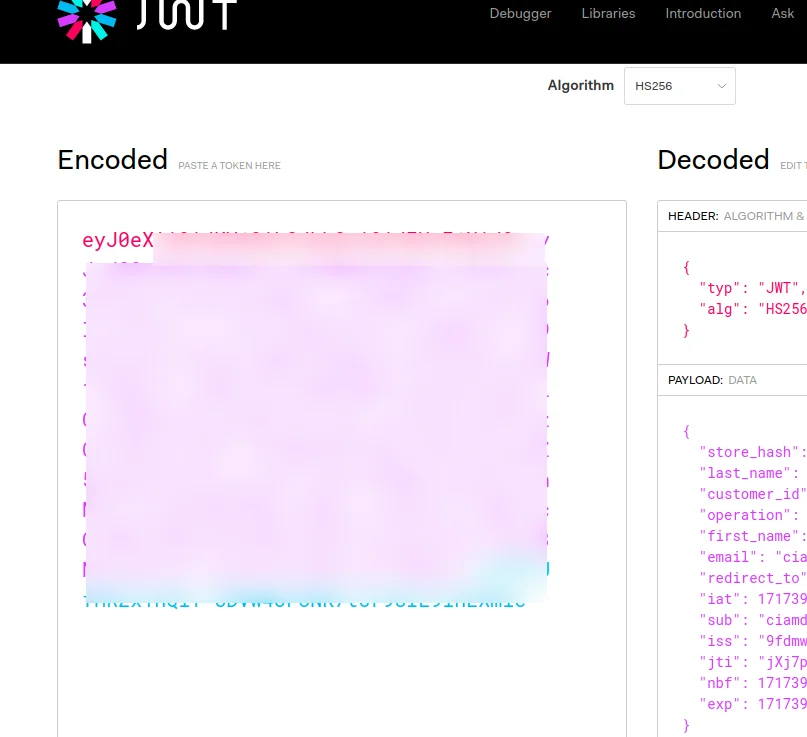
- In the right tab, check if the token contains the below attributes:
- email
- first_name
- last_name
- customer_id
- store_hash
- operation
- If any attribute is not present, and you’re using an Identity Source other than miniOrange, please check if the attributes email, first_name, last_name are being sent from your IDP. You might have to fix your attribute mapping and try again.
- If the issue still persists, contact us at idpsupport@xecurify.com.
Note: If the connection is successful, click here to check the above configuration.
Yes, we support SSO into BigCommerce using Microsoft Entra ID , Okta and Office 365 credentials.
If the user does not exist in your bigcommerce store, our SSO solution will automatically create the user on bigcommerce and perform a seamless login.
Yes, we support social login providers such as google, facebook, twitter and many more. You can set up your Social login app by following the guide here : BigCommerce Social Login